Cum se utilizează Căutarea avansată în Windows 7, similar cu Windows XP


Când aveți nevoie să fiți un set specific de fișierecomputerul dvs., găsirea lor în Windows 7 este foarte diferită de cum a fost în Windows XP. Până acum, toată lumea ar trebui să fie familiarizată cu noul meniu Start și căsuța de căutare universală, deoarece funcționează excelent și a fost o îmbunătățire importantă față de Windows XP UI. Dar, ce s-a întâmplat cu Windows Search, Căutare fișiere și foldere și acel mic cățeluș fericit care a găsit fișierele noastre pentru noi. Din păcate, cățelușul a dispărut, dar toate aceleași caracteristici există încă; deși s-au schimbat puțin. Aruncăm o privire la ce s-a schimbat și examinăm câteva sfaturi pentru noua căutare Windows 7.
În Windows XP aveam câinele de căutare groovy și meniul de căutare. Lucrurile erau specifice și căutarea era destul de simplă. Chiar găsirea instrumentului de căutare a fost simplă, a fost localizată în meniul Start și etichetată Căutați fișiere și foldere.
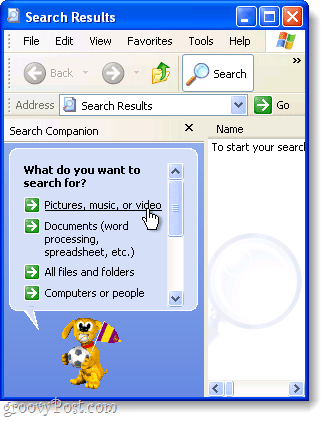
În Windows 7, există o nouă căutare universală dacă Clic Start Orb, însă, dacă doriți să vă specificați în căutările dvs. cu Windows 7, există un loc separat pentru a face căutări avansate.
Fereastra de căutare este un Windows Explorer obișnuitfereastra și toate opțiunile de căutare sunt situate într-o casetă mică. Nu este chiar simplu, dar, odată ce vă familiarizați cu acest lucru, ar trebui să fiți bine. Vom face un tur rapid în Windows 7 Search și sper să vă răspund la majoritatea întrebărilor dvs. sau cel puțin să vă începeți, astfel încât să puteți explora de unul singur!
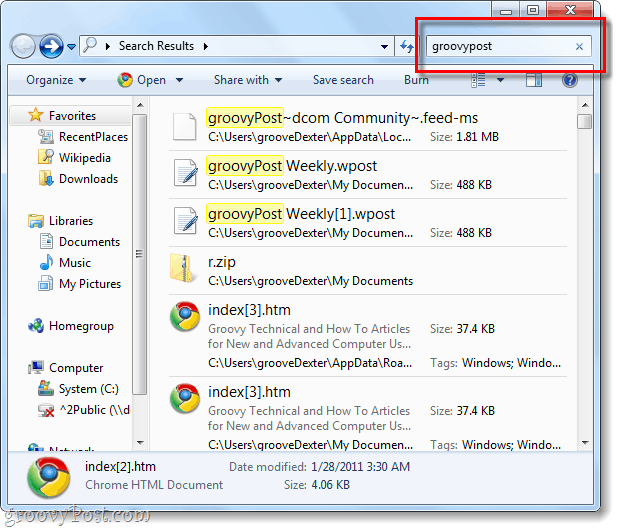
Cum să utilizăm căutarea avansată Windows 7?
O căutare în Windows 7 poate fi efectuată în aproape orice fereastră Explorer. În fiecare fereastră, este la fel ca și caseta de căutare fiind localizat în coltul din dreapta-sus și puteți pune orice vă place. Directorul în care vă aflați în prezent va fi directorul căutat împreună cu orice subdirectoare.
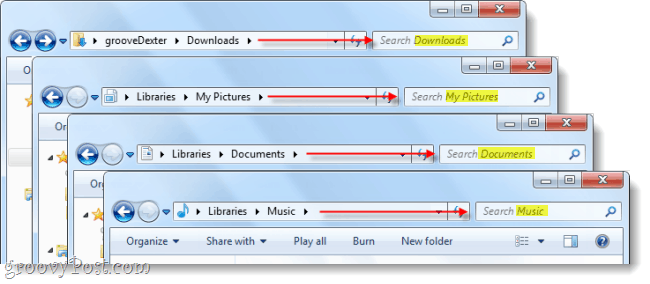
Dacă doriți să efectuați o căutare avansată pe întregul computer, inițiați o căutare din caseta Căutare meniu Start, apoi Clic Vezi mai multe rezultate.
Alternativ, puteți tasta căutare-ms: în bara de adrese.
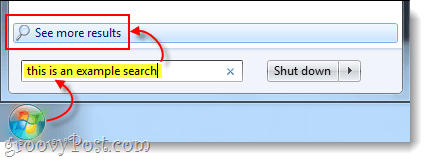
Deci, acum știm cum să căutăm în anumite locații, dar despre căutare pe baza variabile? În XP am putea căuta folosind o serie de datele, de tip fișier, de mărimeasau dacă un fișier a fost un cântec, fotografie, sau document. Să vedem cum facem asta cu Windows 7!
Utilizarea filtrelor de căutare
Dacă faci unul singur Clic în caseta de căutare din partea dreaptă sus a ferestrei dvs. de explorare, va apărea cu o listă mică de căutări recente, și filtrele de căutare disponibile sub ele. De aici poți Clic un filtru de căutare pentru a adăuga exact ceea ce doriți să găsiți. Puteți, de asemenea, doar Tip în caseta de căutare manual.
Sfat: Introducerea manuală a filtrului este de fapt foarte importantă, deoarece doar o mică parte din filtrele posibile apar ca link-uri care pot face clic.
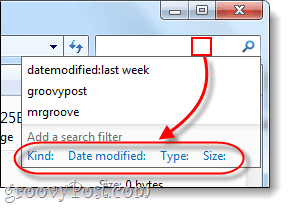
Iată o listă de filtre de căutare pe care le puteți Tip în caseta de căutare pentru a restrânge lucrurile:
| Filtru | Explicaţie |
| drăguț: | Aceasta va căuta doar fișiere de tipul specificat de dvs. Unele exemple sunt documentul, folderul, imaginea și calendarul. |
| data modificata: | Aceasta va căuta orice. pe baza datei în care au fost modificate ultima dată. Rețineți că mini-calendarul vă va permite Selectați o serie de date dacă țineți apăsat butonul Schimb cheie. |
| datetaken: | Căutări pentru fotografii pe baza zilei în care au fost capturați. |
| Data creării: | Căutări pentru orice. creat pe data sau intervalul de timp specificat. |
| Nume: | Windows va căuta doar fișiere după numele lor, nu prin conținut. |
| tip: | Aceasta va căuta fișiere cu o extensie specificată. Câteva exemple sunt .bmp, .pdf, .doc și .mp3. Acest lucru este similar cu filtrul „kind:”, dar mult mai specific. |
| Etichete: | Aceasta va căuta fișiere bazate pe etichetele de metadate care sunt incluse în fișier. |
| mărimea: | Căutați un fișier cu o dimensiune specifică sau puteți extinde căutarea căutând o serie de dimensiuni. Pentru a crea un interval personalizat, puneți două perioade între variabile. De exemplu: Dimensiune: = 10mb..50mb |
| lungime: | Căutări pentru audio și video agrafe pe lungime. |
| autori: | Puteți introduce numele de utilizator al persoanei care a creat un fișier, iar căutarea va afișa doar rezultatele de către acel utilizator. |
Pentru a ușura lucrurile, Microsoft a făcut-o astfel încât să poți introduce doar un filtru de genul drăguț: iar dacă aștepți o secundă, caseta de căutare o va faceenumerați toate diferitele „tipuri” de care alegeți să vă restrângeți căutarea. Acest lucru ar trebui să vă ajute să vă familiarizați cu diferitele filtre și comutatoare pe care să le utilizați.
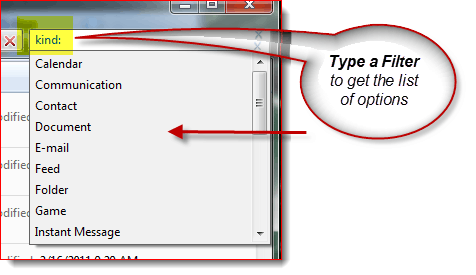
Acestea fiind spuse, pentru geekyReaders de acolo, dacă doriți o listă completă a fiecărui filtru, verificați Articolul avansat de sintaxă de interogare Microsoft. De asemenea, Microsoft se aruncă mai departe în explicarea filtrelor de căutare aici. Cu toate acestea, nu trebuie să utilizați întotdeauna filtre pentru a restrânge lucrurile.
Wildcard-ul este prietenul tău!
Când nu sunteți sigur de numele fișierului sau doriți să lărgiți intervalul de căutare, acesta este locul în care wildcard vine la îndemână. În căutarea Windows, wildcard-ul este un asterisc (*). Dacă nu doriți să vă confundați cu filtrele, utilizați un * poate compensa. De exemplu: Dacă vreau doar fișierele care au o extensie .pst să se afișeze, pot tip *.PST în căutare. Acest lucru poate fi utilizat și atunci când nu știți numele complet al fișierului, dar de obicei căutarea în Windows este suficient de inteligentă pentru a le găsi indiferent dacă folosiți un wildcard.
Acordat acum, în acest exemplu, puteți utiliza, de asemenea, o căutare Tip: pst dacă sunteți în căutarea tuturor fișierelor care au un .pst
Concluzie
Căutarea în ferestre s-a schimbat foarte mult de atunciWindows XP. Este posibil ca noua interfață să nu fie la fel de prietenoasă, dar din nou motorul de căutare s-a îmbunătățit suficient încât probabil nu va trebui să folosiți căutarea avansată. Dar dacă sunteți un utilizator care utilizează căutări avansate, filtrele disponibile depind mai mult de lipsa unui câine cățeluș.









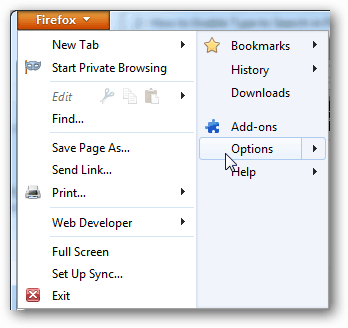
Lasa un comentariu