Cum se creează partiții în Windows 10, macOS și Linux

Aveți nevoie să creați o partiție simplă în sistemul dvs. de operare preferat pentru desktop? Acest articol vă arată cum se poate face în Windows 10, macOS și Linux.
O partiție este o modalitate prin care puteți să vă împărțițiunitate locală în mai multe bucăți. Poate fi dintr-o varietate de motive, fie că porniți sisteme de operare diferite, stocați fișiere sau aplicații sau creați un spațiu pentru stocarea copiilor de rezervă. Fiecare platformă a sistemului de operare are propriul mod de a partiționa o unitate. În acest articol, vom analiza cele trei mari. Nu ezitați să săriți înainte:
- Cum se creează partiții în Windows 10
- Cum se creează partiții în macOS
- Cum se creează partiții în Linux
Creați partiții în Windows 10
În funcție de configurația computerului, Windows10 poate utiliza cel puțin patru partiții primare - folosind schema de partiții MBR - sau 128, dacă utilizați noua schemă de partiție GPT. Partiția GPT este nelimitată din punct de vedere tehnic, însă Windows 10 va impune o limită de 128, dar fiecare este principal. În cadrul unei partiții primare, puteți avea o partiție primară extinsă și puteți crea partiții logice suplimentare. Partițiile extinse funcționează în jurul limitelor MBR, dar există și limitări asociate acestuia, deoarece acestea nu pot fi utilizate pentru a păstra o copie de pornire a Windows. De aici vine avantajul noului standard GPT UEFI.
MBR, GPT, EFI - Care este diferența?
Aceste acronime se referă la schema de partiționare și bootare folosită de sistemul dvs. de operare pentru gestionarea discurilor din Windows.
MBR - cunoscut sub denumirea de master boot record, a fostîn jur de multe decenii și însoțește BIOS-ul mai vechi (Basic Input Output System) folosit pentru a porni calculatoarele mai vechi. Când computerul pornește, verifică BIOS-ul pentru un bootloader (în Windows 10 cunoscut sub numele de winload.exe), care încarcă sistemul de operare în memoria principală.
EFI - cunoscută sub numele de interfață de firmware extensibilă,a intrat în mainstream cu mai bine de un deceniu în urmă cu sisteme precum primele Intel Mac și computere preîncărcate cu Windows Vista. UEFI oferă opțiuni mai avansate decât BIOS-ul, cu suport pentru caracteristici precum o interfață grafică de utilizator și suport pentru mouse, ceea ce face mai ușoară configurarea setărilor de boot și hardware.
GPT - GUID sau partiție unică de identificare unică globalăTabelul, este succesorul MBR și este o parte integrantă a sistemelor moderne UEFI pentru bootarea Windows. Dacă utilizați o unitate mai mare de 2 TB, se recomandă GPT.
Consultați ghidul nostru pentru a afla mai multe despre configurarea opțiunilor de pornire a computerului.
Există mai multe moduri de a crea o partiție înWindows 10. Puteți utiliza sistemele de operare încorporate în utilitatea Disk Management, Partea discului din linia de comandă sau un program terț, cum ar fi Easeus Partition Home (gratuit).
(Notă: Vă recomandăm să suspendați criptarea unității BitLocker înainte de a face modificări partiției.)
presa Cheia Windows + X și faceți clic pe Managementul discurilor. Selectați unitatea, faceți clic dreapta pe ea, apoi faceți clic pe Micșorează volumul pentru a crea o nouă partiție logică.
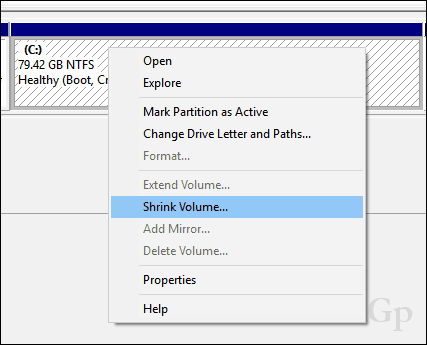
Capacitatea dvs. de a micsora partiția va depinde de anumiți factori. Conform Windows:
Nu puteți micsora un volum dincolo de punctul în care sunt localizate orice fișiere nemovibile.
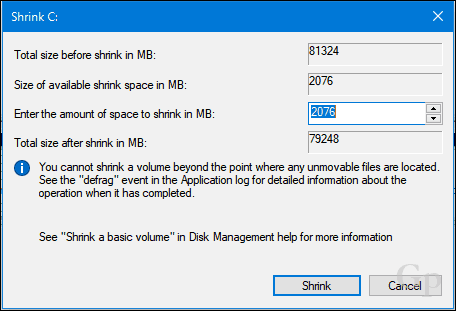
În mod clar, am mai mult de 2 GB de spațiu liberdisponibil, pe care îl pot reduce, deci ce blochează asta? Acest lucru poate fi atribuit unui număr de factori. Fișierele de pe unitate, cum ar fi fișierul dvs. de hibernare, fișierul de pagină sau fișierele de copiere umbre utilizate de Restaurarea sistemului și versiunile anterioare s-ar putea afla în locații ale unității care nu pot fi mutate. Se pare că cel mai ușor lucru pe care îl puteți face este să dezactivați temporar toate cele trei pentru a reduce unitatea la dimensiunea dorită.
Pentru a dezactiva hibernarea, faceți clic pe Start, tastați: CMD, faceți clic dreapta pe CMD, apoi faceți clic pe Rulat ca administrator. La promptul de comandă, tastați următoarele, apoi apăsați Enter, ieșiți promptul de comandă, apoi reporniți computerul:
powercfg -h oprit
Pentru a dezactiva Protecția sistemului, faceți clic pe Start, tastați: CMD, faceți clic dreapta pe CMD, apoi faceți clic pe Rulat ca administrator. La promptul de comandă, tastați următoarele, apoi apăsați Enter, ieșiți promptul de comandă, apoi reporniți computerul:
Disable-ComputerRestore -Drive C:
Pentru a dezactiva Pagefile, faceți clic pe Start, tastați: CMD, faceți clic dreapta CMD apoi apasa Rulat ca administrator. La promptul de comandă, tastați fiecare comandă, apoi apăsați Enter, ieșiți promptul de comandă apoi reporniți computerul:
wmic computer system setat AutomaticManagedPagefile = False
wmic pagina de fișiere unde numele = ”C: \ pagefile.sys” șterge
Deschideți Disk Management din nou, faceți clic dreapta pe butonulpartiție, apoi faceți clic pe Reduceți. Alegeți spațiul pe care doriți să îl alocați partiției. În scopurile mele, voi alege 3000 MB (3 GB), apoi faceți clic pe Reduceți.
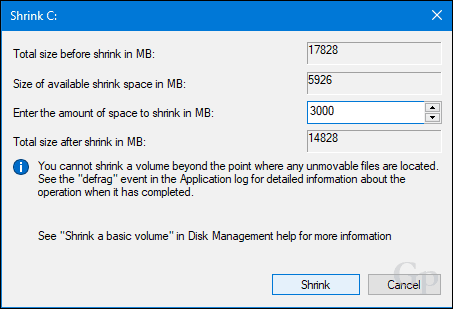
Aceasta va crea o nouă partiție nealocată în cadrul Disk Management. În prezent, nu este utilizabil, așadar, va trebui să îl inițializați. Faceți clic dreapta pe partiție, apoi faceți clic pe Nou volum simplu ...
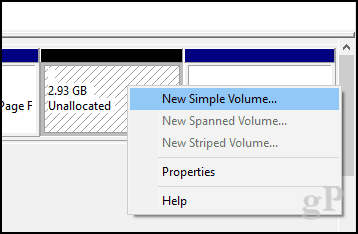
Faceți clic pe Următorul.
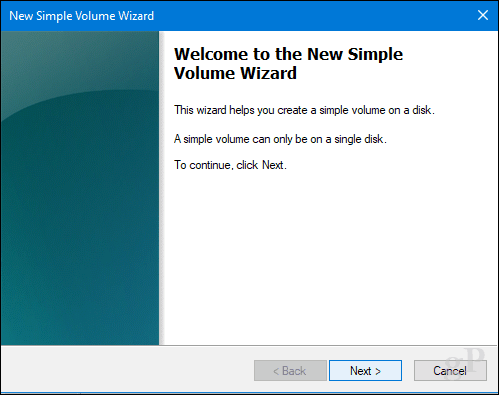
Dacă doriți, puteți micșora și mai mult partiția pentru a crea partiții suplimentare. În scopurile mele, voi respecta dimensiunea curentă a volumului. Faceți clic pe Următorul.
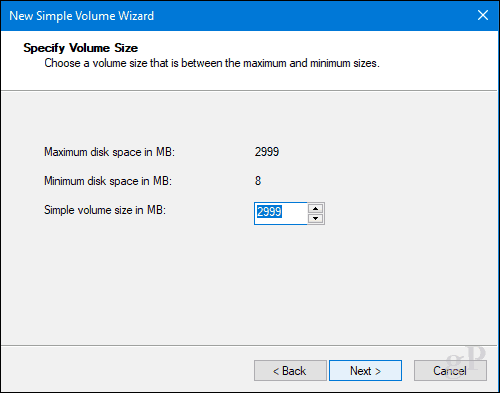
Puteți atribui o scrisoare de unitate disponibilă, astfel încât partiția va fi montată în File Explorer. Faceți clic pe Următorul.
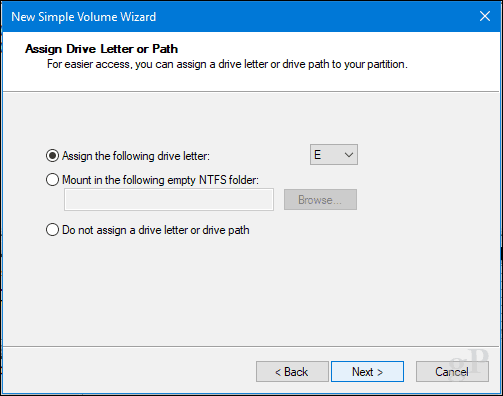
Puteți da volumului o etichetă, astfel încât să poată fi recunoscută cu ușurință. De asemenea, aveți opțiunea de a alege un alt sistem de fișiere, cum ar fi FAT sau FAT32. Faceți clic pe Următorul
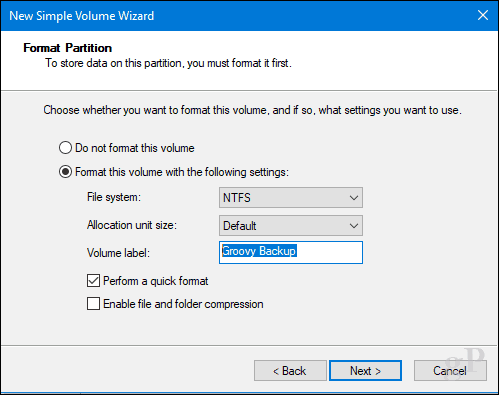
Faceți clic pe Finish pentru a aplica modificările.
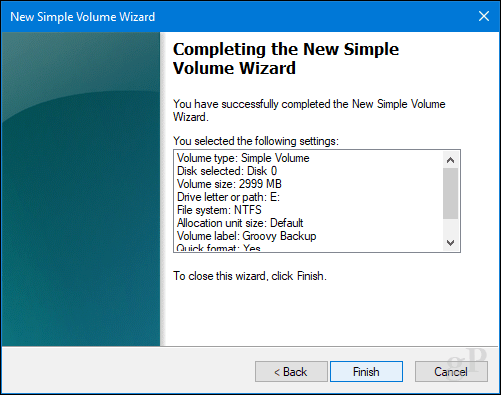
Noua dvs. partiție va apărea în Disk Management și File Explorer ca unitate locală. Puteți stoca fișiere acolo sau chiar redirecționa folderele personale acolo.
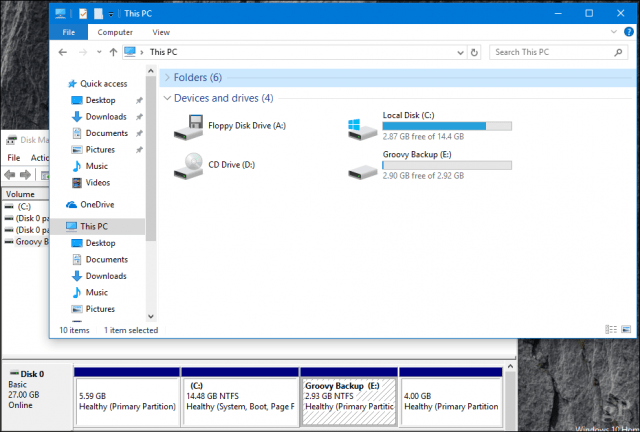
Dacă nu doriți să parcurgeți toate aceste probleme, atunci puteți descărca un instrument gratuit, cum ar fi Easeus Partition Manager și se va ocupa de toate acestea pentru dvs.
Un ultim lucru: dacă dezactivați hibernarea, fișierul de pagină sau protecția sistemului, asigurați-vă că le reactivați toate într-un prompt de comandă de administrator:
- Activați hibernarea: powercfg -h on
- Activați protecția sistemului: Enable-ComputerRestore -Drive C:
- Activați fișierul de pagină: wmic computer system setat AutomaticManagedPagefile = True
Cum se creează partiții în macOS
La fel ca în majoritatea lucrurilor din macOS, este simplu. Poți, desigur, să faci asta de la Terminal, dar nu vom merge acolo azi. Pentru a crea o partiție simplă, vom folosi Utilitatea discului, pe care o puteți găsi în folderul Căutare> Aplicații> Utilități; sau doar apăsați Comandă + Bara de spațiu, apoi tastați Disk Utility.
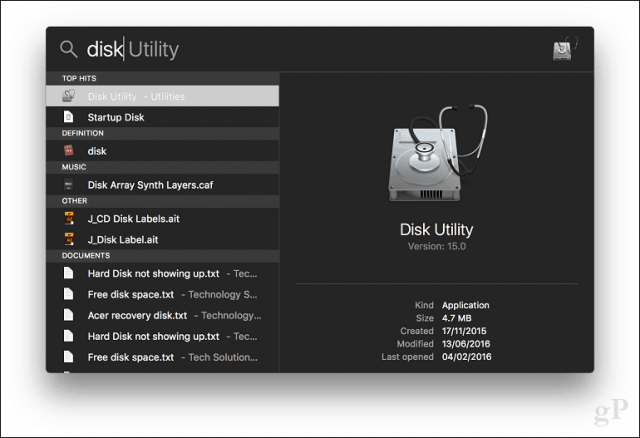
Selectați unitatea pe care doriți să o editați în bara laterală, apoi faceți clic pe butonul Partiție.
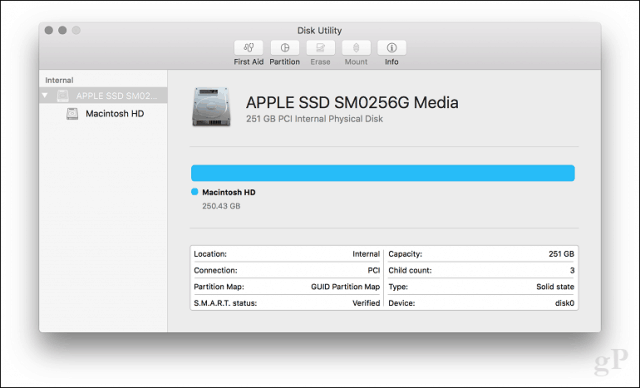
Selectați glisorul de pe graficul de plăcintă, apoi trageți-l până când se atinge dimensiunea dorită. Faceți clic pe Aplicare pentru a confirma modificările.
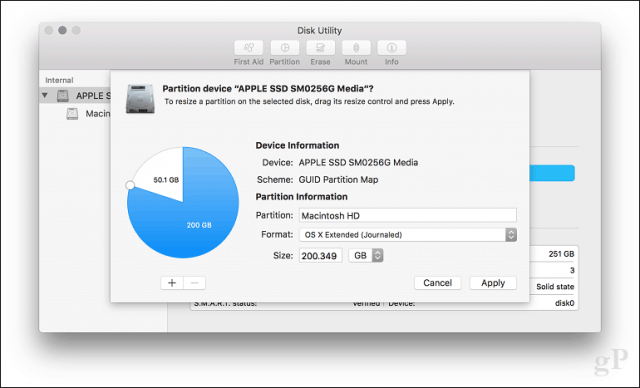
Așteptați în timp ce se aplică modificările.
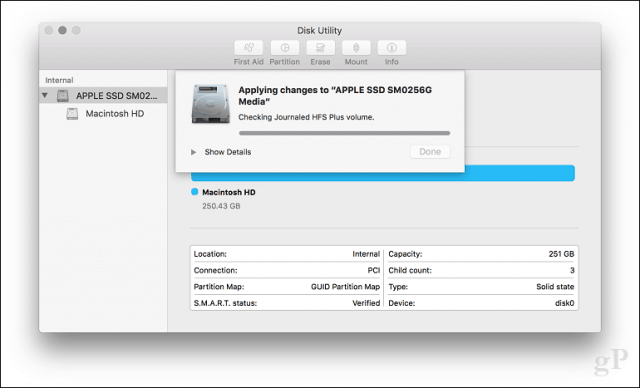
Faceți clic pe Terminat.
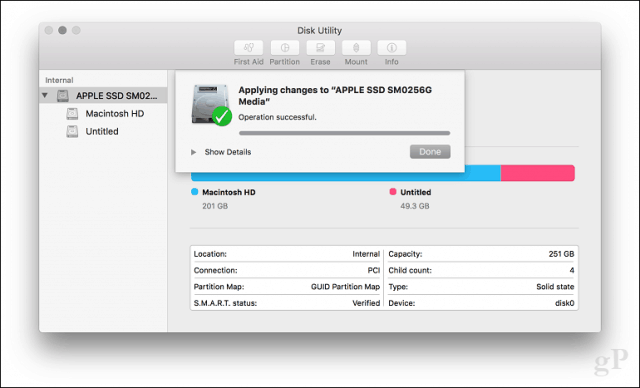
Continuați să etichetați unitatea.
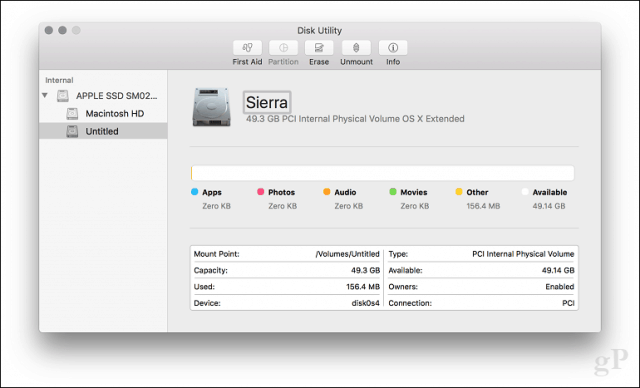
Cum se creează partiții Linux
Utilizatorii nu ar trebui să se simtă temătoripartiționare în Linux; este la fel de ușor de făcut ca Windows 10 și macOS. Pentru acest articol, voi folosi Ubuntu Linux, dar aceleași principii ar trebui să funcționeze pentru orice distro bazată pe Gnome.
Partajarea în Linux nu este chiar o problemăexperiență cum este pe Windows 10 sau macOS, dar cu instrumente terțe, poate fi. În acest scop, vă recomand să descărcați editorul GParted gratuit din centrul de software Ubuntu. Este un manager de partiții grafic care este ușor de înțeles și de navigat. GParted funcționează și pe Windows.
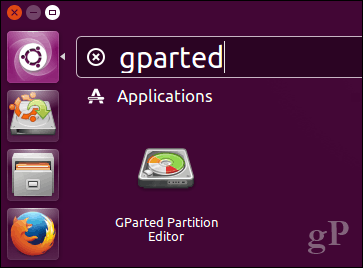
După configurarea GParted, lansați aplicația, apoi selectați partiția pe care doriți să o editați. Faceți clic dreapta pe ea, apoi faceți clic pe Redimensionare / mutare.
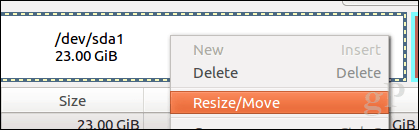
Faceți clic pe câmp, Urmarea spațiului liber (MiB): introduceți suma pentru partiția pe care doriți să o creați, apoi faceți clic pe Resize / Mutare.
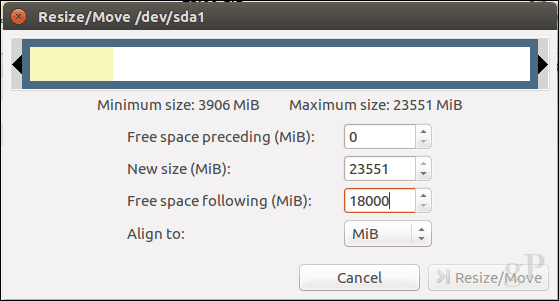
Faceți clic dreapta pe butonul nealocat apoi faceți clic pe partiție Nou.
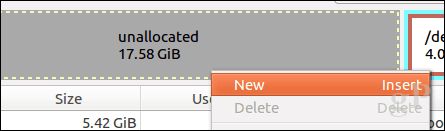
Puteți face ajustări suplimentare la partiție, cum ar fi redimensionarea, alegeți dacă doriți să fie o unitate primară sau logică, sistemul de fișiere și să o etichetați. Faceți clic pe Adăugare.
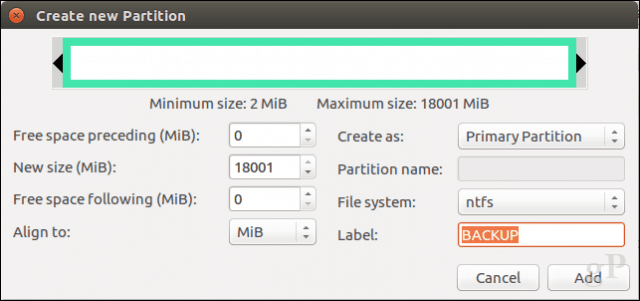
Faceți clic pe marcajul verde pentru a aplica modificările.
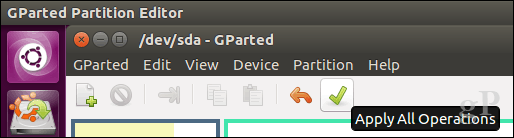
Așteptați în timp ce schema de partiție este modificată.
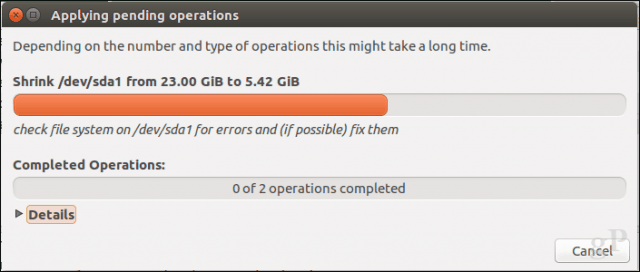
Faceți clic pe Închidere.
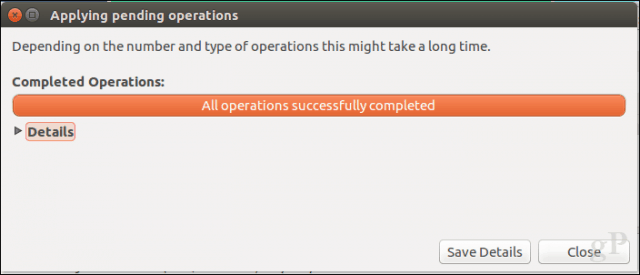
Noua dvs. partiție va apărea acum în Managerul de lansare și fișier.
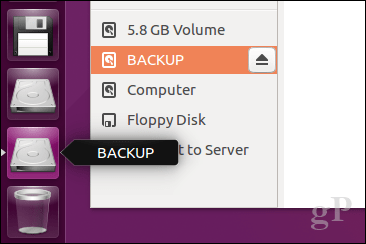
Concluzie
Aceasta este o privire la discurile de partiționare în popularsisteme de operare desktop. Sigur, există și alte modalități prin care puteți face acest lucru, dar am crezut că voi acoperi cele mai convenabile metode de pe fiecare platformă, fie că folosiți instrumente construite sau soluții terțe.
Spuneți-ne de ce creați partiții pe hard disk și cum merge, aruncându-ne o linie în comentarii.
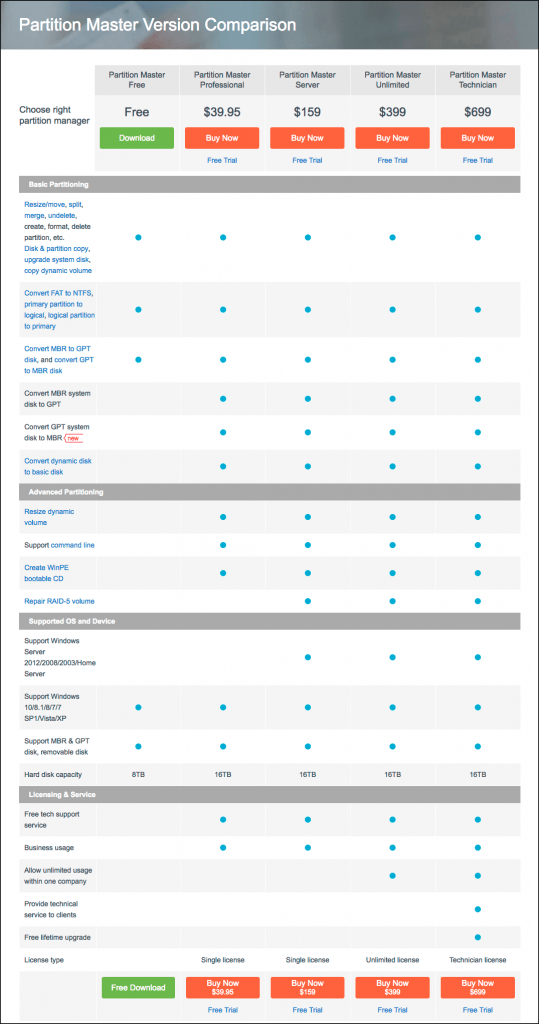









Lasa un comentariu