Printează articolele site-ului Clean and Clutter Free with Microsoft Edge

Atunci când trebuie să imprimați un articol de pe o pagină web, nu aveți nevoie de înghesuirea suplimentară. Iată cum să imprimați articole curate din Microsoft Edge.
Tipărirea articolelor de pe o pagină web poate fi enervantă doar dacă ai accesat Ctrl + P și începeți să imprimați. Puteți termina cu 10 pagini cu anunțuri, bare de navigare și alte elemente de marcare din pagină pentru doar un articol scurt. Începând cu Windows 10 Build 17093, Microsoft Edge permite eliminarea reclamei și a altor dezordini suplimentare de pagini web de la tipărire. Acest lucru vă lasă cu o pagină tipărită curată, cu textul principal dorit. Iată o privire asupra modului de utilizare a funcției de imprimare fără dezordine.
Tipăriți un articol Web Fără dezordine din Microsoft Edge
Când sunteți pe pagina pe care doriți să o imprimați în Edge, faceți clic pe butonul elipsă din colțul din dreapta sus al browserului și alegeți Imprimare. Sau pur și simplu atingeți comanda rapidă de la tastatură Ctrl + P.
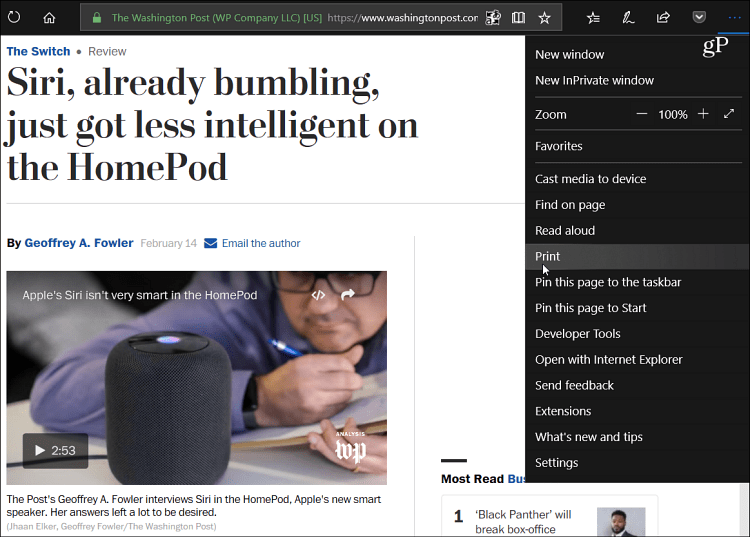
Derulați un pic în jos în ecranul de previzualizare a tipăririi și porniți noua opțiune „Imprimare fără dezordine”.
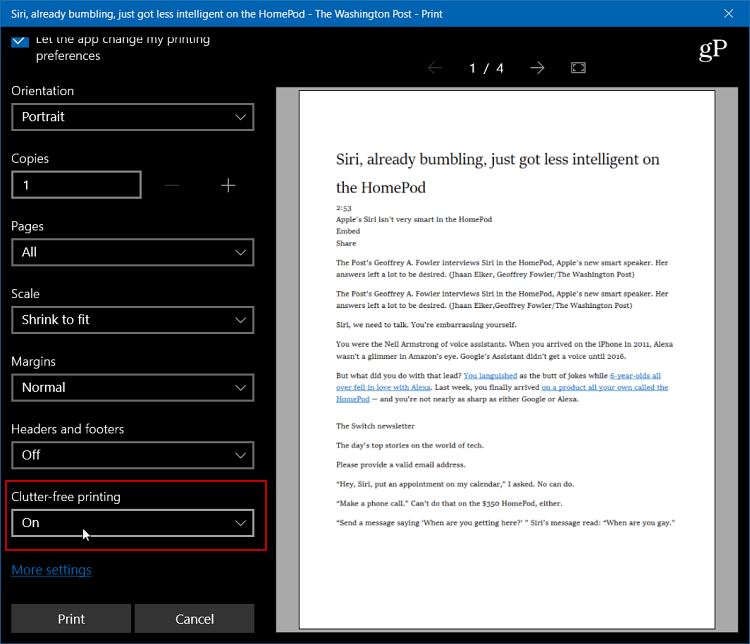
Iată un exemplu despre cum ar arăta previzualizarea tipăririi cu imprimarea fără blocaje oprit.
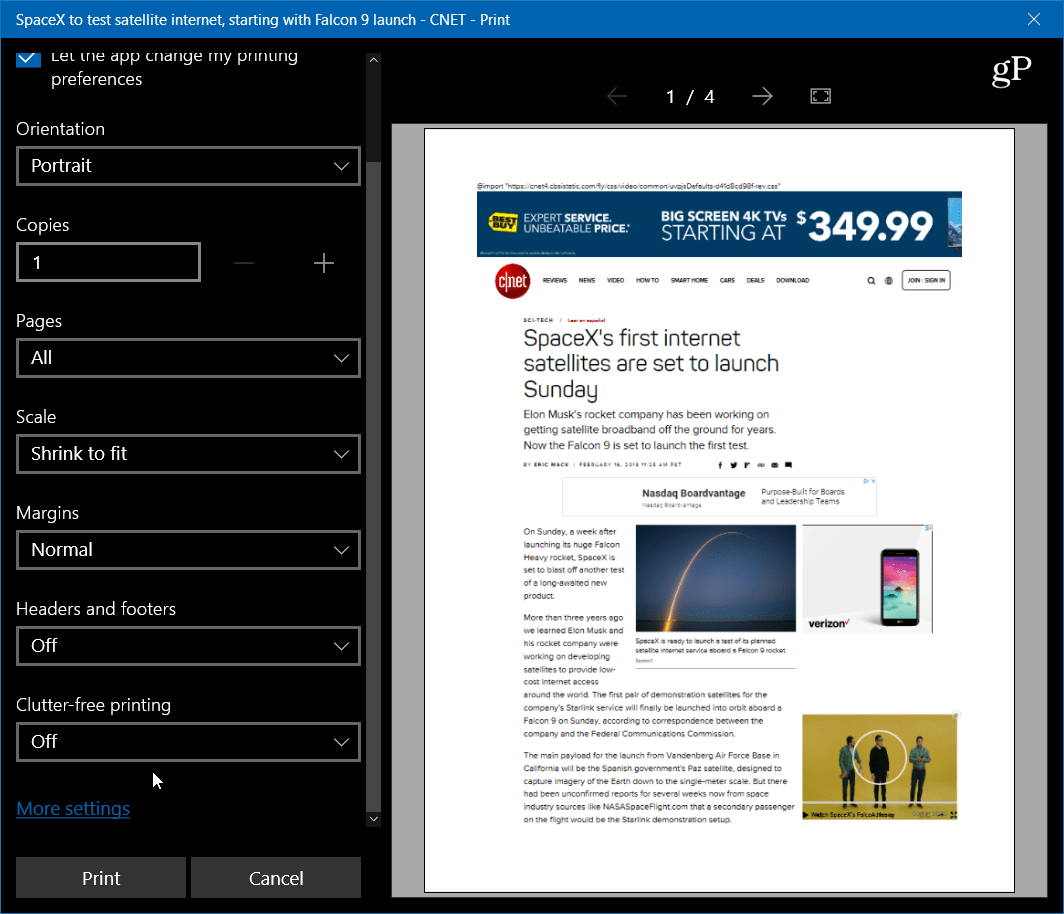
Și aici, cu tipărirea fără blocaje activată,puteți vedea că primiți articolul și imaginile incluse, dar niciun anunț și alte articole inutile. De asemenea, observați că, odată cu funcția dezactivată, vor fi tipărite patru pagini. Dar, odată cu pornirea, reduce numărul de pagini la doar două.
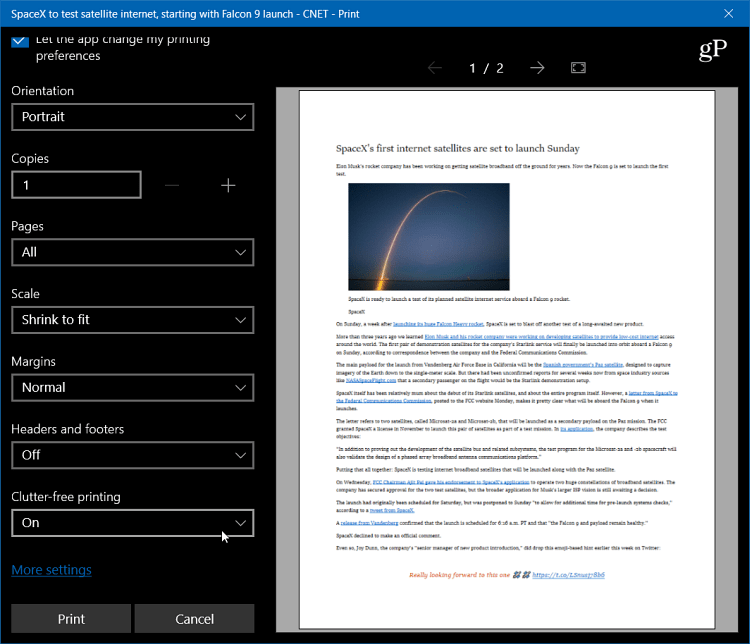
Alte browsere permit un tip similar de curățătortipărirea. Există diferite extensii Chrome care o fac, iar Firefox a adăugat ceea ce numește „Simplificare pagină” care va elimina reclame și alte lucruri din pagina care o înghesuie.
De asemenea, merită să rețineți că puteți tipări doartextul specific pe care îl evidențiați dintr-un articol de pe o pagină web. Tipărirea textului evidențiat doar de pe o pagină web nu este nimic nou și fiecare browser îl face un pic diferit. În Chrome, puteți evidenția textul, faceți clic dreapta și selectați Imprimare, de exemplu. În Firefox puteți evidenția textul pe care îl doriți pe pagină, apăsați Ctrl + P, apoi alegeți Selecţie de la Interval de imprimare dialog.
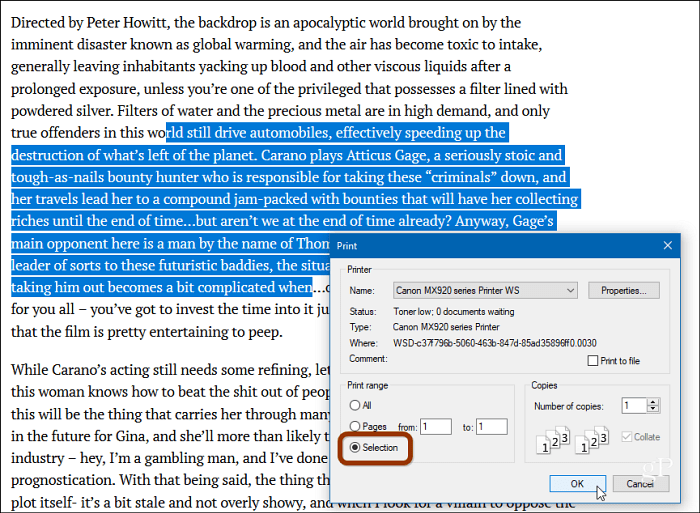
Nu numai că este util să obțineți doarinformații pertinente de care aveți nevoie, dar vă economisesc și bani pe hârtie și cerneală. Dacă imprimați o pagină cu tot ceea ce este afișat, gândiți-vă la toată cerneala irosită pe care o utilizați.
Când trebuie să imprimați text dintr-o pagină web, reduceți dezordinea inutilă când puteți? Spuneți-ne în secțiunea de comentarii de mai jos.







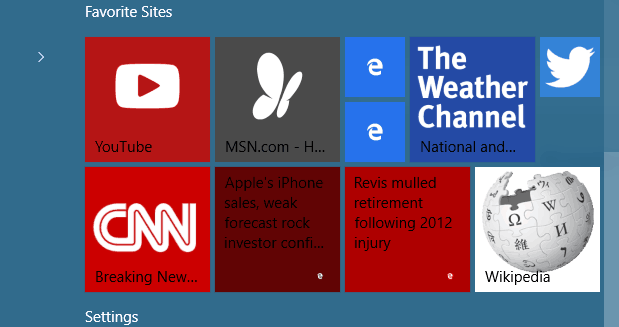


Lasa un comentariu