Cum dezactivați sau modificați setările UAC (Controlul contului de utilizator) în Windows

Ți se pare enervant Contul de utilizator? Puteți modifica setările astfel încât UAC să fie mai puțin intruziv sau să o dezactivați complet (ceea ce nu vă recomandăm).
Cu excepția unei noi interfețe de utilizator (UI), puțini s-au schimbat de-a lungul anilor de când am explicat pentru prima dată cum să reglăm UAC în Windows 7. Acestea fiind spuse, iată o actualizare rapidă de la Windows 7 - Windows 10.
Accesarea UAC este ușor diferită în Windows 7,8 și 10. Cu toate acestea, astăzi vă vom arăta un mod simplu, comun tuturor celor trei versiuni Windows. Am folosit Windows 10 în exemplul nostru, dar procedura funcționează la fel în Windows 7 și 8.
Loveste ferestre tastați și începeți să tastați „controlul contului utilizatorului”. Rezultatele căutării încep să se afișeze pe măsură ce tastați. Când vezi Schimbați setările Contului de utilizator Panou de control opțiune sub Cea mai buna potrivire, faceți clic pe asta.
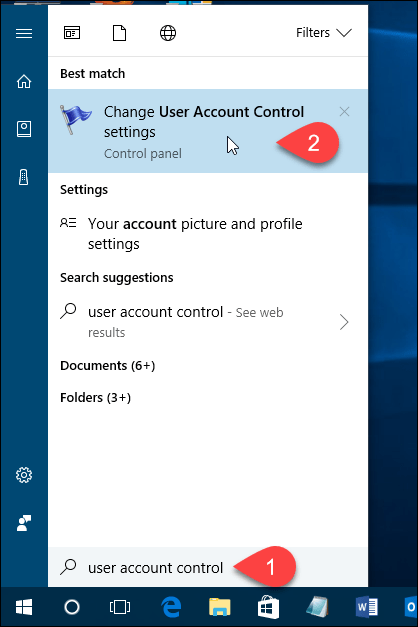
Puteți dezactiva UAC mutând glisorul în jos Nu anunțați niciodată. Cu toate acestea, nu recomandăm acest lucru. Este acolo pentru un motiv, iar computerul dvs. va fi mai puțin sigur cu UAC dezactivat.
În Notificați întotdeauna opțiunea din partea de sus determină Windows să întrebe întotdeaunatrebuie să verificați de fiecare dată când instalați un program care aduce modificări pe computer sau când efectuați modificări la setările Windows. Caseta de dialog UAC va fi afișată întotdeauna pe un desktop întunecat.
Setările din mijlocul glisorului sunt similare. Amândoi vă notifică doar cu caseta de dialog UAC atunci când programele încearcă să facă modificări la computerul dvs., dar nu și atunci când faceți modificări la setările Windows. Diferența dintre cele două setări este că cea mai mare se întunecă pe ecran în timpul notificării, iar cea inferioară nu. Când ecranul este întunecat, nu puteți accesa altceva decât promptul UAC. Fără întunecare, puteți accesa desktopul și puteți face alte lucruri înainte de a răspunde la solicitarea UAC.
Clic O.K după ce ați făcut selecția.
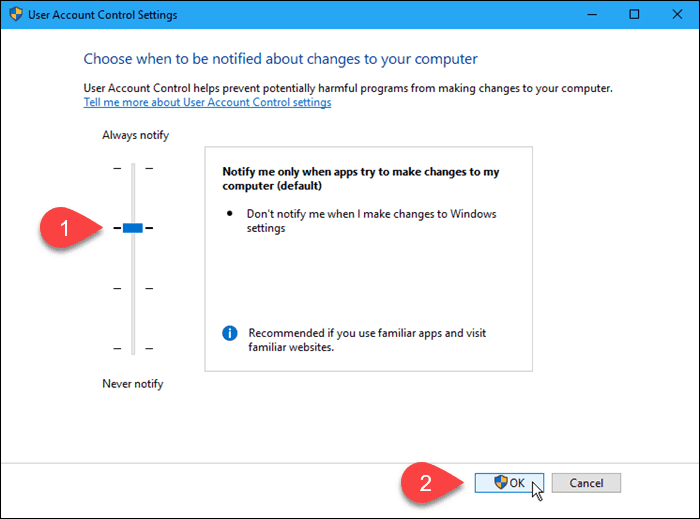
În Controlul contului de utilizator caseta de dialog se afișează la nivelul de compresie anterior. Nivelul pe care tocmai l-ați ales va intra în vigoare data viitoare când faceți ceva care necesită verificare pentru a face modificări la computer.
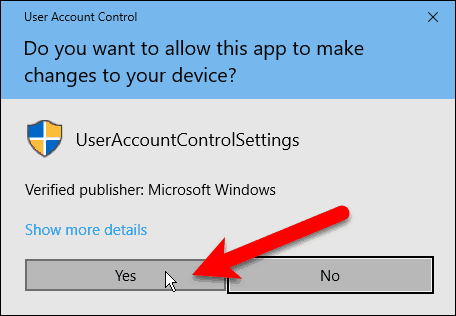
Puteți dezactiva temporar UAC dacă instalați mai multe programe de încredere într-o singură ședință. Cu toate acestea, nu uitați să activați din nou UAC pentru a obține protecția suplimentară de securitate.
Ce setare UAC utilizați de cele mai multe ori? Ați găsit UAC util sau enervant? Împărtășește-ți gândurile și experiențele cu noi în comentarii.



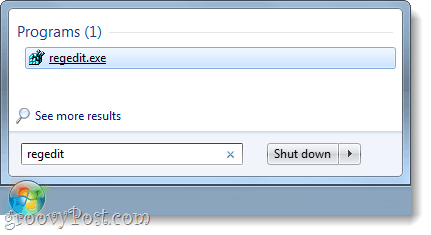


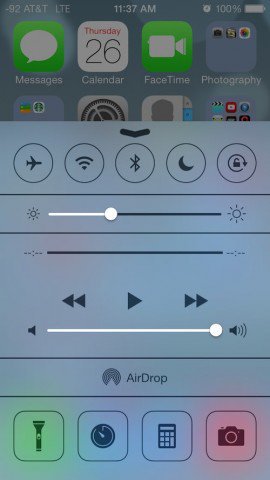

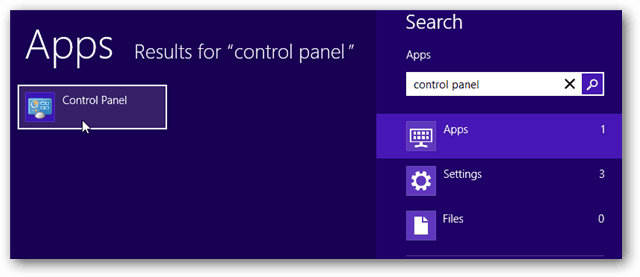

Lasa un comentariu