Cum se creează un calendar Outlook în afara intrării de birou
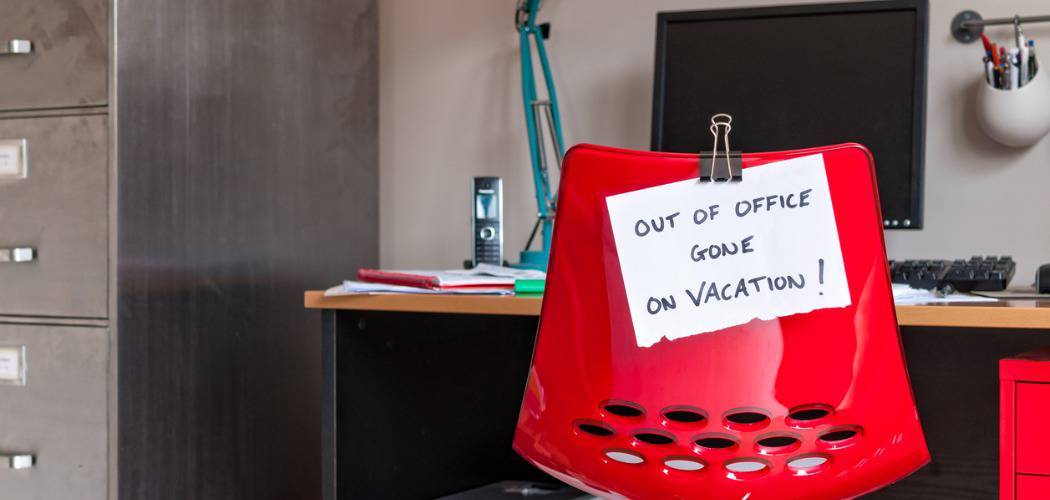
Indiferent dacă utilizați versiunea tradițională de desktop a Outlook Calendar sau versiunea web, puteți crea o intrare fără birou.
Dacă aveți un calendar Outlook comun, dorițipentru a vă asigura că persoanele care au acces la acesta vor ști când veți fi plecați sau ieșiți din birou. Indiferent dacă utilizați aplicația Outlook în Microsoft Office, Outlook pe web sau chiar aplicația Mail și Calendar din Fereastra 10, iată cum să setați intrarea din calendarul „Out of Office”.
Folosind aplicația Outlook Desktop
Lansați Outlook din suita Office și selectați calendarul. Apoi, faceți dublu clic în prima zi când intenționați să fiți în afara biroului.
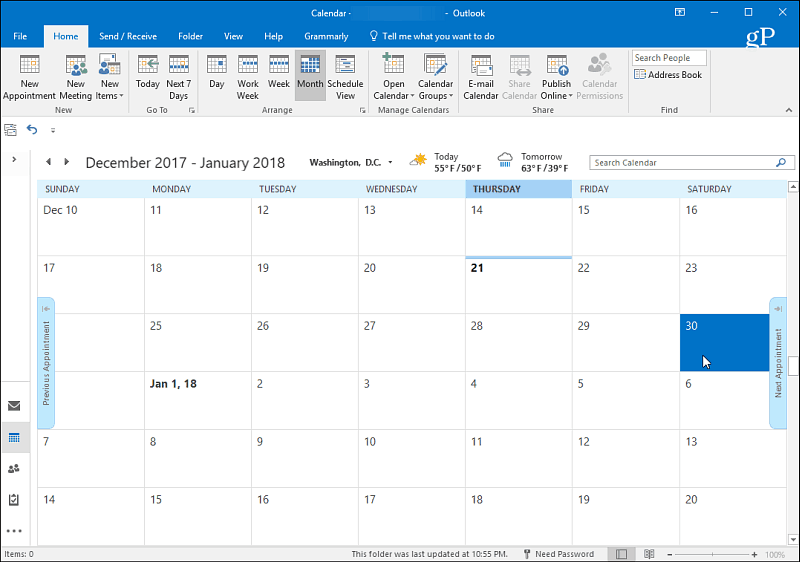
În fereastra care apare, introduceți motivul pentru care suntețiva fi în afara biroului în linia Subiect. Apoi selectați ora de pornire corespunzătoare când veți pleca și ora când vă veți întoarce. După aceea, asigurați-vă că verificați caseta „Evenimentul de toată ziua”. Seteaza Afișați As câmp la opțiunea „În afara funcției”. Apoi tastați un mesaj pe care doriți să-l transmiteți celorlalți atunci când văd că ați dispărut. Poate un număr sau o persoană alternativă de contact în timp ce sunteți departe.
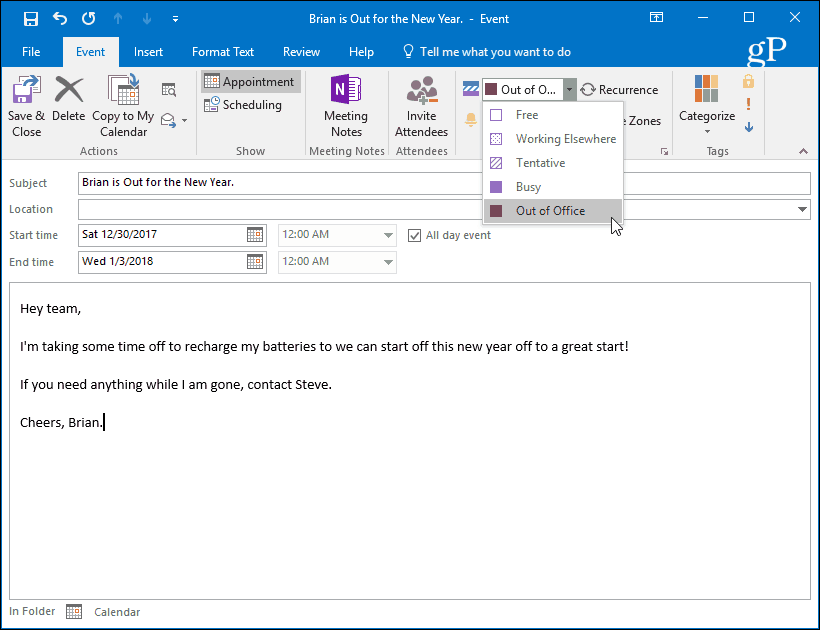
După ce ai terminat, ora pe care ai ales-o va apărea în calendar ca timp blocat în timp ce ai plecat.
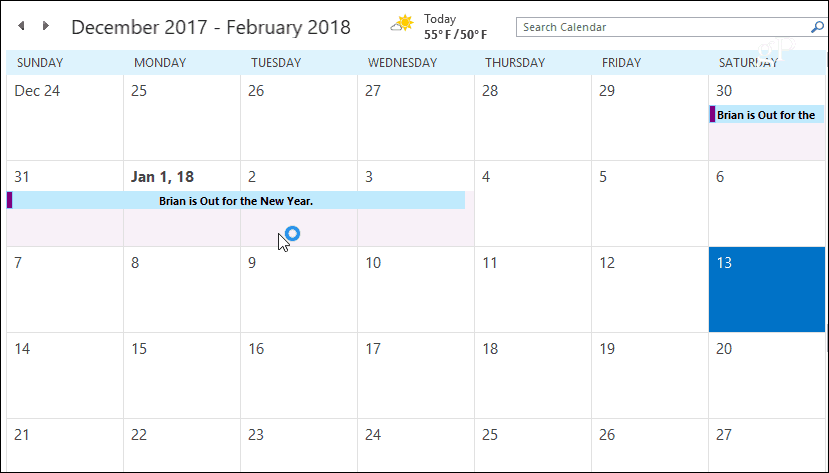
Folosind Outlook.com
Mergeți la Outlook.com și conectați-vă dacă nu ați fost deja și lansați Calendar din lansatorul de aplicații din colțul din stânga sus al ecranului.
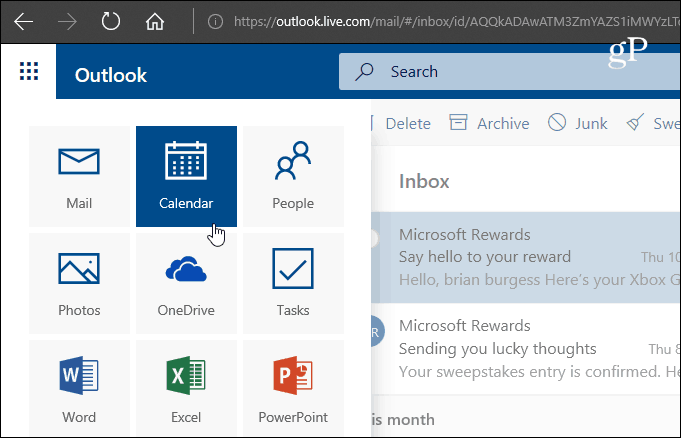
Apoi, selectați Nou> Calendar eveniment.
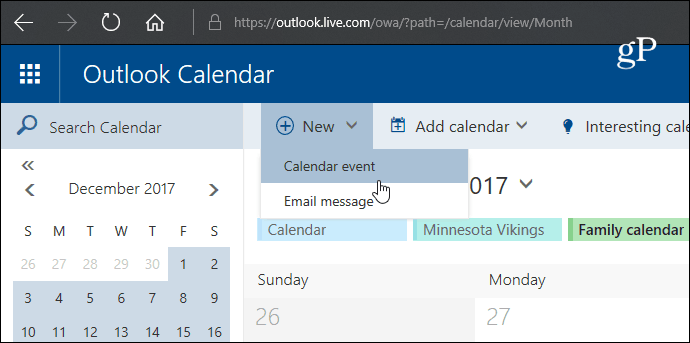
Acum tastați că sunteți în afara biroului dinCâmpul Detalii. Selectați ziua și ora de început a vacanței dvs. și data și ora la care vă veți întoarce. Apoi asigurați-vă că bifați caseta „Toată ziua”. Alegeți Calendarul pe care să îl salvați, setați Afișați As pentru „Away” și setați Repeta și Aducere aminte niciodată și niciuna. Apoi, dacă doriți, tastați un mesaj care să permită persoanelor care au acces la calendar orice informații despre care credeți că ar putea avea nevoie. După ce ați terminat, asigurați-vă că faceți clic pe Salvați, pentru ca oamenii să îl poată vedea.
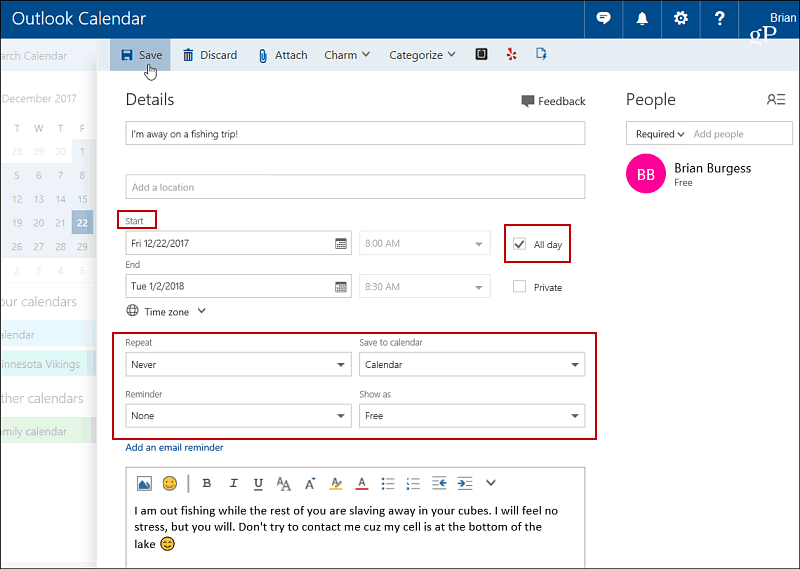
În calendarul vizualizabil, detaliile introduse și zilele selectate vor fi blocate.
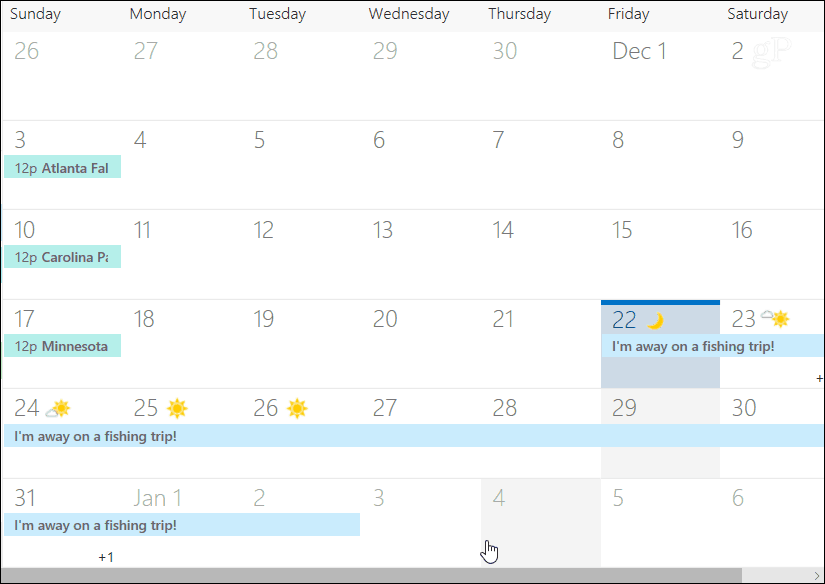
Folosind aplicația Windows 10 Mail și Calendar
Dacă sunteți pe Windows 10 și utilizați aplicația Mail și Calendar, puteți crea și o intrare „Fără birou”. Lansați aplicația Calendar și faceți clic pe „Eveniment nou” în panoul din stânga.
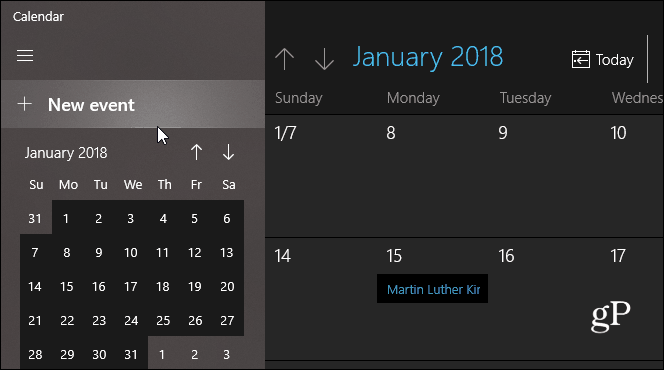
Apoi completați numele călătoriei dvs., alegețidata și ora și introduceți un mesaj opțional. Ca și în cazul celorlalte versiuni, asigurați-vă că bifați caseta „Toată ziua”. De asemenea, selectați opțiunea Out of Office din Afișați As derulant în partea de sus și faceți clic pe Salvați și închideți.
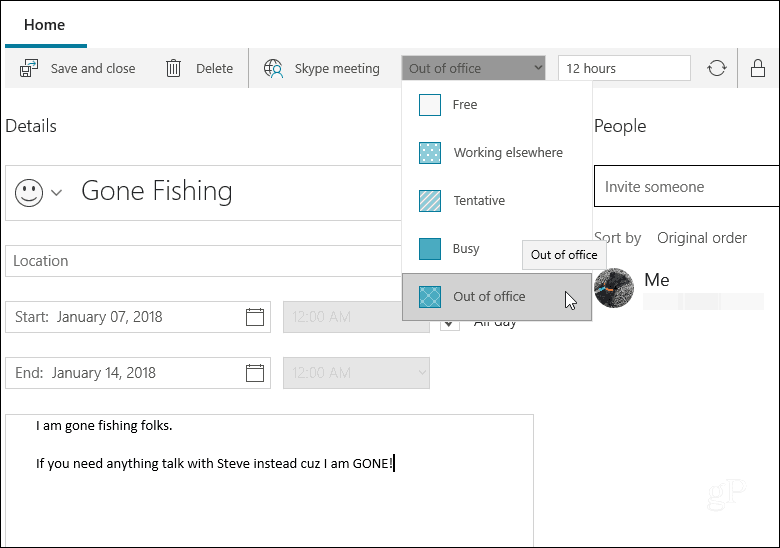
Dacă sunteți nou la Outlook Calendar pentru oricare dintre aceste aplicații, este ușor să creați o intrare pentru a permite celorlalți să știți că sunteți departe sau ieșiți din birou pentru o perioadă de timp.
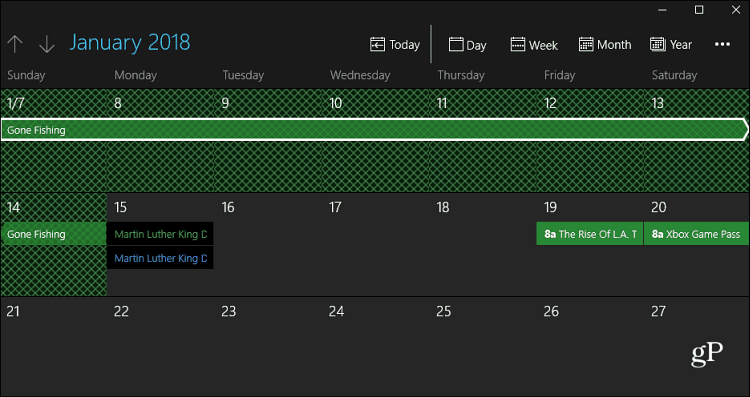
La fel ca celelalte opțiuni prezentate mai sus, după ce ați terminat, timpul va fi blocat în calendar.
Înștiințați pe alții din calendarul dvs. partajat când nu sunteți? Ce versiune a calendarului utilizați? Lasă un comentariu mai jos și anunță-ne.







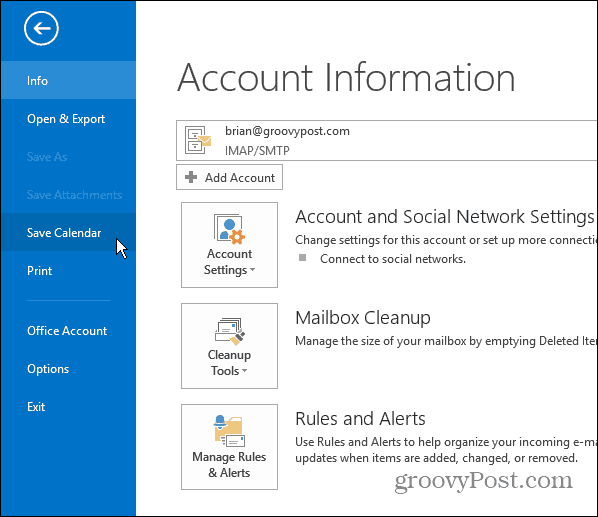


Lasa un comentariu