Cum dezactivați cheile lipicioase și cheile de filtrare în Windows 7

Tastele Sticky Windows 7 pot fi utile pentru oamenicu tastaturi defecte sau persoane care nu doresc să apese mai mult de o tastă simultan .. ??? Pentru toți ceilalți, Sticky Keys este în jos una dintre cele mai mari enervări pe care Microsoft le-a implementat vreodată IMOP. Alături de Sticky Keys vine și vărul său urât, Filter Keys.
În mod implicit în Windows 7, tastele adezive și tastele de filtrare sunt dezactivate, însă comenzile rapide de la tastatură încorporate pentru a le activa nu sunt. Presare Schimb de 5 ori la rând va activa butonul Cheile lipicioase pop-up, de asemenea Deținere jos Schimbare dreapta pentru 8 secunde va activa Chei de filtrare. Deși este rareori (totuși a fostse întâmplă mult recent cu noul meu notebook), este enervant când declanșează accidental tastele rapide. Așadar, să scăpăm de aceste pop-up-uri și de supărare!
Cum dezactivați cheile lipicioase și cheile de filtrare în Windows 7
1. Clic ta Windows 7 Start Orb [Tastă rapidă: câștigă], și Tip Facilitatea Centrului de Acces. Ar trebui să apară în Rezultatele cautarii. Doar faceți clic pe el pentru a deschide.
De asemenea, puteți ajunge la acesta din Panou de control. Odată ajuns în panoul de control, schimbați-vă vederea în pictograme, apoi Clic Facilitatea Centrului de Acces. Aveți grijă dacă difuzoarele dvs. sunt tare, naratorul Windows va începe să vorbească în timp ce se află în acest panou.
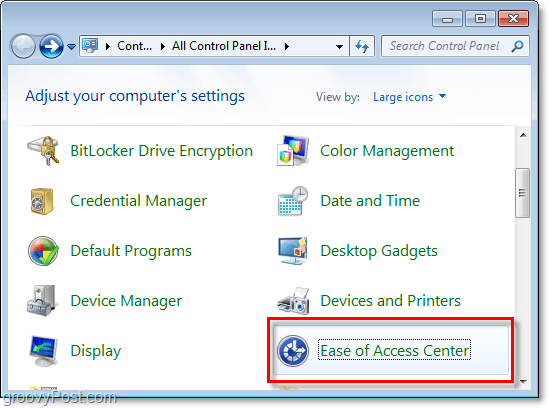
2. Deruleaza in jos lista Ease of Access Center și Clic Faceți tastatura mai ușor de utilizat.
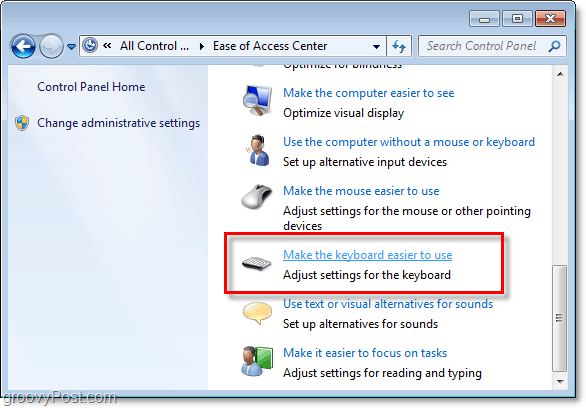
3. În noul dialog sub rubrica Faceți mai ușor de tastat, Clic Configurați cheile lipicioase. Vă veți întoarce la acest lucru după ce configurați cheile de filtrare.
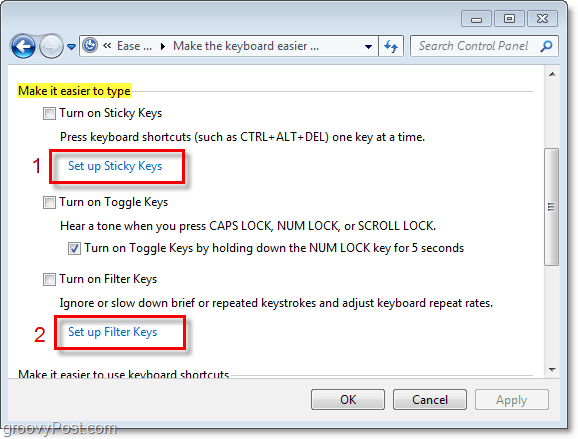
4. În fereastra cu cheile adezive, Debifați cutia pentru Activați tastele lipicioase când SHIFT este apăsat de cinci ori. Următor → Clic O.K și accesați dialogul Setare chei filtrare.
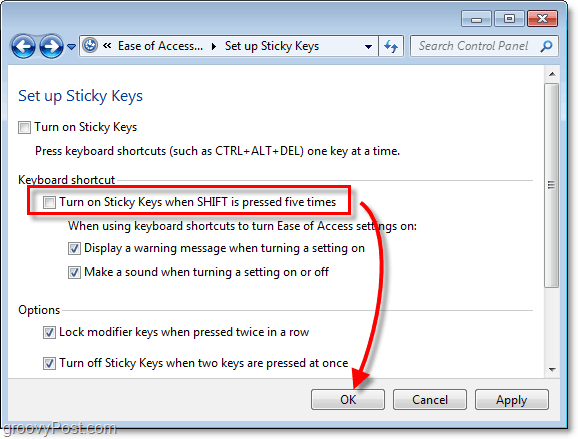
5. În dialogul cu cheile de filtrare, Debifați cutia Porniți tastele de filtrare atunci când este apăsat SHIFT dreapta timp de 8 secunde. Clic O.K a continua.
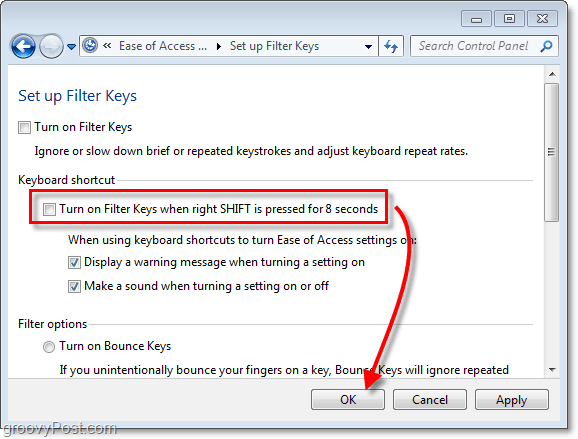
6. Tastele de comutare pot fi de asemenea enervante dacă utilizați sunet, Debifați cutia Activați Toggle Keys ținând apăsată tasta NUM LOCK timp de 5 secunde. Atunci Clic O.K pentru a salva modificările și a termina.
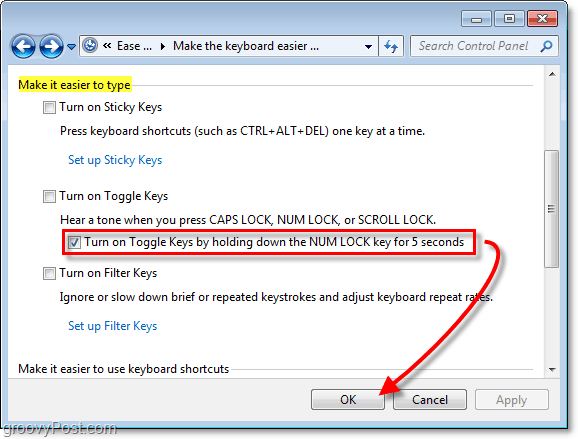










Lasa un comentariu