Cum să maximizați durata de viață a bateriei cu noua caracteristică de accelerare a puterii în Windows 10

Există o nouă funcție de economisire a bateriei în Windows 10, numită Power Throttling și te ajută să obții mai mult din aplicațiile cele mai utilizate. Aflați cum să o configurați.
În Windows există o nouă funcție de economisire a bateriei10 începând cu Fall Creators Update. Se numește Power Throttling și funcționează detectând automat ce aplicații sunt importante pentru dvs. și care pot folosi procesorul „mai eficient” în fundal. Rezultatul propus este să scoți puțin mai mult suc din baterie fără să-ți sacrifici capacitatea de a face multitask din mers. Acest lucru a fost menționat în principalele noastre 25 de funcții noi în Windows 10 1709 și este activat automat. Dar dacă doriți să vedeți Power Throttling în acțiune și probabil să o modificați un pic, citiți mai departe.
Utilizați Power Throttling pentru a optimiza performanța duratei de viață a bateriei în Windows 10
Power Throttling va fi activat automatcând instalați Windows 10 Fall Creators Update, atât timp cât aveți un procesor acceptat. În acest moment, aceasta include procesoare Intel a 6-a și a 7-a generație, cum ar fi Skylake și Kaby Lake. Microsoft intenționează să extindă asistența la alte procesoare în viitor.
Deci, cum puteți spune dacă funcționează?
Primul loc în care te uiți este bara de activitățiZonă de notificări. Când alimentați bateria, veți observa un glisor de alimentare când faceți clic pe baterie în bara de activități. Există patru moduri: Economisire baterie, Baterie mai bună, Performanță mai bună și Performanță optimă. Battery Saver are cel mai mare efect de accelerare a puterii. Best Performance îl dezactivează. Conectarea computerului la o sursă de alimentare dezactivează de asemenea accelerarea alimentării.
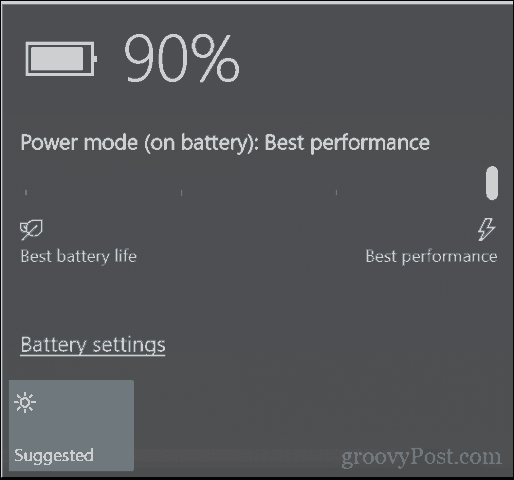
Cam despre asta e.
Cum să vezi ce aplicații sunt alimentate cu putere
Dacă sunteți curios, puteți vedea care sunt aplicațiilefiind afectat de Power Throttling prin adăugarea coloanei Power Throttling în Task Manager. Acest lucru este util dacă credeți că Power Throttling cauzează probleme de performanță sau interferează cu notificări sau alte procese de fond.
Apăsați tasta Windows + X, apoi faceți clic pe Task Manager. Selectați fila Detalii, faceți clic dreapta pe o coloană, apoi faceți clic pe Selectați coloane.
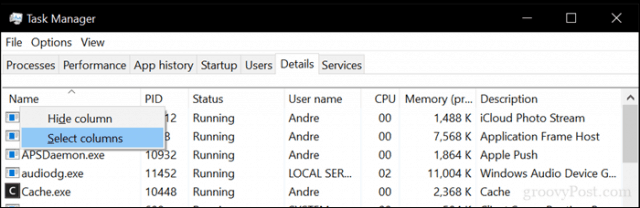
Derulați în jos, selectați Power Throttling, apoi faceți clic pe OK.
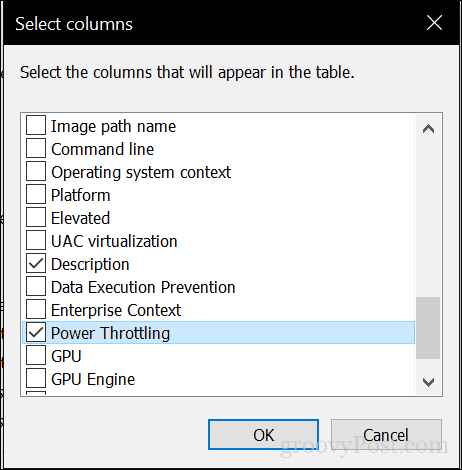
În Task Manager, veți vedea PowerStarea de accelerare pentru fiecare aplicație. Toate aplicațiile mele sunt dezactivate - parțial pentru că nu folosesc un procesor acceptat. Unele aplicații vor fi afișate activate când le comutați sau le veți minimiza. Power Throttling este într-adevăr o funcție de pilot automat, nu este intenționat să fie modificat. Windows 10 face toate lucrările pentru a determina ce aplicații crede că ar putea epuiza resursele procesorului.
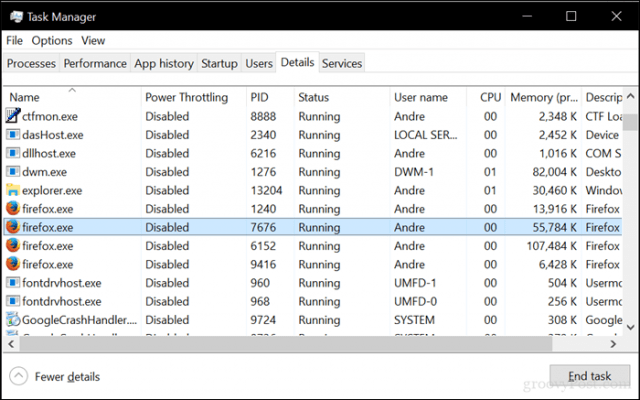
Dacă observați că acționarea are putereAfecțiuni nedorite asupra aplicațiilor dvs., puteți dezactiva funcționarea Power Throttling pentru fiecare caz în parte. Am tratat acest lucru în articolul nostru anterior cu privire la primirea notificărilor în Windows 10 în timpul alimentării bateriei. Acest lucru poate afecta, de asemenea, aplicațiile care sunt aglomerate de Windows 10.
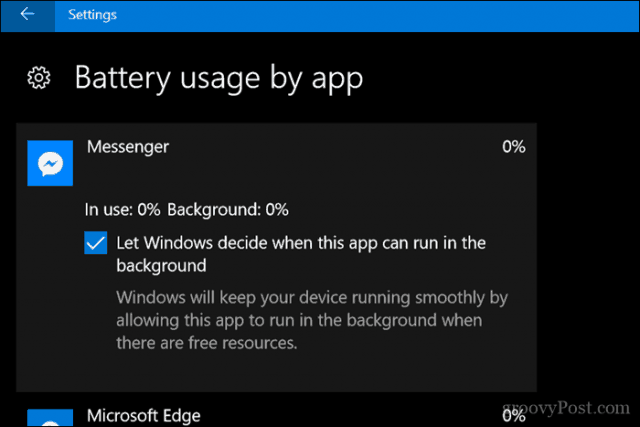
Cam tot ce poți face cu Power Throttling. Este menit să fie o caracteristică auto-pilot care funcționează inteligent în fundal. Kilometrul dvs. poate varia - anunțați-ne dacă vi se pare util!
Ați făcut upgrade la Windows 10 1709 și profitați de noile sale funcții și funcții? Ne-ar plăcea să vă auzim gândurile în comentarii.








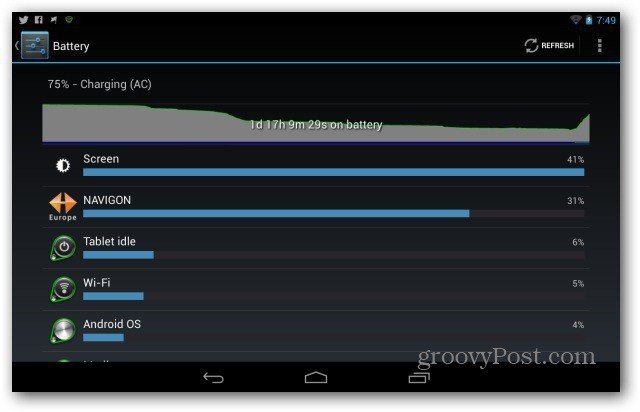

Lasa un comentariu