Cum să configurați Dropbox-ul dvs. cu Owncloud
Îți place Dropbox? Ce se întâmplă dacă ar exista o modalitate prin care puteți obține spațiu nelimitat de stocare în cloud pentru bani mult mai puțini decât taxele iCloud, Dropbox sau Sugarsync? Vești bune, există. Owncloud este un pachet software gratuit pentru serverul Open Source, care vă permite să accesați datele dvs. de oriunde și să controlați toate găzduirea. Acest serviciu de sine stătător și condus de comunitate oferă clienților multiplă platformă pe Windows, Linux, Mac, Android și iOS.
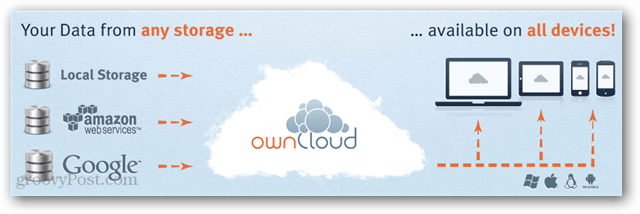
De ce să folosiți Owncloud? Suntem mari fani ai Dropbox și Sugarsync aici la groovyPost, dar cred că Owncloud este o soluție mai bună, dacă aveți fie know-how-ul, fie vitejie pentru a-l configura (nu este acea greu…). Problema este că tot ce încărcați în contul dvs. Dropbox se află pe serverele terțe, iar angajații Dropbox nu numai că pot accesa, ci pot recupera aceste fișiere, dacă sunt solicitate (în primul rând de agențiile de aplicare a legii și de garanțiile legale). Cu Owncloud deții datele și toate controlul asupra acestora. Desigur, dacă o veți folosi pentru a stoca date sensibile, poate doriți să utilizați Truecrypt pentru a securiza fișierele importante pe care le încărcați.
Dacă doriți să încercați Owncloud înainte de a-l instala, verificați site-ul de demo live pe care echipa dev a creat-o pentru cea mai recentă versiune.
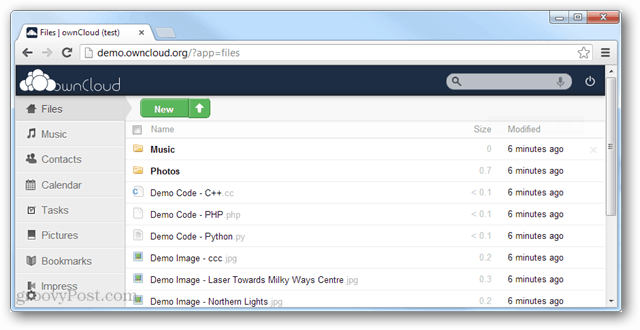
Ce aveți nevoie pentru a configura Owncloud:
- Un server / desktop Linux. Acesta poate fi unul la tine acasă sau un plan de găzduire (cum ar fi Dreamhost sau 1and1). Recomand utilizarea unei gazde. Owncloud are câteva dependențe de bază, cum ar fi PHP5 și My SQLite. Cerințele de server complete pot fi găsite aici. Majoritatea planurilor de găzduire partajată au instalate toate pachetele necesare.
- Un client FTP. Recomand Filezilla. (Nu este necesar dacă instalați pe propriul computer)
- (Opțional / Mai rapid) Un client SSH. Recomand PuTTY.
Descărcați Owncloud de pe site-ul oficial: http://owncloud.org/support/install/
Cea mai recentă versiune a scrierii acestui tutorial este versiunea 4.5.2 și recomand să apucați cea mai recentă versiune dacă există una mai nouă disponibilă (numărul mai mare înseamnă mai nou).
Vom împărți acest lucru în două tipuri diferite de ghiduri, unul scurt cu elementele de bază și unul mai lung, cu mai multe detalii.
Ghidul scurt de configurare:
- Descărcați cea mai recentă arhivă Owncloud. (Pentru uz casnic, încercați mai întâi instalatorul web auto)
- Încărcați arhiva într-un folder din zona / var / www / a serverului dvs.
- Extrageți conținutul arhivei (sau faceți acest lucru înainte de încărcare).
- Schimbați proprietatea folderului owncloud extras pe numele dvs. de utilizator folosind accesul root sau setați permisiunile folderului la 777 prin FTP.
- Utilizați un browser de internet și accesați http: // yoursiteorIP / owncloud /
- Utilizați interfața Owncloud pentru a crea un cont de admin și a-i oferi o parolă puternică.
- Alegeți dacă folosiți MySQL sau MySQL-lite. Lite este mai ușor de configurat dacă îl aveți disponibil.
- Prindeți clientul de sincronizare desktop și bucurați-vă de a utiliza Owncloud.
Ghidul detaliat de configurare:
În primul rând, aveți nevoie de cea mai recentă versiune a Owncloud. Actualizarea poate fi o durere, așa că vă recomand cu mare drag să obțineți cea mai recentă versiune, cu excepția cazului în care nu funcționează cu serverul dvs. din anumite motive.
Pentru utilizare la domiciliu, încercați mai întâi instalatorul auto web înainte de a aborda metoda manuală. Rețineți că instalatorul web nu funcționează de obicei cu găzduire la distanță.
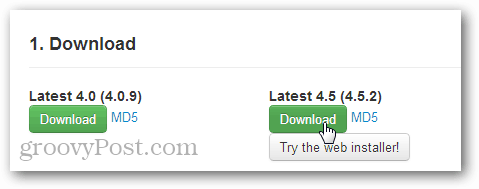
Urmează încărcați fișierele Owncloud pe dvs.Server. Acestea trebuie să fie plasate într-un folder orientat spre exterior pe care îl puteți accesa de pe internet (/ var / www /). La găzduirea partajată, acesta va fi probabil un subdirector aflat în directorul principal de instalare a domeniului dvs. Cel mai simplu mod de a încărca fișierul pe un server la distanță este cu FTP.
Rețineți că, dacă nu aveți acces SSH, veți aveatrebuie să extrageți arhiva și apoi să încărcați conținutul, nu arhiva în sine. Marele avantaj al utilizării SSH aici este că primește fișierele extrase de pe serverul tău exponențial mai rapid, dar rezultatul final este același.
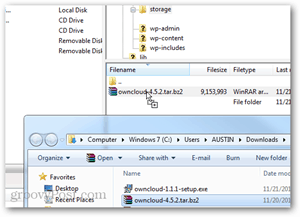
(Doar SSH) Folosiți PuTTY pentru SSH în serverul dvs. (sau în consola rădăcină dacă există un computer local)
În linia de comandă PuTTY, răsfoiți la directorul în care ați încărcat arhiva și apoi executați următoarea comandă pentru a o extrage:
tar -xjvf owncloud-4.5.2.tar.bz2
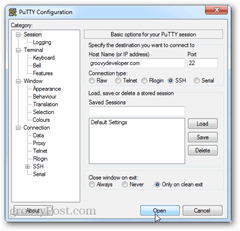
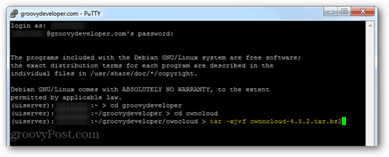
După cum am menționat mai sus, dacă nu aveți acces SSHva trebui mai întâi să extrageți fișierul tar.bz2 și apoi să încărcați conținutul. Acest lucru va dura mult mai mult decât extragerea lui după încărcare, dar se va finaliza.
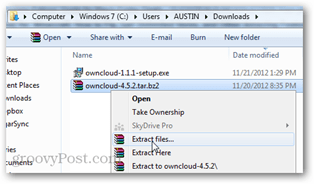
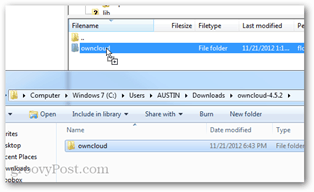
Acum trebuie doar să schimbați permisiunileinstalarea. Dacă sunteți încă conectat prin SSH, executați următoarea comandă din directorul părinte în care ați încărcat owncloud. Înlocuiți doar www-data: www-data cu numele dvs. de utilizator și grupul de pe server, dar multe servere Apache folosesc datele www ca nume de utilizator.
chown -R www-data:www-data owncloud/
Dacă nu aveți SSH, alternativa esterăsfoiți la fișierul de configurare prin FTP și setați permisiunile la 777 (Toți accesează toți utilizatorii). După terminarea instalării, puteți să o setați din nou pe 750 pentru a o re-asigura.
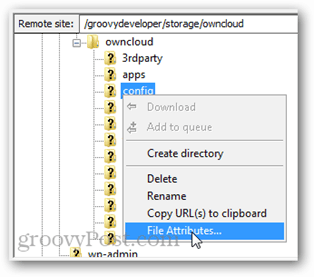
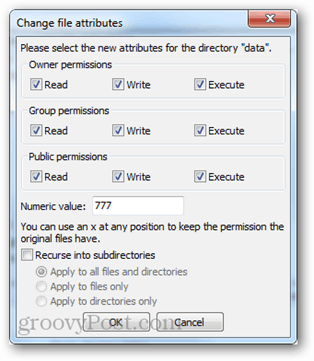
Acest lucru este doar pentru configurarea backend. Apoi, accesați directorul owncloud folosind browserul dvs. Creați-vă contul de administrator, dați-i o parolă bună și terminați configurarea.
Dacă My SQLite este detectat, acesta va fi folosit automat, dacă nu, va trebui să configurați o bază de date MYSQL care poate fi configurată în timpul creării contului de administrator.
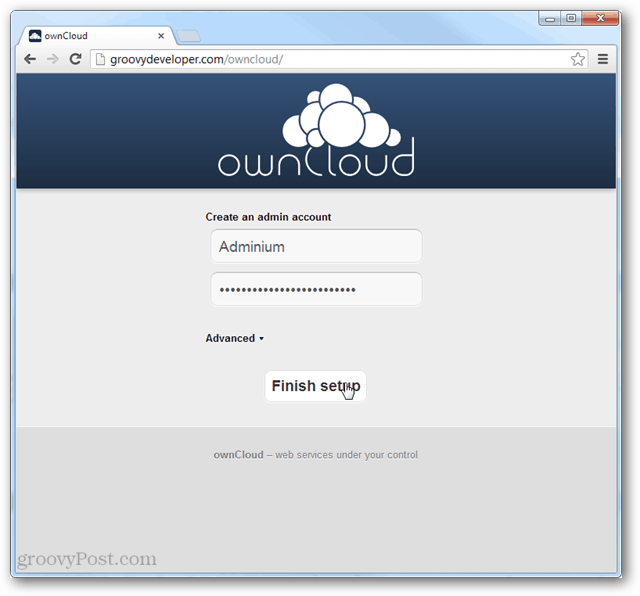
După ce ați configurat contul dvs. de administrator Irecomandă crearea unui cont secundar și utilizarea acestuia pentru sincronizarea cu toate dispozitivele. Aceasta este doar o măsură suplimentară de securitate pentru a împiedica pe cineva să aibă acces la Owncloud prin utilizarea informațiilor stocate pe unul dintre dispozitivele dvs. sincronizate.
Vă recomand cu mare drag utilizarea clientului de sincronizare desktop, deoarece oferă o experiență de rezervă fără probleme. Poate fi găsit pentru toate sistemele de operare pe pagina de descărcare a clientului de sincronizare.
Dacă aveți un dispozitiv mobil Owncloud este disponibil și pe Android și iOS (0,99 USD pe iTunes).
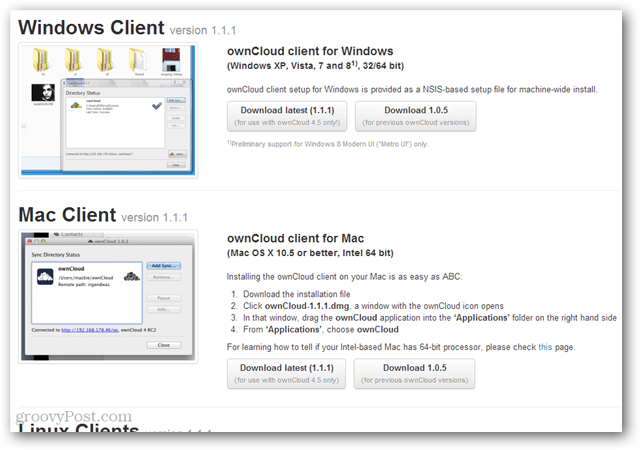
Când conectați un client de sincronizare, utilizați același lucruadresa la care este instalat în owncloud. Dacă aveți SSL activat pe server, puteți „utiliza o conexiune sigură”. În caz contrar, introduceți numele de utilizator și parola contului dvs. și totul ar trebui să funcționeze!
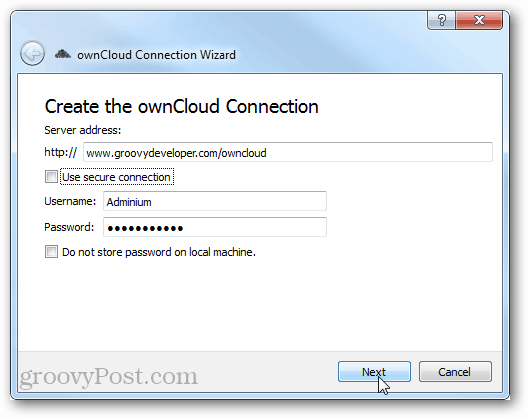
Este tot ce trebuie să configurați și să începeți cu ownCloud. Dacă aveți întrebări cu privire la acest serviciu groovy, vă rugăm să ne lăsați un comentariu mai jos.
Depanare
Dacă vezi:
„Eroare fatală: Apelați la funcția nedefinită stream_resolve_include_path () în
/htdocs/owncloud/lib/base.php pe linia 99 ”
Acest lucru este cauzat de faptul că serverul dvs. nu utilizeazăcea mai recentă versiune de PHP. Este posibil să fie nevoie să actualizați PHP pe server. Unele gazde web au cel mai recent PHP instalat, dar nu este utilizat implicit. În acest caz, soluția este să adăugați următoarele două linii în fișierul dvs. .htaccess (acesta este cazul cu 1and1):
AddType x-mapp-php6 .php AddHandler x-mapp-php6 .php
Dacă vezi:
Eroare la conectarea la ownCloud!
Eroare: strângerea de mână SSL a eșuat
Nu a putut fi stabilită conexiunea la ownCloud. Vă rugăm să verificați din nou.
Aceasta înseamnă că serverul dvs. nu este configuratutilizați SSL. De obicei, acest lucru se datorează faptului că aveți nevoie de un certificat SSL instalat pe server (mai multe informații de configurare aici). Din păcate, acestea pot fi costisitoare și costă, în medie, 50 USD pe an. Cu toate acestea, unii furnizori de găzduire oferă un SSL unic sau „partajat” gratuit. Acestea sunt mai puțin sigure, dar sunt mai bune decât nimic. O altă opțiune este utilizarea unui proxy SSL gratuit. Dacă executați owncloud pe un computer local, există și această opțiune.
Puteți utiliza întotdeauna doar Owncloud fără criptare SSL, dar dacă este disponibil, cu siguranță, ar trebui să profitați de securitatea adăugată.
Dacă vezi:
Nu se pot modifica informațiile despre antet - anteturile deja trimise de (owncloud / core / lostpassword / index.php: 27) în /owncloud/lib/template.php pe linia 164
Aceasta este cauzată de o eroare în fișierul remote.php. Modificați fișierul cu următorul cod pentru a-l repara:
<?php
$RUNTIME_NOSETUPFS = true;
$RUNTIME_NOAPPS = TRUE;
require_once("lib/base.php");
if (array_key_exists("PATH_INFO", $_SERVER)){
$path_info = $_SERVER["PATH_INFO"];
}else{
$path_info = substr($_SERVER["PHP_SELF"], strpos($_SERVER["PHP_SELF"], basename(__FILE__)) + strlen(basename(__FILE__)));
}
// begin modification
if (empty($path_info)){
$path_info = str_replace($_SERVER["SCRIPT_NAME"],"",$_SERVER["REQUEST_URI"]);
}
// end modification
if (!$pos = strpos($path_info, "/", 1)) {
$pos = strlen($path_info);
}
$service=substr($path_info, 1, $pos-1);
$file = OCPCONFIG::getAppValue("core", "remote_" . $service);
if(is_null($file)){
header("HTTP/1.0 404 Not Found");
exit;
}
$parts=explode("/",$file);
$app=$parts[2];
OC_App::loadApp($app);
$baseuri = OC::$WEBROOT . "/remote.php/".$service."/";
require_once(OC::$APPSROOT . $file);







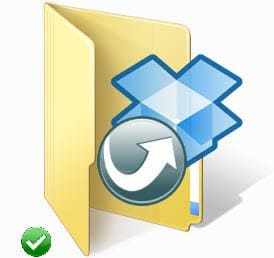

Lasa un comentariu