Cinci extensii pentru Microsoft Edge și cum să le folosesc
Extensiile sunt aplicații mici, care extindfuncționalitatea unei aplicații. Multe aplicații moderne, cum ar fi Microsoft Office, Photoshop și Virtual DJ le folosesc. Utilizatorii sunt uneori mulțumiți de experiența neîncetată pe care o oferă majoritatea aplicațiilor, dar există doar ceva mai mult pe care aplicația ar putea-o face sau face mai bine. Aici intră extensii sau pluginuri. Navigatorul web de generație următoare, Edge, a cunoscut un ritm rapid de dezvoltare. Extensiile au fost inițial promise pentru o lansare de la sfârșitul anului 2015, dar au rămas evazive. Actualizarea Windows 10 aniversară promite să remedieze asta. Până acum, Edge a acumulat câteva extensii interesante pe care utilizatorii pot începe. În acest articol, vă prezentăm 5 dintre cele mai bune pentru a începe să utilizați.
Cinci cele mai bune extensii de încercat în Microsoft Edge
Instalați o extensie
Înainte de a începe, să vedem cum accesați și instalați Extensiile în Microsoft Edge. Lansați Edge, apoi faceți clic pe meniul Mai multe acțiuni, apoi faceți clic pe Extensii. Dă click pe link Obțineți extensii din magazin.
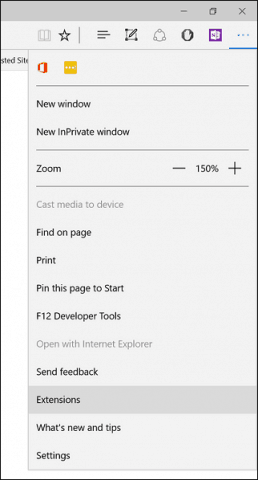
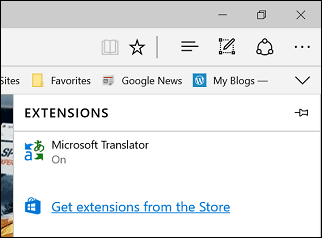
Magazinul Windows afișează o galerie acele mai recente extensii disponibile. Pe măsură ce Windows 10 Anniversary Update începe să se colinde din întreaga lume, veți începe să vedeți multe altele. Pentru a afla despre o extensie, faceți clic pe ea. O pagină de extensie arată exact ca o pagină de aplicație obișnuită; puteți citi o descriere a aplicației și identifica tipul de dispozitive pe care este acceptat.
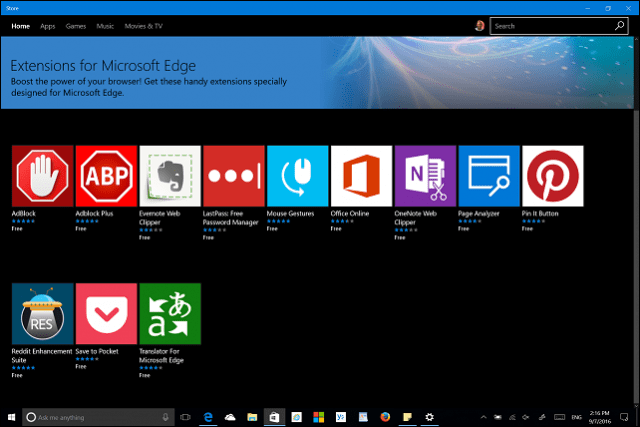
Derulați în jos și veți vedea o listă de caracteristici împreună cu cerințele sistemului pentru utilizarea extensiei.
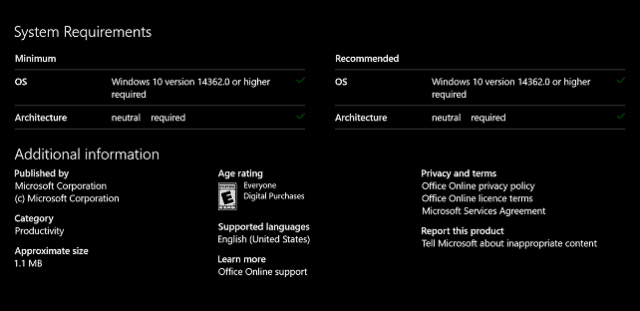
Unele extensii ar putea costa o taxă mică pentru capabilități suplimentare. Când sunteți gata să instalați o extensie, faceți clic pe butonul Gratuit. Așteptați în timp ce extensia este descărcată, apoi faceți clic pe Lansare.
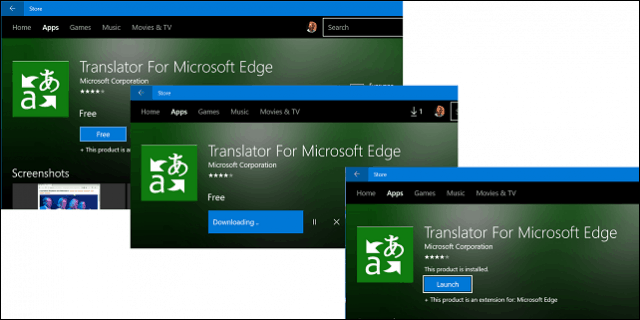
Activați și gestionați extensiile
Înainte de a putea începe utilizarea extensiei, trebuie să o activați.
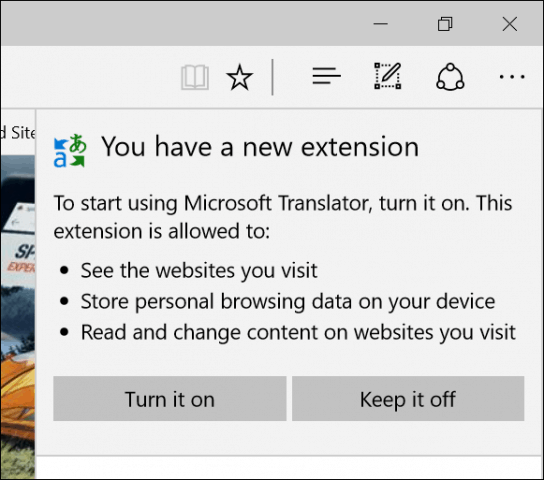
Puteți accesa extensiile instalate din Mai multe acțiuni> sarcina Extensii panou oricând în care puteți gestiona și configura fiecare extensie instalată.
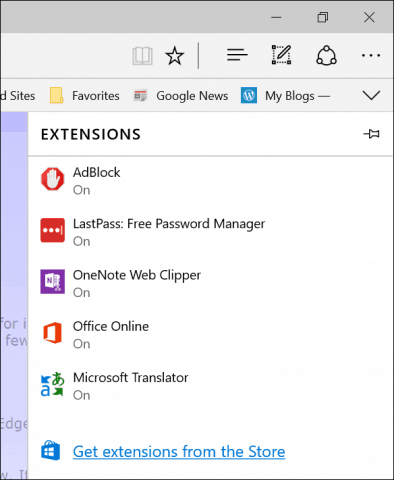
Extensiile utilizate frecvent pot fi fixate în zona barei de adrese. Faceți clic pe meniul Mai multe acțiuni, faceți clic dreapta pe extensia preferată, apoi faceți clic pe arată lângă bara de adrese.
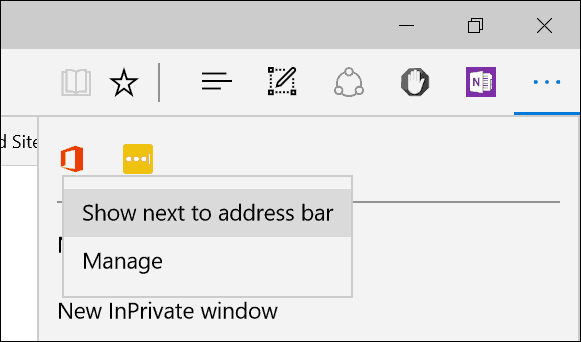
Deci, știm cum să accesăm și să descărcăm o extensie. Să ne uităm la 5 dintre extensiile mele preferate de până acum.
LastPass
Dacă doriți un manager robust de parole care funcționeazăpe platforme și dispozitive, LastPass este o opțiune excelentă. Înainte de a-l putea utiliza, trebuie să aveți o configurare a contului. Faceți clic pe extensia LastPass, apoi faceți clic pe Creare cont.
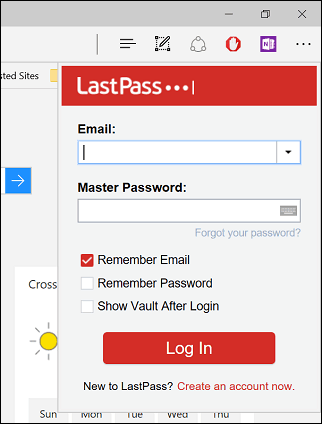
Introdu adresa de e-mail apoi faceți clic pe Creare cont.
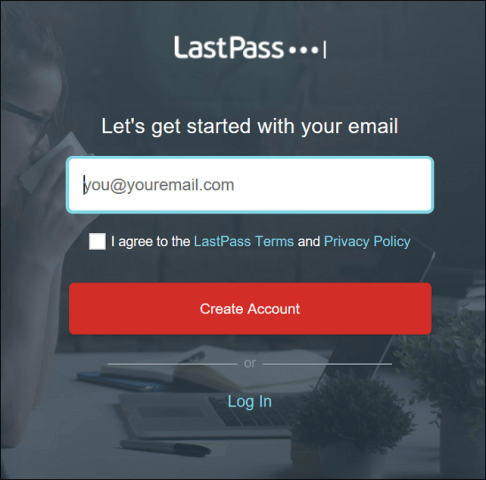
Creați o parolă puternică formată din litere,majuscule, minuscule, numere și simboluri. Creați un memento doar în cazul în care l-ați uitat. Dacă uitați parola pe care am creat-o de câteva ori, așa că aceasta a venit la îndemână. După ce ați terminat, faceți clic pe Deblocare seif.
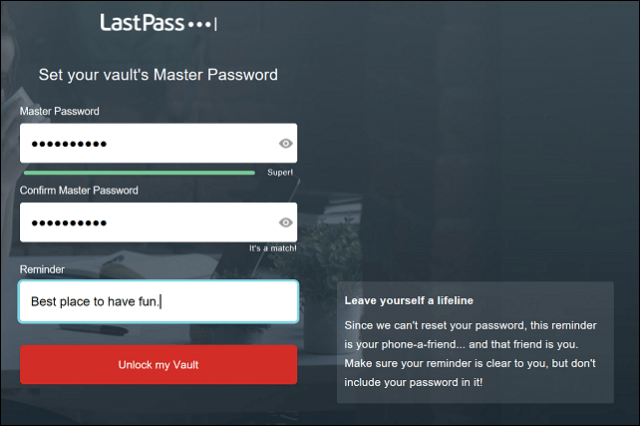
Site-ul LastPass este locația dvs. centralăunde vă puteți gestiona site-urile și formularele pe care le utilizați frecvent. Interfața este curată și ușor de navigat, pe partea stângă, puteți face clic pe un link pentru a adăuga un site, Note Secure, Completarea formularelor, opțiuni de partajare și provocări de securitate.
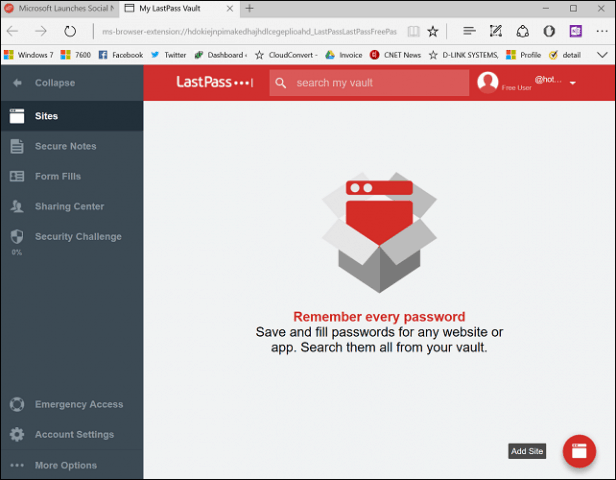
Aceste funcții sunt accesate oricând de laExtensia LastPass Edge în sine. Toate funcțiile de zi cu zi, în mod normal de pe site-ul LastPass vault, pot fi accesate aici, cum ar fi căutarea universală, adăugarea de adrese URL, formularele cardului de credit și generatorul de parole.
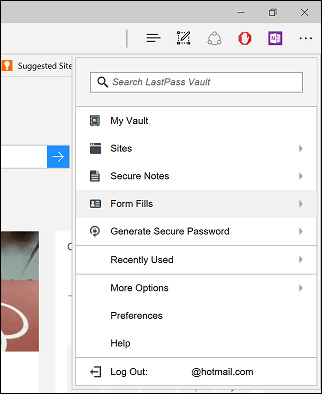
Când doriți să adăugați un site, faceți clic pe Site-uri> Adăugare site.
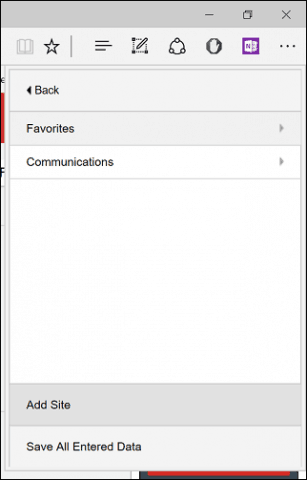
LastPass va completa formularul site-ului cu numele adresei URL. Puteți introduce informații suplimentare, cum ar fi numele de utilizator și parola utilizate pentru logare. După ce ați terminat, faceți clic pe Salvați.
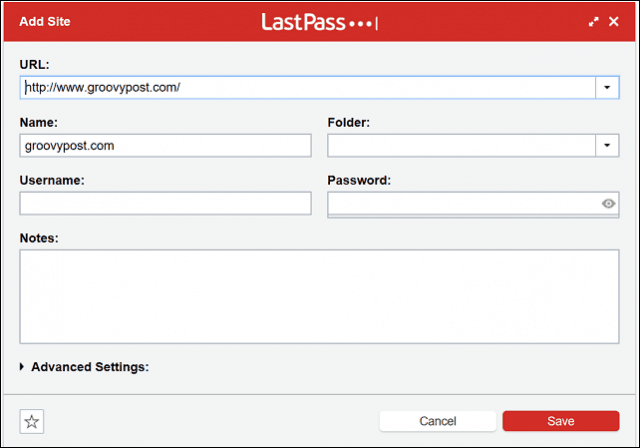
Când sunteți gata să vă conectați la un site preferat, LastPass va afișa o emblemă unică pe câmpurile de conectare. Faceți clic pe ea și selectați acreditarea dvs., LastPass va face restul.
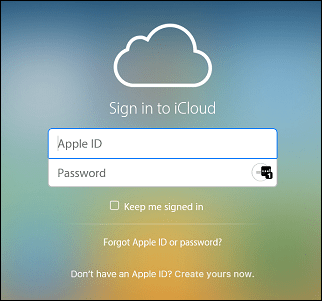
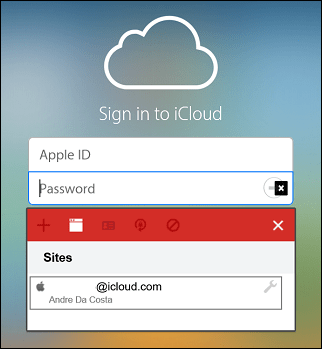
Dacă ați introdus o parolă greșită, apoi introduceți cea corectă, LastPass o actualizați din mers.

AdBlock
AdBlock este un puternic filtru de reclame web. Dacă vizitați un site unde apar adesea reclame, AdBlock poate fi utilizat pentru a le bloca. Ori de câte ori extensia AdBlock detectează reclame pop-up, pe pictogramă este afișat un număr pentru a indica câte blocaje a fost blocat.
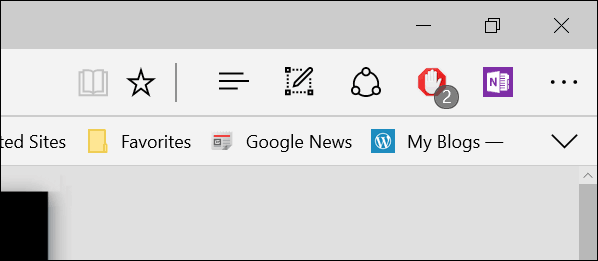
Acest lucru va dezvălui detalii suplimentare, cum ar fi suma blocată pe pagină. AdBlock include posibilitatea de a întrerupe, de a bloca manual un anunț pe o pagină sau de a împiedica AdBlock să funcționeze pe pagina în sine.
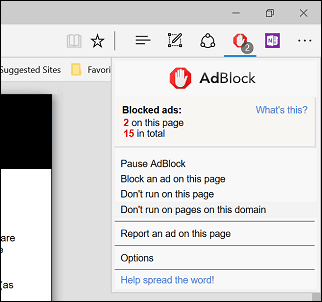
AdBlock include o pagină de opțiuni, pe care o putețifolosiți pentru a regla fin comportamentul extensiei. Puteți permite AdBlock să permită anumite reclame și să permită listarea în alb a anumitor canale YouTube. Funcționalitatea avansată poate fi activată, cum ar fi colectarea datelor de utilizare anonime, pentru a îmbunătăți funcțiile de blocare a aplicațiilor.
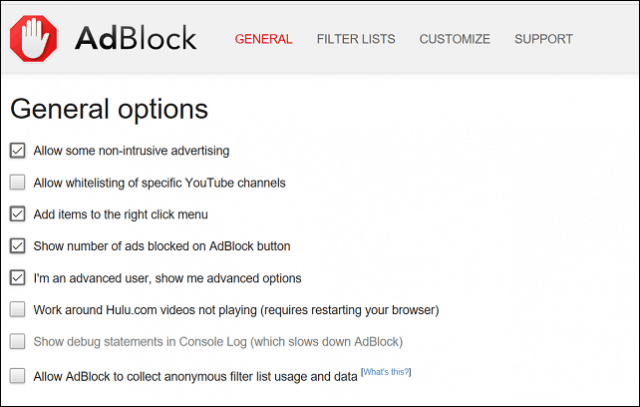
Utilizatorii pot configura, de asemenea, o listă de filtre, darAdBlock vă recomandă să folosiți cu atenție, deoarece poate afecta negativ performanța. Filtrele includ eliminarea avertismentelor cu privire la utilizarea blocantelor de anunțuri, blocarea butoanelor de pe social media pentru site-uri precum Facebook și Twitter, protecția vieții private, blocarea ferestrelor din pagina de fan (înregistrați-vă la newsletter-ul nostru) și o protecție împotriva malware. Puteți adăuga, de asemenea, un filtru personalizat pe un anumit site web.
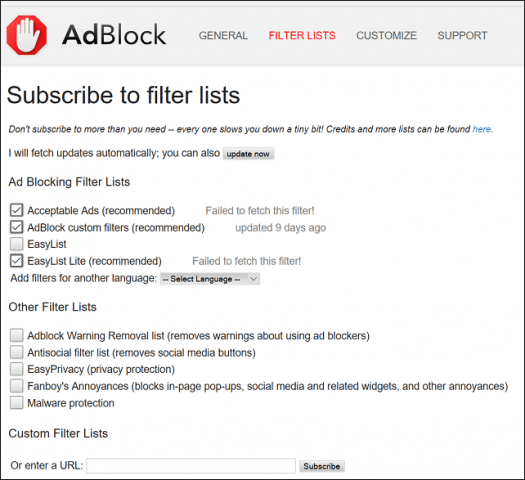
AdBlock vă permite să personalizați comportamentul ecranului,de asemenea. Filtrele pot fi aplicate pe o adresă URL sau chiar o parte a unei pagini web. Utilizatorii au opțiunea de a dezactiva AdBlock într-o anumită pagină cu un singur clic cu opțiuni pentru editarea filtrelor.
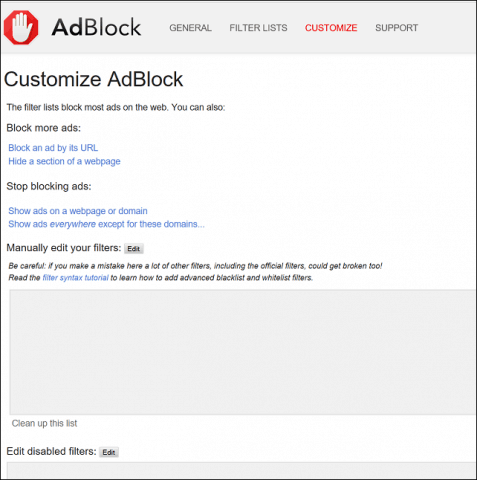
OneNote Clipper
Disponibil pe Internet Explorer de ceva timp,OneNote Clipper vine în sfârșit la Edge. Această extensie la îndemână face convenabil să capteze o varietate de informații; pe care le puteți adăuga și sincroniza în Notele dvs. După instalarea extensiei, faceți clic pe ea, apoi conectați-vă cu contul Microsoft.
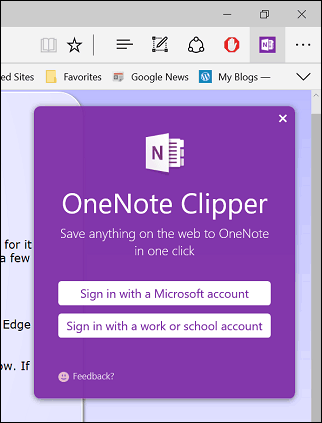
Oferă aplicației permisiunea.
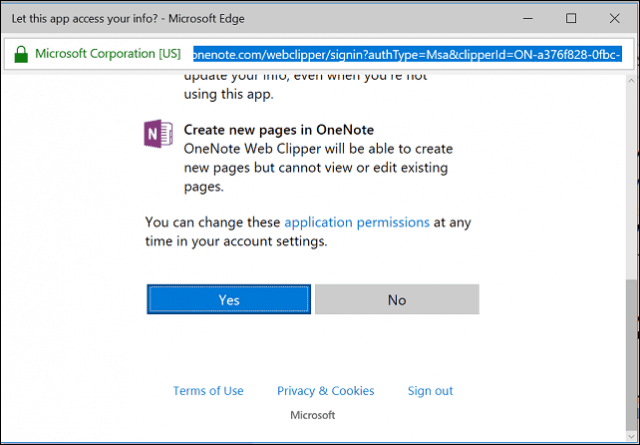
Când descoperi conținutul de interes, tudoriți să păstrați, faceți clic pe extensia OneNote Clipper. Extensia oferă două opțiuni pentru capturarea unei pagini web. Puteți captura o pagină completă ca imagine statică, apoi o puteți salva imediat pe OneNote.
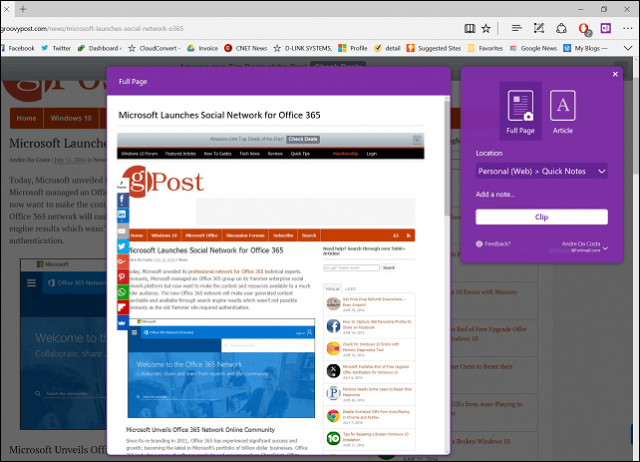
Dacă doriți capacitatea de a edita și interacționa cu informațiile captate, selectați Articol opțiune. Utilizatorii vor avea posibilitatea de a edita text, de a modifica stilul fontului și de a evidenția.
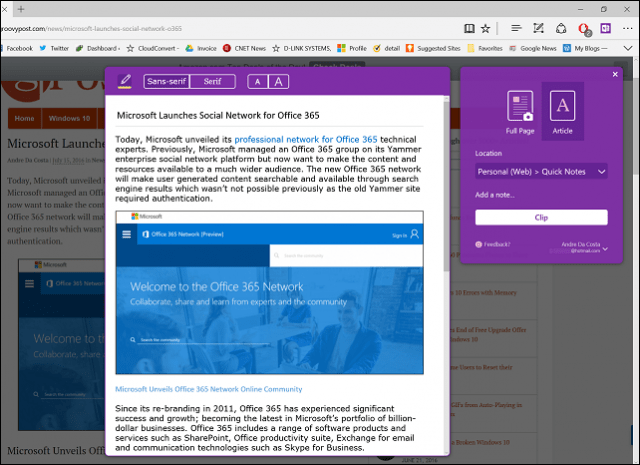
Când puteți fi mulțumit, faceți clic pe Clip și informațiile dvs. sunt salvate și disponibile pe toate dispozitivele care rulează OneNote.
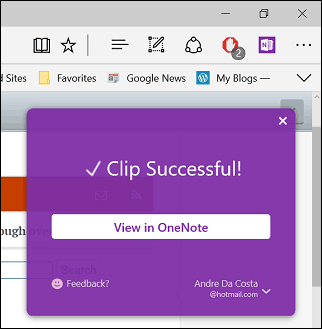
Office Online
Dacă locuiți într-un browser web, Office Onlineextensia îți poate spori productivitatea și în Edge. Această extensie simplă, dar puternică, oferă acces rapid la versiunile online de Word, Excel, Sway și PowerPoint. După activare, conectați-vă apoi acordă aplicației permisiunea de a vă accesa informațiile.
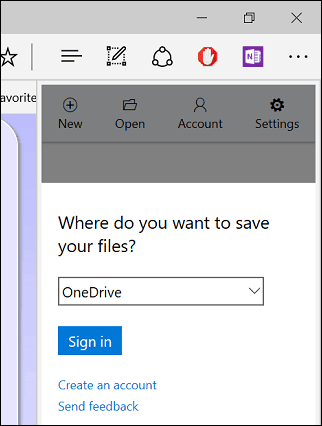
Extensia Office Online vă permite să accesați fișiere editate recent sau să creați documente noi.
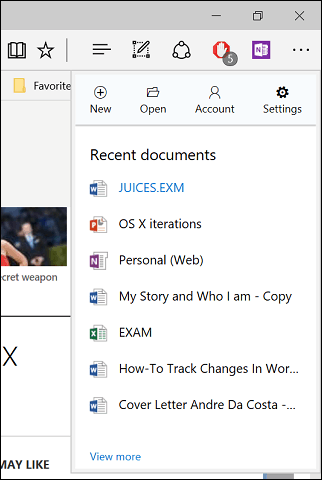
Dacă vă stocați fișierele în OneDrive și utilizați din când în când un computer sau un dispozitiv partajat; Extensia Office Online poate fi utilă pentru pregătirea rapidă a unui document sau pentru a edita un fișier din mers.
Microsoft Translator
Microsoft Translator este de ceva vreme,dar implementarea a fost limitată. Mulți ani, am apelat la Google Translator; de când am instalat extensia Microsoft Translator, o folosesc mai puțin. Există multe site-uri de știri străine care adesea oferă informații utile. Din păcate, bariera lingvistică poate îngreuna. Microsoft Translator face ușor și transparent citirea unei pagini web în limba ta maternă.
Când încărcați o pagină în limbi străine, extensia Microsoft Translator apare în Adresă.
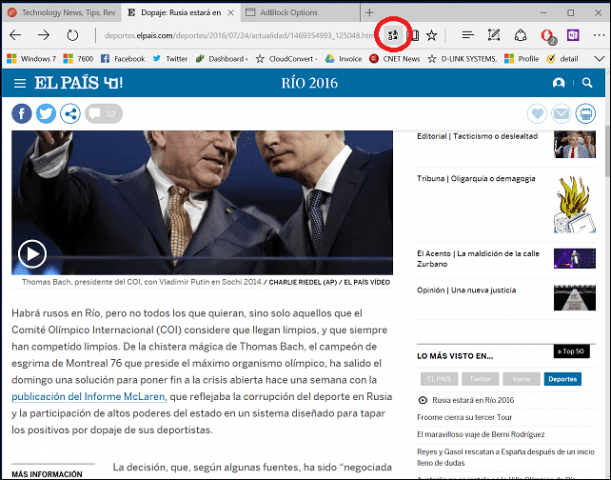
Faceți clic pe extensia Traduceți, apoi faceți clic pe Traduceți. Utilizatorii pot activa opțiunea de a converti întotdeauna site-uri de limbi străine.
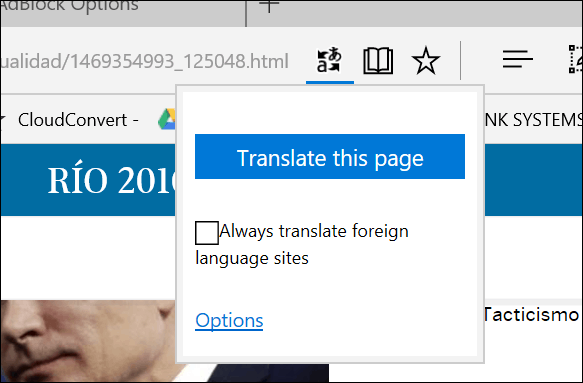
Asta e; pagina dvs. este acum disponibilă în limba dvs. maternă.
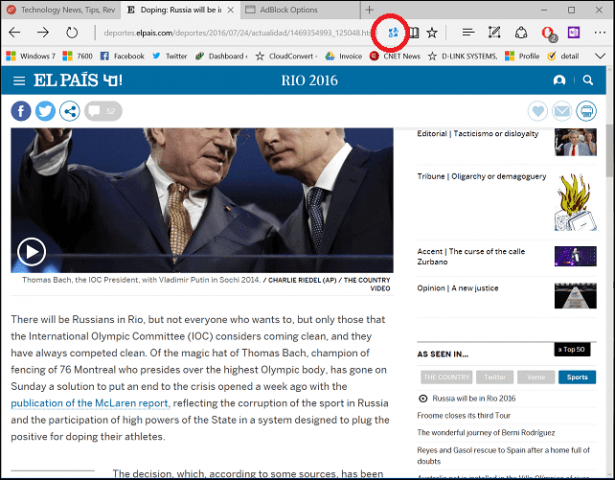
Acestea sunt doar extensiile mele preferate până acum. Magazinul începe să crească, iar alte câteva aplicații populare precum Evernote, Pinterest și Salvați în buzunar sunt acum disponibile. Implementarea funcționează excelent, iar utilizatorii vor aprecia ușurința cu care pot găsi și instala extensii. Dacă doriți să folosiți Edge și mai bine, asigurați-vă că consultați magazinul pentru actualizări periodice.



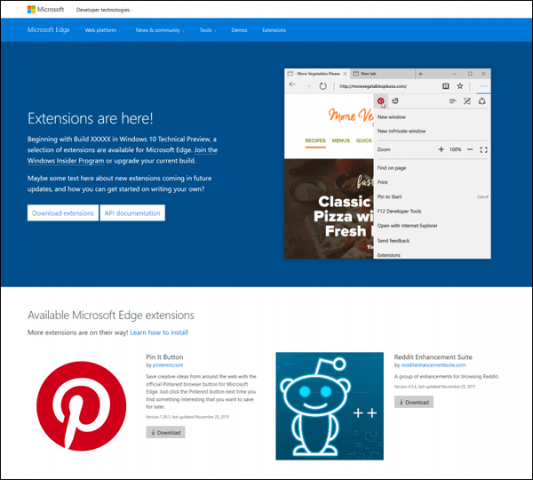

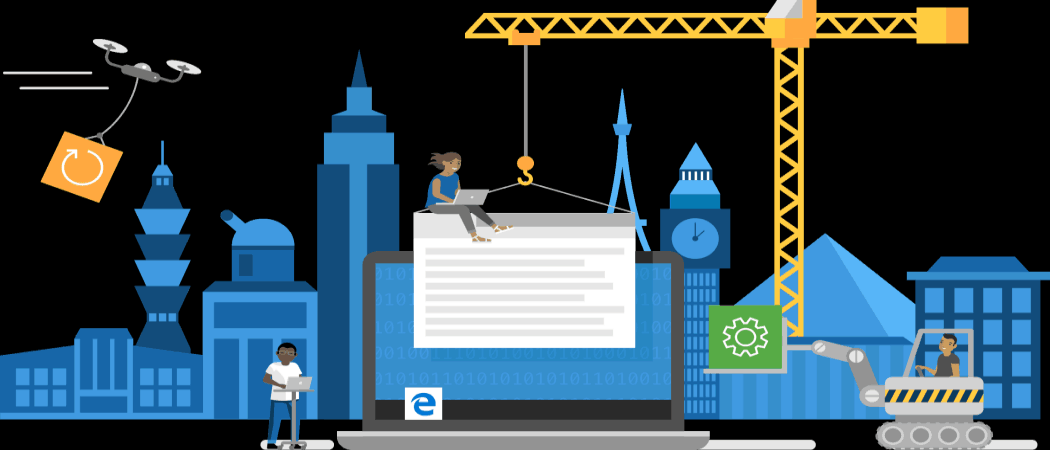
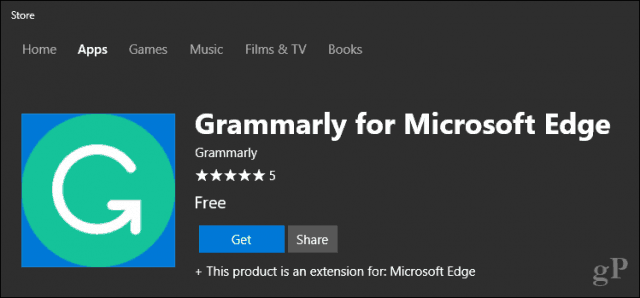


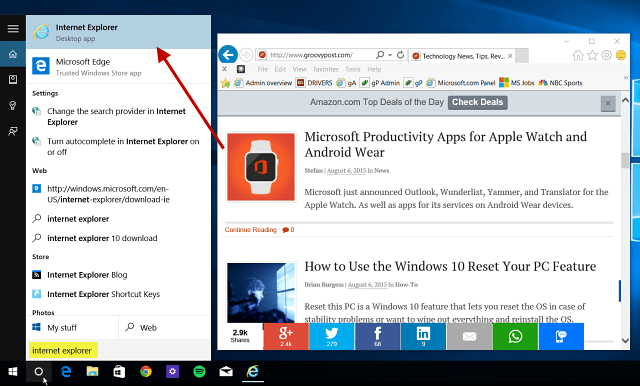
Lasa un comentariu