Dezactivați pagina de întâmpinare enervantă Microsoft Edge „Prima execuție” în Windows 10
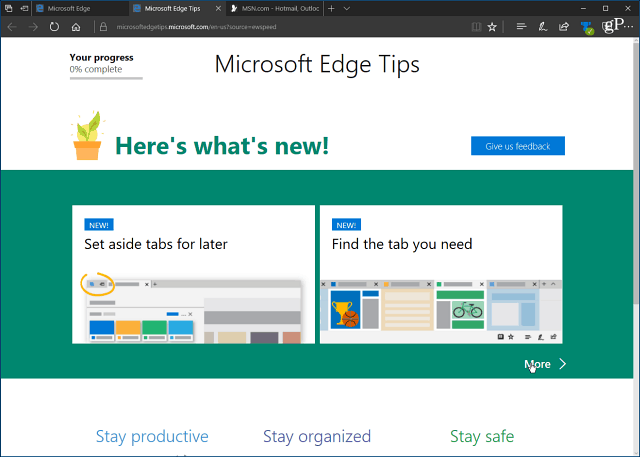
Începând cu Windows 10 Anniversary Update(versiunea 1607), Microsoft Edge încarcă o pagină de bun venit la prima lansare. Pagina vă prezintă funcții noi în browser, precum și sfaturi despre cum să o utilizați. În timp ce această „pagină de prima execuție” poate fi utilă pentru utilizatorii noi, este enervant să o vezi de fiecare dată când faci o instalare curată sau primești o nouă actualizare a funcțiilor.
Vă prezentăm cum să împiedicați afișarea paginii de întâmpinare dacă executați Windows 10 Creators Update (versiunea 1703) sau o versiune ulterioară.
Opriți pagina de întâmpinare Edge folosind politica de grup
Dacă executați Windows 10 Pro sau Ediția Enterprise, puteți utiliza instrucțiunile următoare cu Politica de grup. Utilizați comanda rapidă de la tastatură Cheia Windows + R pentru a deschide dialogul Run și tip: gpedit.msc și apăsați Enter sau faceți clic pe OK.
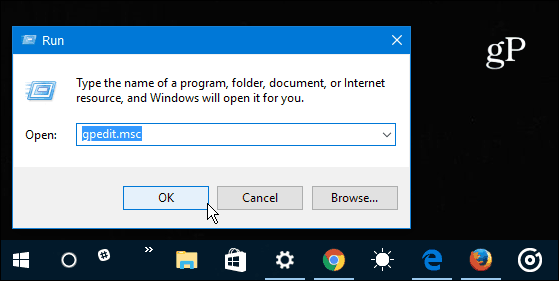
Apoi navigați la următoarea locație:
Configurare computer> Șabloane administrative> Componente Windows> Microsoft Edge
Faceți dublu clic pe butonul Împiedicați deschiderea paginii Web First Run pe Microsoft Edge politica din panoul din dreapta.
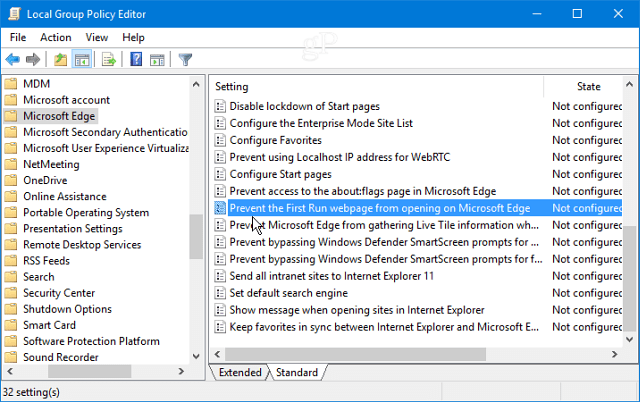
Setați-l pe Activat și apoi faceți clic pe OK pentru a închide din fereastra Politică de grup.
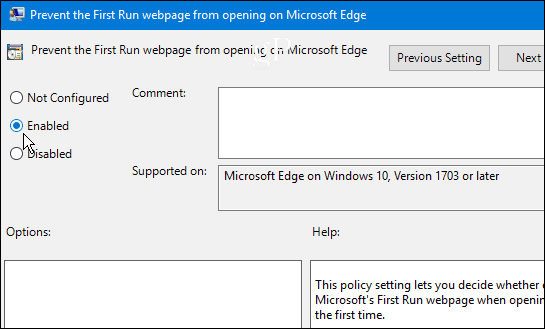
Opriți pagina de întâmpinare Edge cu Hack Registru
Windows 10 Home nu include Politica de grup, dar puteți ucide totuși ecranul de bun venit modificând Registrul.
Notă: Modificarea registrului poate fi riscantă șinu este pentru începători. Dacă faceți ceva incorect, computerul dvs. poate deveni instabil sau poate înceta să funcționeze complet. Asigurați-vă întotdeauna să faceți o copie de rezervă completă a sistemului sau să creați mai întâi un punct de restaurare a sistemului.
Lovit Cheia Windows + R pentru a deschide caseta de dialog Run și tip: regedit și apăsați Enter sau faceți clic pe OK.
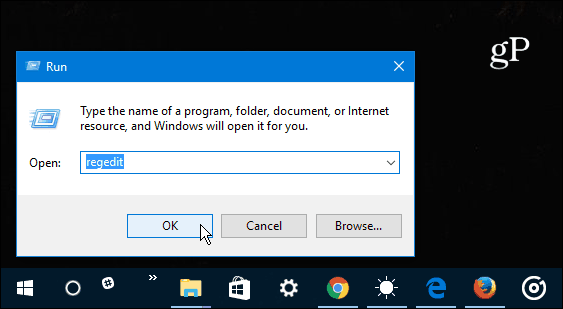
Apoi navigați la următoarea cale: HKEY_LOCAL_MACHINESOFTWAREPoliciesMicrosoft
Faceți clic dreapta pe cheia Microsoft și selectați Nou> cheie.
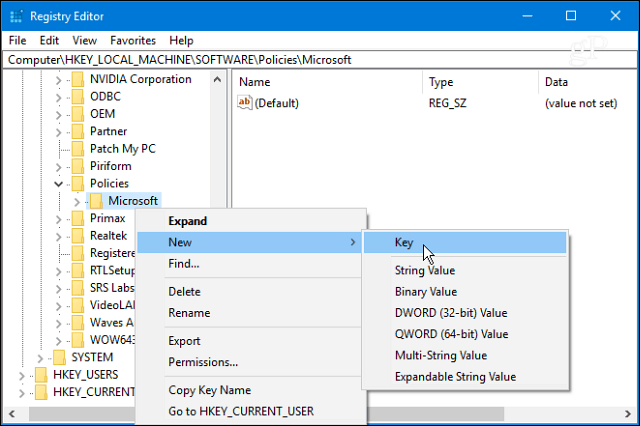
Numește cheia MicrosoftEdge și apăsați Enter. Faceți clic dreapta pe cheia MicrosoftEdge pe care tocmai ați creat-o și creați o cheie nouă și denumiți-o Principal.
Apoi, în panoul din dreapta al tastei principale, creați o nouă Valoare DWORD (32 biți) și numește-l PreventFirstRunPage și dați-i o valoare de 1 și faceți clic pe OK.
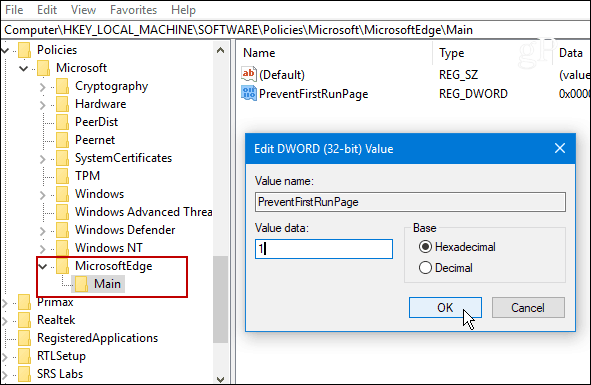
Indiferent dacă utilizați Politica de grup sau modificațiÎnregistrare, la următoarea lansare a Edge pentru prima dată după o nouă actualizare a funcțiilor, browserul se va deschide la pagina de start selectată și nu la prima pagină de întâmpinare. Acest lucru va funcționa chiar dacă faceți parte din programul Windows Insider și instalați o nouă construcție de Windows 10.
Dacă aveți întrebări, lăsați un comentariu mai jos sau alăturați-vă comunității noastre în continuă creștere în forumurile Windows 10!




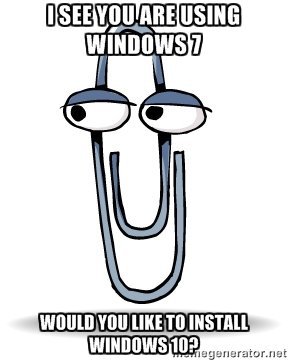

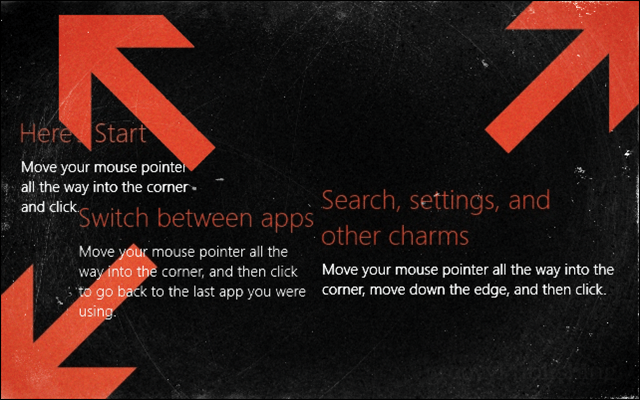
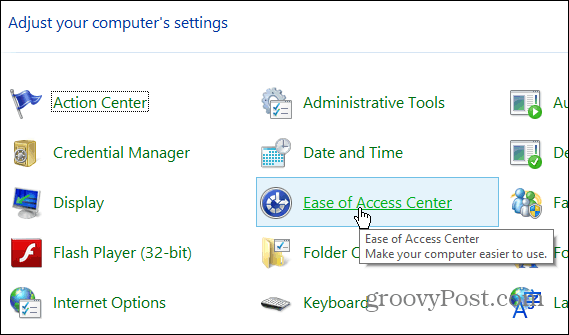


Lasa un comentariu