Ghid pentru Backup și Restaurare a Datelor din Windows 7 [Mod de lucru]

Menținerea datelor de rezervă este o parte fundamentalăde utilizare a calculatorului. Din păcate, este, de asemenea, singurul lucru pe care majoritatea utilizatorilor de computer nu știu să facă sau nu uită să îl facă. Ei bine, toate scuzele au dispărut acum, că Windows 7 a scos complexitatea din proces și vă va da un eșec până când configurați un proces de rezervă pe sistemul dvs. Să sărim direct în ea.
Cum se creează o copie de siguranță Windows 7
1. Din browserul Windows, accesați Computerul meu. Următor →, Click dreapta ta local hard disk (implicit C :) și Clic Proprietăți.
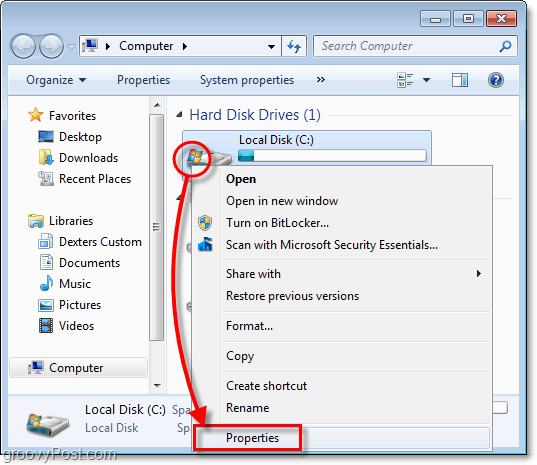
2. În proprietățile pentru discul dvs. local, Clic în Unelte fila și apoi Clic Backup acum.
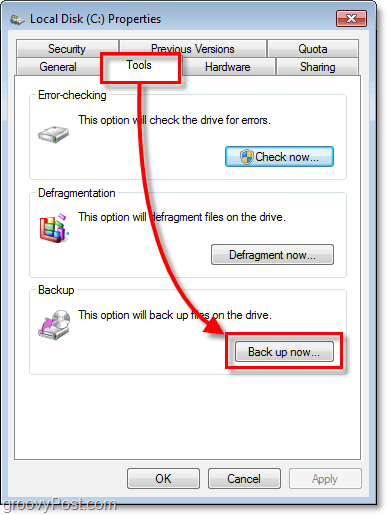
3. În utilitatea de rezervă, Clic Configurați backup.
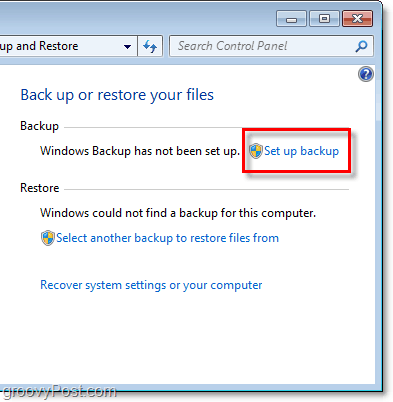
4. Pe fereastra care poate dura un moment să apară, Selectați care locația de destinație unde doriți să vă salvați copiile de siguranță. Vă sugerez un hard disk extern, așa cum se arată în exemplul meu.
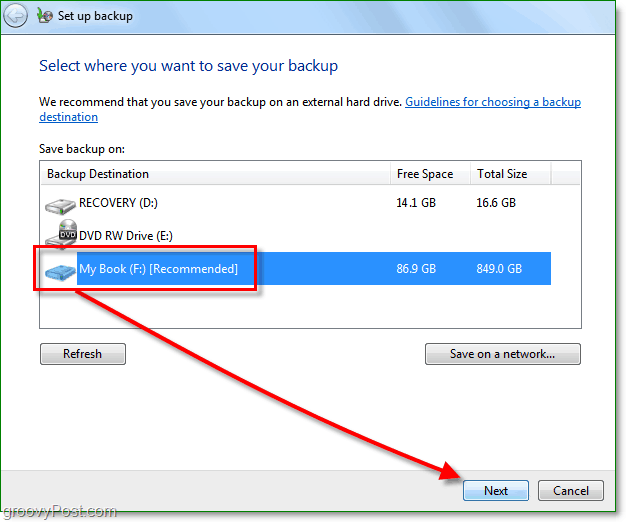
În zilele noastre, puteți alege un hard disk externde la Costco pentru sub $ 100, care ar trebui să poată face backup tuturor datelor și fotografiilor, etc. O altă opțiune este salvarea copiilor de rezervă în rețea. În orice caz, nu stocați backup-ul pe aceeași unitate ca și datele sursă! Acesta este doar un dezastru care așteaptă să se întâmple și învinge destul de mult întregul scop al unei copii de rezervă.
5. Acum decideți dacă doriți să utilizați folderele de rezervă implicite sau să faceți o copie de rezervă a dosarelor, selectându-le singuri.
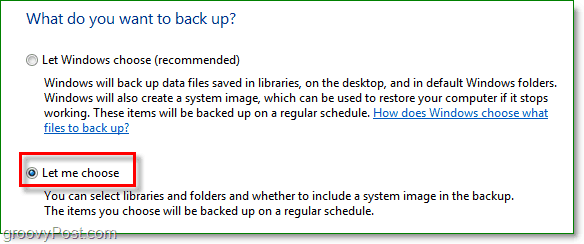
6. Dacă ați ales să selectați singuri folderele și fișierele, următoarea parte este aceea în care trebuie să o faceți. Observați caseta de selectare a imaginii de sistem și Verifica cutia pentru Includeți o imagine de sistem a unităților dvs.: Sistem rezervat, (C :). Vă sugerez această casetă doar în cazul în care eșecul este mai grav decât doar datele pierdute.
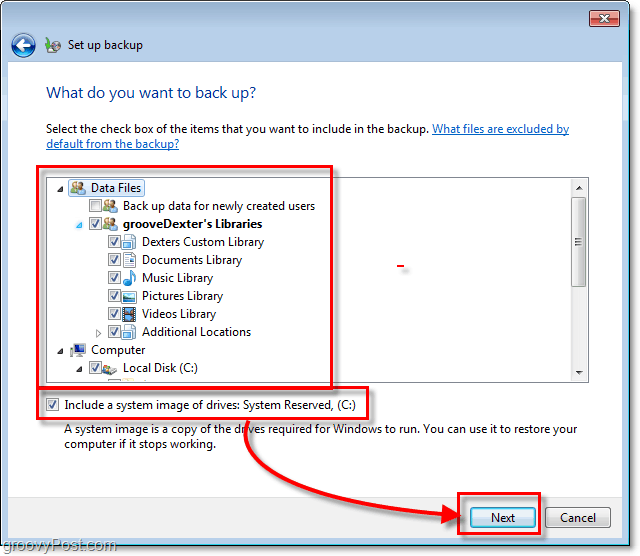
7. După trecerea la pasul următor, va trebui să așteptați finalizarea copiei de rezervă. Poti Clic Vezi detalii dacă doriți specificul a ceea ce se întâmplă exact.
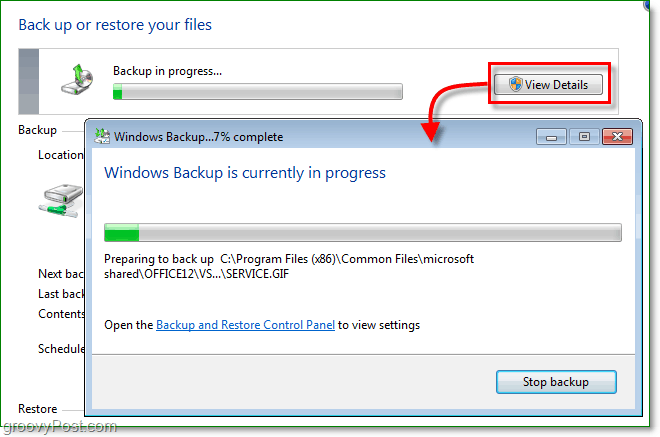
Backup completat
Acum ar trebui să aveți un fișier de rezervă salvat și gata chiar atunci când aveți nevoie cel mai mult.
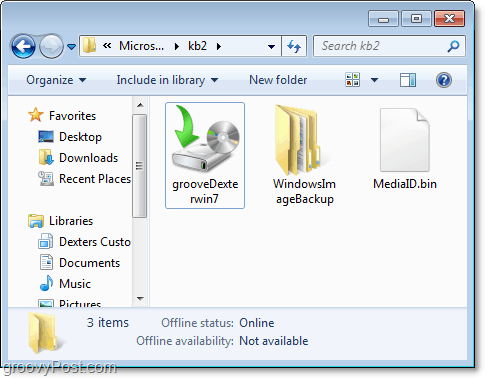
Așadar, am copiat datele mele, iar acum trebuie să refac ceva, deoarece le-am șters din greșeală sau unele date au fost corupte. Cum trebuie să fac?
Cum să restaurați fișierele din backup
8. Reveniți la instrumentul de utilitate de rezervă, dar, de această dată, Clic Restaurează fișierele mele.
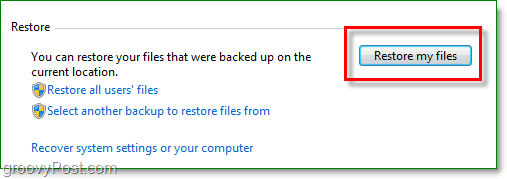
9. În partea dreaptă a Restaurarea fișierelor Selectați ta Fișiere sau foldere pe care doriți să le restaurați din copia de rezervă.
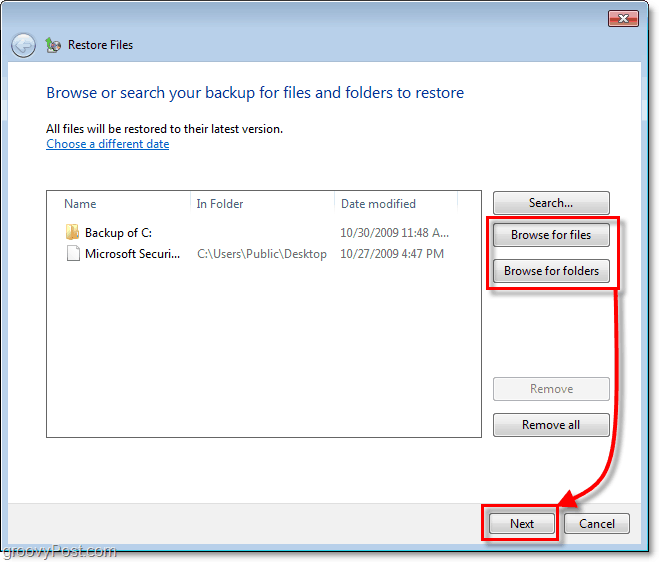
10. În fereastra următoare, în funcție de fișierele șicircumstanțe va trebui să decideți dacă restabiliți fișierele dvs. în locația inițială (înlocuiți) sau dacă doriți să salvați restaurările ca copii în alt folder.
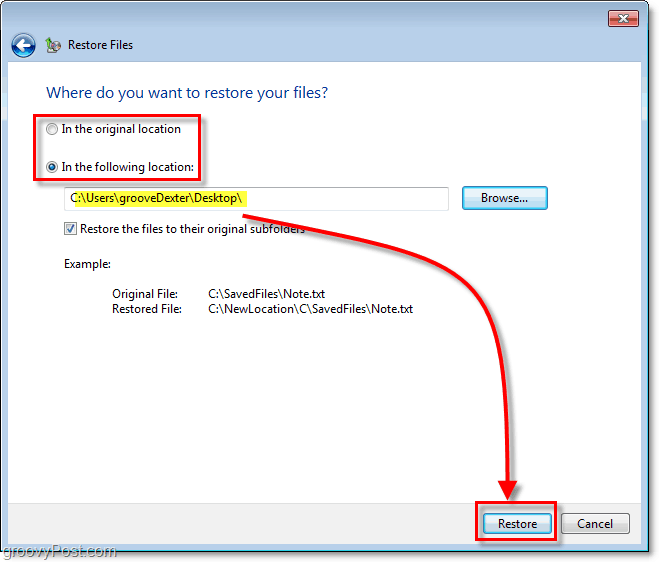
A fost ușor. Dar cum rămâne cu spațiul pe disc, nu se folosesc foarte mult copii de rezervă? Raspunsul este da; copiile de rezervă pot ocupa mult spațiu pe hard disk, dar putem rezolva și această problemă.
Reglați Setările de dimensiune de rezervă
11. Înapoi pe ecranul utilității de rezervă, Clic Gestionează spațiul sub backup.
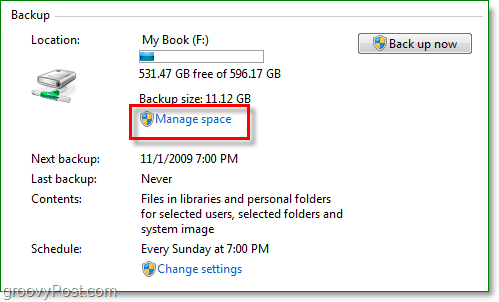
12. De aici puteți șterge backup-uri vechi prin Clic Vizualizați backup-uri. Poti de asemenea Clic Schimbă setările dacă doriți să păstrați doar cea mai recentă imagine setată pe backup-ul dvs. automat. Recomand să le faci pe amândouă.
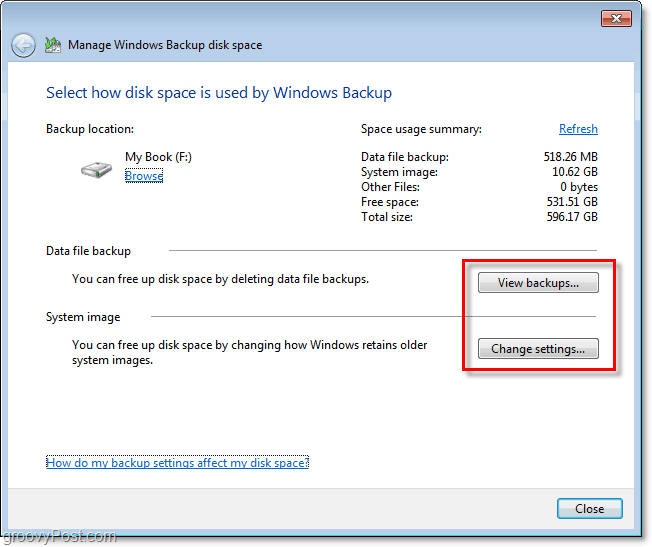
Totul este gata
Cu Windows 7, Microsoft și-a intensificat joculîn zona de rezervă a computerului sau recuperare în caz de catastrofe așa cum o numesc eu. Am atins deja câteva moduri diferite de a vă proteja PC-ul și datele împotriva unei blocări a sistemului folosind un punct de restaurare a sistemului, precum și o imagine a sistemului, așa cum puteți vedea cu Windows Backup, ar trebui să aveți toate instrumentele de care aveți nevoie pentru a vă proteja datele dvs. toate, fără a cheltui un ban.








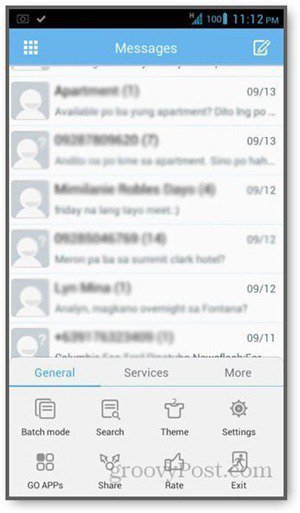

Lasa un comentariu