Utilizați Snagit pentru a estompa conținutul textului unei capturi de ecran
Am primit recent un e-mail de la un cititor gPostîntrebându-ne cum ne estompăm textul în capturile de ecran (exemplu: tutorialul inbox multiplu Gmail.) Majoritatea capturilor de ecran de pe groovyPost sunt preluate cu o aplicație numită Snagit, disponibilă atât pentru Windows cât și pentru Mac. Snagit este unul dintre instrumentele mele preferate datorită flexibilității și setului de funcții. Puteți face aproape orice cu acesta, inclusiv ascunderea, estomparea sau redactarea textului în capturi de ecran. Singurul dezavantaj, nu este gratuit. Acestea fiind spuse, cred că primiți ceea ce plătiți și, în acest caz, nu am nicio problemă să renunț la câțiva dolari pentru a cumpăra un instrument uimitor.
De ce să folosești neclaritatea?
Pur și simplu, estomparea textului este mai bună decât ceaalternativă - redactare. De asemenea, blurul nu atrage atenția asupra părții importante a capturii de ecran. Aruncați o privire la cele două exemple de mai jos. În stânga, am redat textul pentru a masca datele sensibile; în dreapta, am folosit un filtru încețoșat. Întrucât probabil că nu administrăm o agenție de informații, nuanțarea secțiunilor unei capturi de ecran cu o casetă mare neagră nu pare atractivă. La fel se poate spune și pentru videoclipurile YouTube, dar adăugarea încețoșării la videoclipuri necesită un program complet diferit.
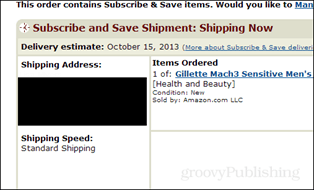
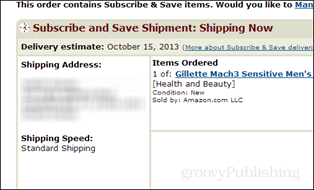
Să ne estompăm / să redăm textul nostru!
Pentru a începe, trebuie să aveți o captură de ecran careare text pe care vrei să îl estompezi. Poate că sunt informațiile personale pe care nu doriți să le transmiteți lumii. Ca exemplu, am scos o confirmare a comenzii Amazon de la care vom bloca adresa.
Captura de ecran de mai jos este mică în mod intenționat, deoarece este doar un exemplu de posibilă alegere a capturii de ecran, nu este important.
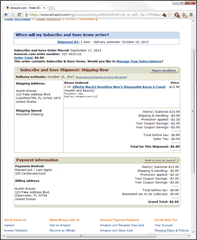
Acum că avem o captură de ecran cu care vom lucra, din fila Instrumente, puteți decide dacă doriți să vă estompați folosind funcția Neted filtru sau Pixeli caracteristică. Ambele funcționează la fel de bine, depinde doar de aspectul pe care îl ai. Păstrând lucrurile simple, voi face clic pe săgeata în jos și voi folosi un filtru neted cu intensitate de 25%.
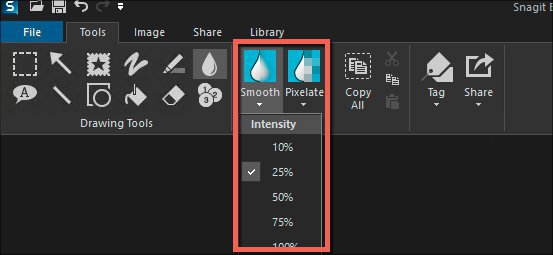
Snagit V12.4.1 pentru Windows
Acum desenați o cutie în jurul zonei de ecran cu care doriți să vă estompați.
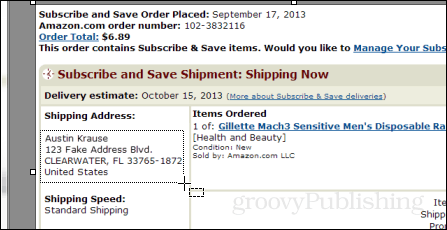
Valoarea implicită pentru Smooth și Pixelate Blur este25%. Vă puteți juca cu nivelul de intensitate făcând clic pe regiunea selectată și lovind săgeata în jos pe bara de instrumente, așa cum se arată mai sus. Setarea implicită este, în mod normal, suficientă pentru a face ca textul să nu poată fi citit, dar totuși vizibil că a fost la un moment dat. Vezi mai jos exemple pentru diferite niveluri de intensitate a încețoșării
Pentru a compara nivelurile de încețoșare am compilat această imagine mai jos. După cum știți, chiar și 10% este aproape suficient pentru a face ca estomparea să nu fie citită. Cu toate acestea, dacă doriți să vă asigurați că oamenii nu descifrează date sensibile, va trebui să aplicați cel puțin 20%. Orice peste 50% este evident excesiv.
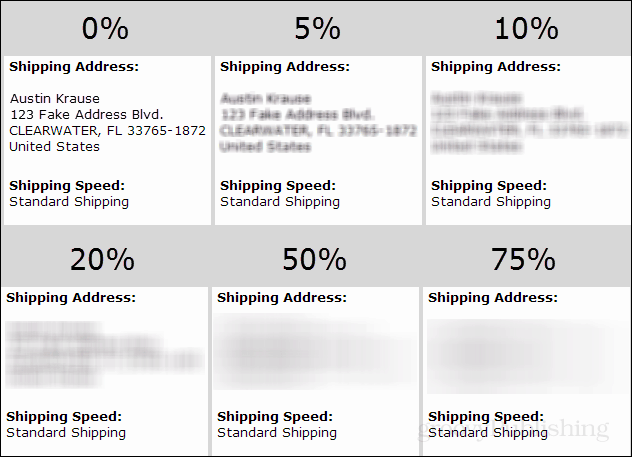
Mai jos este produsul final al capturii de ecran după ce am aplicat o neclaritate pentru a ascunde adresa de expediere și am decupat părțile laterale. Cum arata?
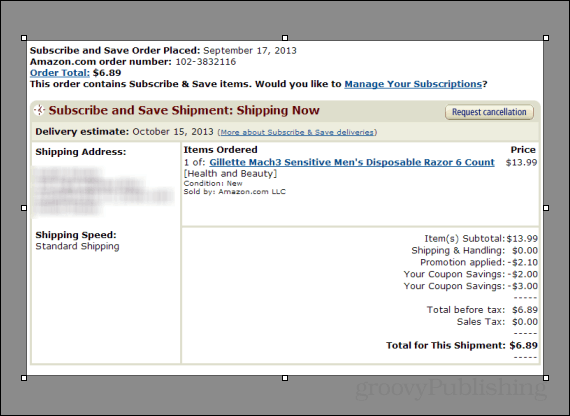
Aceasta acoperă adăugarea neclaritate la capturile de ecran din Snagit. Dacă decideți să cumpărați o copie, folosiți acest link pentru a cumpăra o copie a Snagit. Deși prețul va fi același pentru dvs., voi primi câțiva dolari pentru sesizare. Gândiți-vă la el ca la un sfat pentru toate aceste informații uimitoare pe care tocmai le-ați primit gratuit. ;)
Ca întotdeauna, dacă aveți probleme sau aveți mai multeîntrebări despre Snagit, creați un cont gratuit în forumul nostru de asistență tehnică. Echipa de scriere de la groovyPost îl monitorizează și va răspunde cât mai repede posibil.
Fericire încețoșare!
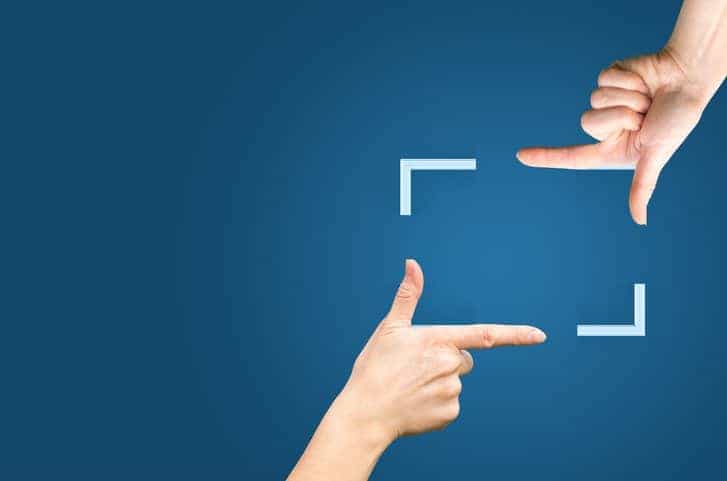









Lasa un comentariu