Cum să convertiți și modificați imaginile cu ajutorul expertului de conversie imagine Snagit Batch

Dacă sunteți ca mine și ați folosit SnagIt numai pentru funcția sa principală -capturarea și capturi de ecran de adnotare- măcar nu ai folosit niciodată Snagit BatchExpert conversie imagine. Am observat-o în meniul contextual al clicului dreapta din Windows Explorer, dar am glisat întotdeauna. Dar, pentru oricine lucrează cu mai multe fișiere de imagine în mod regulat, expertul de conversie imagine Snagit Batch este o unitate de utilitate, abia așteaptă să fie apăsat. Folosind această bijuterie ascunsă care este inclusă cu Snagit pentru Windows, puteți:
- Convertiți mai multe fișiere în alt format - .png, .bmp, .jpg, .gif, .pdf, .tif, .img, .ico, .wpg, .psd - pentru a numi doar câteva.
- Redimensionați un lot de imagini în procent de înălțime sau lățime maximă
- Adăugați filigranele la un lot de imagini
- Rotiți imaginile
- Adăugați umbre, borduri, titluri, efecte de margine și practic orice altceva pe care Snagit îl poate face
- Redenumirea automată a imaginilor
- Decupați imaginile
- Tweak adâncime de culoare, corectarea culorii și înlocuirea culorii
- Îmbunătățiți SEO adăugând sens la numele imaginilor dvs.!
În esență, conversia de imagini lot Snagitpoate efectua activități repetitive de editare a imaginilor, poate converti imaginile în formate și dimensiuni de fișiere prietenoase web și poate face lucrul cu fișierele de imagine mult, mult mai rapid și mai ușor. Ca exemplu, vă voi arăta cum să luați un grup de fișiere .JPEG și să le pregătiți pentru o postare de blog în stil groovyPost. Acestea sunt câteva capturi de ecran pe care le-am făcut cu iPhone. Ce vreau să fac este să le convertesc la .PNG, să adaugi o umbră de picătură, să le redimensionați și să le oferiți un nume de fișier compatibil cu SEO. Efectuarea acestor sarcini una câte una 15 în mod normal, ar fi nevoie de diferite fișiere imagine pentru totdeauna. Dar nu cu ajutorul Expertului de conversie imagine Snagit Batch!
(De fapt, iPhone salvează capturi de ecran ca .PNG în mod implicit, dar din motive de demonstrație, folosesc fișiere .JPG.)
Primul pas
Adăugați fișiere imagine la Expertul de conversie lot, selectându-le și Clic dreapta pe lor. Alege Snagit> Imagini convertite în lot.
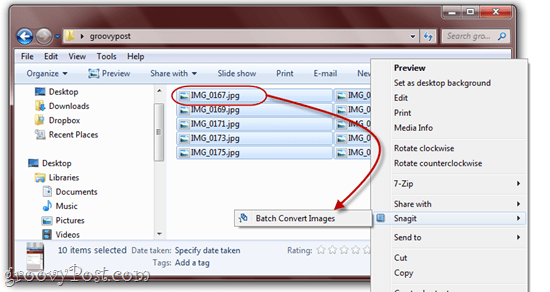
După cum puteți vedea aici, am mai multe nume de fișiere destul de nedescriptate în format .JPG. Toate acestea se vor schimba în curând.
Pasul doi
În ecranul următor, aveți opțiunea de a adăuga mai multe fișiere sau de a elimina cele pe care le-ați selectat deja. Când sunteți mulțumit de ceea ce ați selectat, Clic Următor →.
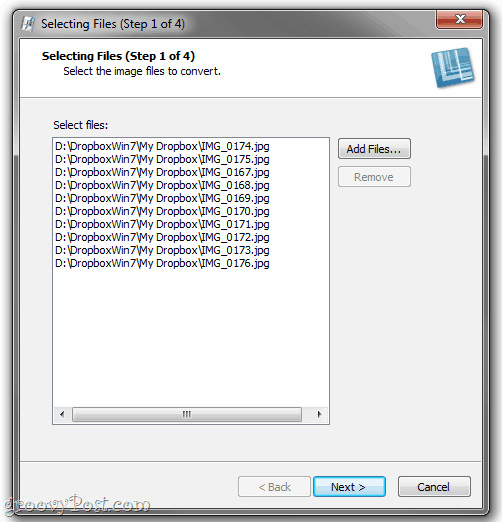
Pasul trei
Acest ecran următor este locul unde se întâmplă magia. Aici, puteți adăuga filtre de conversie după Clic în Modifica meniul derulant și alegerea dintr-o gamă vastă de filtre de conversie. Aceste efecte și modificări ale imaginii ar trebui să vă fie familiare de la Snagit Editor.
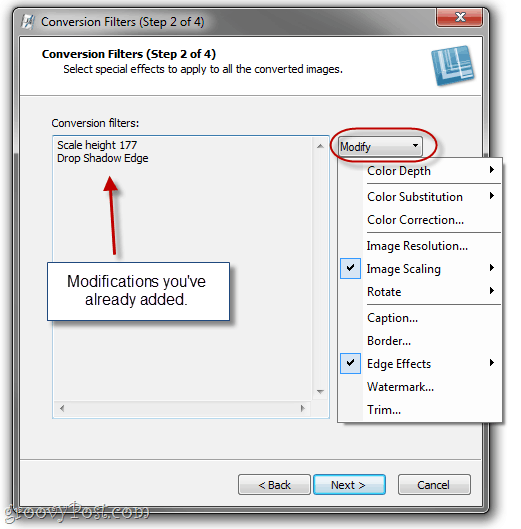
Notă: Dacă nu doriți să schimbați nimic despre imagini, puteți săriți acest pas și puteți trece la formatul fișierului de ieșire.
Pasul patru
Majoritatea filtrelor de conversie au unele avansateopțiuni de ales. Din nou, ar trebui să știți ce să faceți cu aceste efecte de la Snagit Editor. În scop ilustrativ, Expertul de conversie pentru loturi vă va oferi efectele (pe rand) pe un logo Snagit.
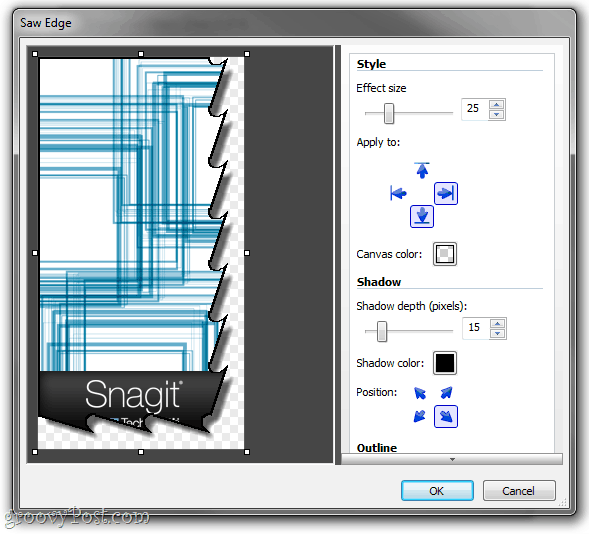
Adăugați cât mai multe filtre de conversie și doriți Clic Următor →.
Pasul cinci
În fereastra Opțiuni de ieșire, veți puteaalegeți dosarul în care doriți să fie salvate fișierele convertite și în ce format de fișier doriți să fie salvate. Personal, îmi place să așez imaginile convertite într-un alt folder decât originalele, doar pentru a evita obținerea lor amestecat.
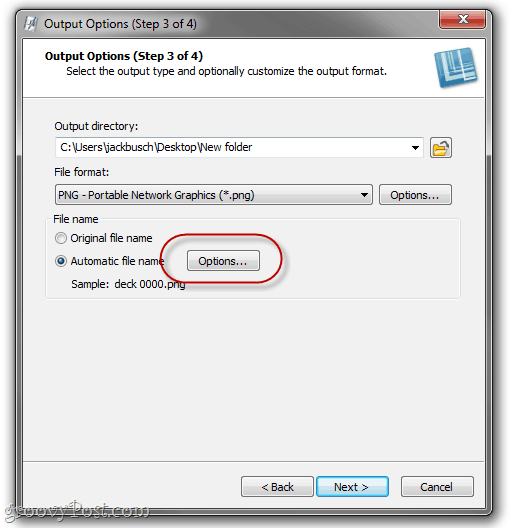
Puteți utiliza numele de fișiere originale dacă sunteți mulțumit de ele, dar este mai util să configurați un nume de fișier automat. Selectați Numele automat al fișierului și Clic Opțiuni să facă acest lucru.
Pasul șase
Dacă ați lucrat vreodată cu biblioteca de muzicăsoftware, cum ar fi Windows Media Player sau iTunes, acest ecran următor vă va fi familiar. Începeți numele de fișier automat introducând orice text arbitrar doriți. Acest lucru va fi inclus în toate numele dvs. de fișiere. Apoi, adăugați alte componente ale fișierelor, cum ar fi numele fișierului original, data sistemului sau un număr automat. Aici, am setat să genereze nume de fișiere cu data, urmate de cuvintele „tutorial snagit”Și apoi un număr care crește automat.
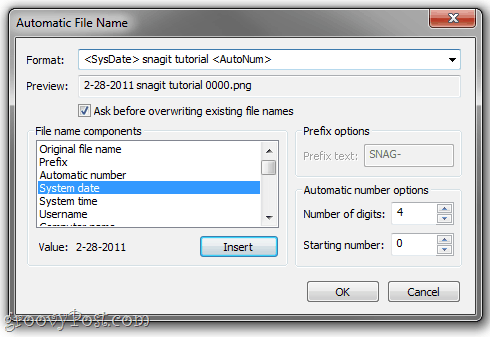
Clic O.K când ai terminat și apoi Clic Următor →.
Pasul Șapte
Totul arată bine? Macabru. Clic finalizarea.
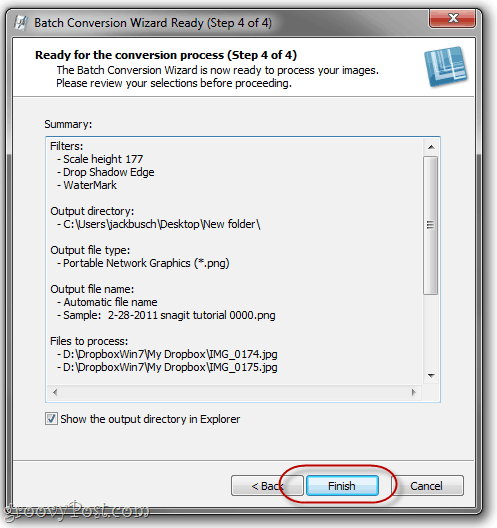
Pasul opt
Bucurați-vă de imaginile convertite în lot.
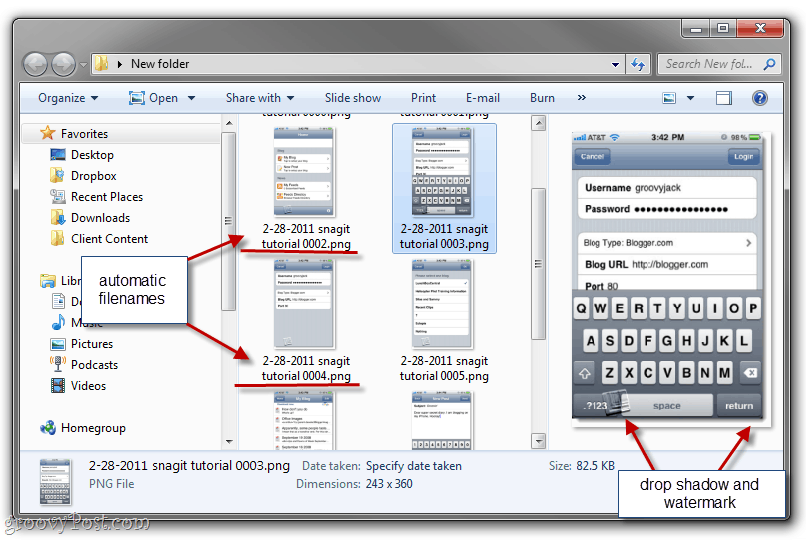
După cum puteți vedea, fișierele mele de masă-mașină auacum a fost convertit într-un format web-friendly și dimensiunea fișierului, dat un nume de fișier logic pentru a le grupa, datat și dat o umbră și un filigran. Sunt gata să fie incluse într-o postare pe blog - și mi-a luat doar câteva secunde, în loc de toată după-amiaza.
Concluzie
Aceasta este doar o aplicație a excelentuluiExpertul de conversie imagine Snagit Batch. Puteți utiliza, de asemenea, pentru a roti în masă imaginile, a converti imaginile în PDF, a redimensiona în masă imaginile, a redenumi numele de masă, a imaginilor în filigran în masă și orice altceva faceți în mod regulat la imagini înainte de a le utiliza. Și cel mai bine, este complet gratuit dacă aveți deja Snagit. Vorbește despre un bonus!
Nu aveți o copie a Snagit? Faceți clic aici pentru a prelua o copie sau pentru a începe prima probă.
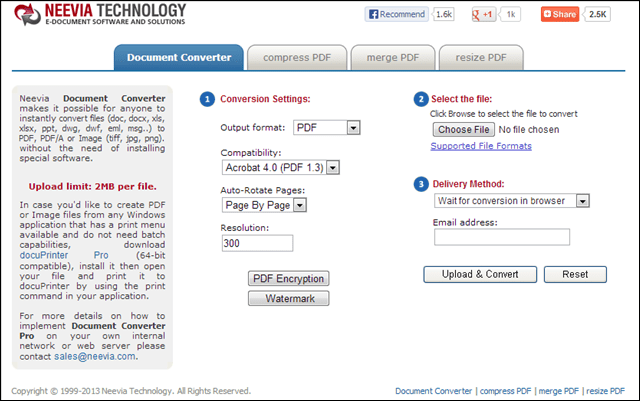









Lasa un comentariu