10 sfaturi Microsoft Word 2016 Fiecare utilizator ar trebui să știe
Întrucât Microsoft Word a detronat WordPerfect în programul90 va deveni standardul de facto în procesarea textelor; a acumulat destul de multe caracteristici de-a lungul anilor. Nu orice caracteristică este necesară de fiecare utilizator, dar există unele esențiale, fiecare utilizator ar trebui să știe. Dacă sunteți nou la Word sau doriți să vă accentuați abilitățile, iată câteva dintre cele mai bune lucruri de știut, indiferent dacă sunteți student, utilizator casual sau începeți noua slujbă.
Sfaturi esențiale pentru Microsoft Word 2016
1 - Inserați text fără formatare
Dacă faceți referință la informații din surse onlinecum ar fi Wikipedia, uneori copierea informațiilor direct în Word poate avea efecte. De obicei, este posibil să nu doriți să păstrați formatarea originală. De asemenea, lipirea fără formatare este mai rapidă. Pentru a face acest lucru, copiați un text din sursă. Lansați Microsoft Word, apoi faceți clic pe meniul Lipire.
Faceți clic pe butonul Lipire neformatat pentru a insera text fără formatare. Nu este mai ușor decât atât. Puteți seta, de asemenea, o valoare implicită, astfel încât textul dvs. este inserat automat în formatul respectiv.

2 - Selectați text non-adiacent
Introduceți în Word 2002, acest lucru a fost mult timpcaracteristică solicitată mulți ani. Dacă trebuie să copiați selecțiile de text care nu sunt adiacente într-un document sau să aplicați o formatare specială pentru anteturi, de exemplu, aceasta este cea mai bună modalitate de a face acest lucru. Țineți apăsată tasta Control, apoi utilizați mouse-ul pentru a face selecțiile din document.
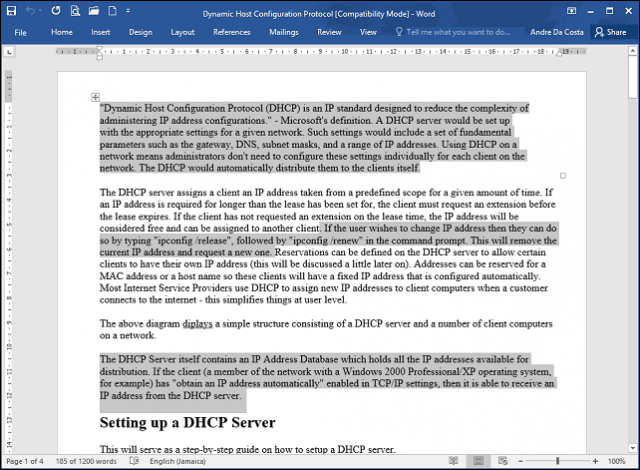
3 - Recoltare imagini utilizate într-un document
Dacă primiți un document cu numeroase imagini;și doriți să copiați toate imaginile din document fără a fi necesar să le faceți una câte una, aici este un mod ușor de a face acest lucru. Faceți clic pe File> Save As> faceți clic în caseta de listă Tip fișier, apoi alegeți pagina Web.
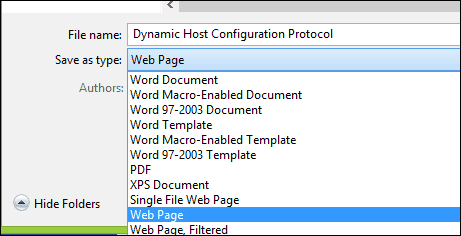
Răsfoiți până la dosarul care conține imaginile, apoi copiați imaginile.
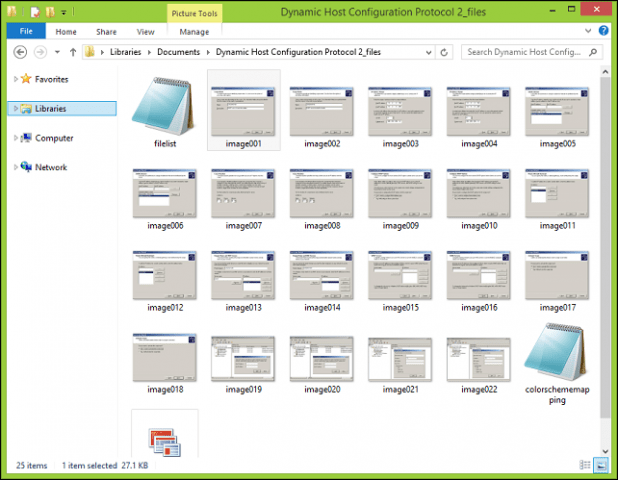
4 - Decupați o fotografie
Microsoft Word include instrumente de editare puterniceasta poate face mai mult decât să gestioneze textul. Dacă trebuie să lucrați cu imagini, puteți accesa câteva opțiuni de formatare. O sarcină comună este decuparea unei fotografii la dimensiunea potrivită. Selectați fotografia, care va activa opțiunea Picture Tools, Format fila panglică contextuală. Faceți clic pe butonul Crop, apoi folosiți ancore pentru a ajusta și aplica dimensiunile dorite.
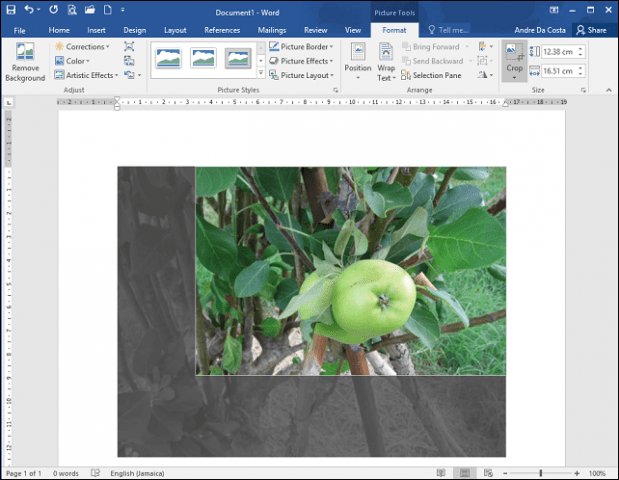
Faceți clic din nou pe butonul Crop pentru a aplica modificări.
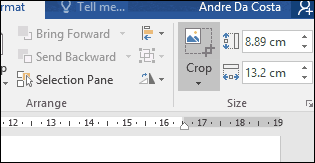
5 - Unirea și divizarea celulelor într-un tabel
Lucrul cu tabele într-un document Word poate ficomplicat și obositor în funcție de ceea ce încercați să faceți. Dacă creați un formular, de exemplu, fuzionarea celulelor este o activitate obișnuită pe care ar trebui să o faceți. Pentru a face acest lucru, faceți o selecție de celule în tabel, apoi faceți clic pe butonul Unire.
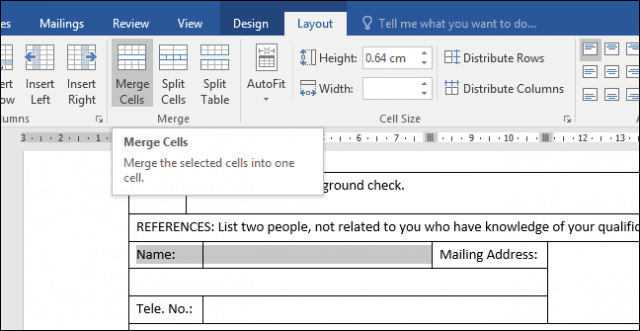
6 - Schimb de pagini și machete de documente
Dacă vrei să fii agil cu modul în care te pregătești șiimprimați-vă documentele, pauzele de pagină cu un amestec de machete de documente vă pot economisi timp și vă pot crește productivitatea. Page Break vă permite să opriți și să începeți introducerea textului într-o anumită locație dintr-un document. Aceasta este adesea folosită la crearea coloanelor de text, dar este folosită și pentru documente obișnuite. Pentru a face o pauză de pagină, selectați fila Aspect, faceți clic pe Pauze> Pagina următoare. Aceasta va plasa cursorul pe o nouă pagină, care permite aplicații ale unui aspect de document diferit, cum ar fi peisaj sau legal. Continuați să modificați designul paginii, de exemplu, dacă doriți dimensiunea legală, faceți clic pe fila Aspect> Dimensiune, apoi alegeți aspectul.
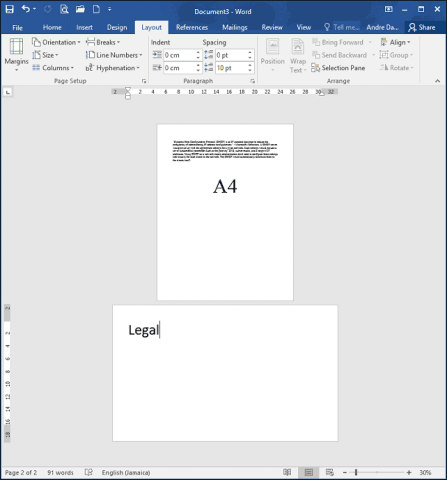
7 - Reduceți dimensiunea imaginilor într-un document Word
Dacă creați un raport anual care conțineo mulțime de elemente grafice, acest lucru poate îngreuna editarea și partajarea documentului. Puteți reduce dimensiunea documentului dvs. pentru partajare folosind funcția Compress Image, aflați mai multe în următorul articol:
Cum se reduce dimensiunea imaginilor din documentele Office - groovyPost
8 - Adunarea prin poștă
Mail Merge este una dintre caracteristicile clasice aleMicrosoft Word utilizat pentru producerea documentelor în masă care conțin informații unice. Câteva exemple în care poate fi util includ broșuri, buletine informative sau materiale utilizate în trimiterea în masă. Dacă lucrați într-un birou, aceasta este o caracteristică importantă a Microsoft Word; ar trebui sa stii:
Cum să folosiți Mail Merge în Microsoft Word pentru a crea documente de lot
9 - Porniți Word în modul Safe
Deși este rar să întâmpini probleme de stabilitatecu Microsoft Word, se întâmplă din când în când. Dacă Word nu începe corect, la fel ca Windows, îl puteți porni în modul Safe. Pentru aceasta, apăsați tasta Windows + R tip: winword / sigur hitul Enter. Aceasta va deschide Word fără a încărca suplimente care ar putea împiedica funcționarea aplicației. Puteți încerca apoi să deschideți și să editați documentul.
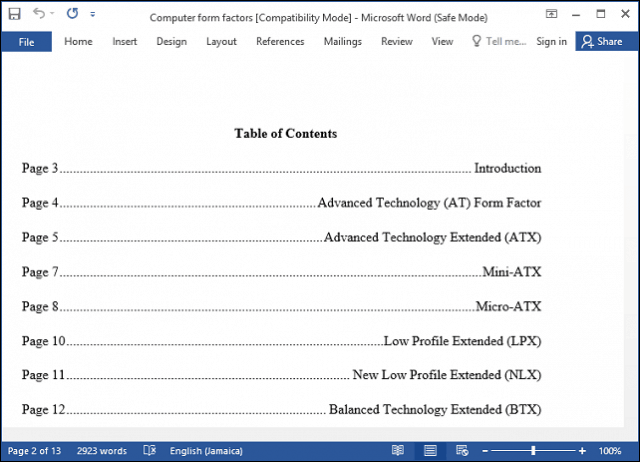
10 - Recuperarea fișierelor dintr-un document Word corupt
Dacă nu puteți deschide un document Word, esteprobabil un semn că documentul ar putea fi corupt. Pentru a recupera documentul, lansați Microsoft Word, faceți clic pe File> Open> Browse> selectați documentul. Faceți clic pe meniul Deschide apoi faceți clic pe Deschideți și Reparați.
Dacă puteți deschide documentul cu succes, folosiți ocazia de a copia conținutul, lipiți-le într-un document nou, apoi salvați-l.
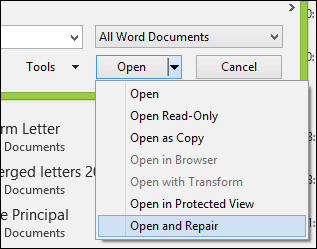
Acestea sunt doar elementele de bază, atunci când sunteți gata,puteți continua să învățați alte caracteristici esențiale în Microsoft Word, cum ar fi crearea de file și modificările de urmărire. Există anumite caracteristici în Microsoft Word pe care le-ar încuraja pe utilizatorii să învețe? Care sunt funcțiile și funcțiile dvs. cele mai utilizate? Spuneți-ne în comentarii.










Lasa un comentariu