Cum să preveniți instalarea automată a driverului în Windows 10
Windows 10 încearcă să fie un ajutor util oriundepoate și o zonă pe care o face cel mai bine este Windows Update. Ori de câte ori conectați un dispozitiv necunoscut la computer, Windows 10 va verifica mai întâi Windows Update, dacă există un driver disponibil, apoi va încerca să îl instaleze. Uneori nu doriți să faceți acest lucru și, în unele cazuri, poate provoca mai multe probleme decât bine. Am analizat anterior cum puteți modifica comportamentul Windows Update, cum ar fi blocarea actualizărilor și instalarea driverelor, dar există o opțiune încorporată în sistemul de operare pe care o puteți utiliza pentru a preveni instalarea actualizărilor driverului. Să aruncăm o privire la cum să o facem.
Opriți actualizările driverului de la instalarea automată
Înainte de a conecta un dispozitiv la computer, apăsați Cheia Windows + X, apoi apasa Sistem. Clic Setari de sistem avansate sub panoul de control acasă. Selectează Hardware apoi faceți clic pe Device Driver Installation.
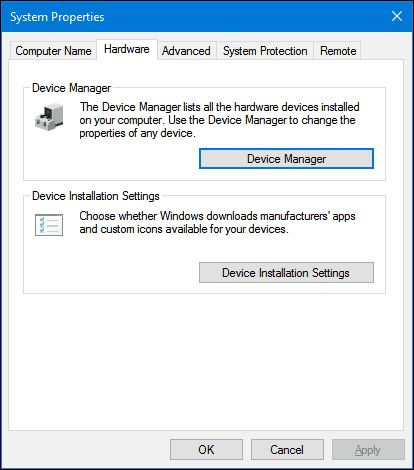
Selectează Nu apoi faceți clic pe caseta radio Salvează modificările.
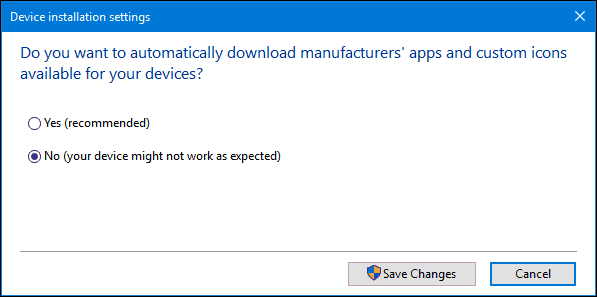
Acest lucru va împiedica automat Windows 10instalarea driverelor atunci când vă conectați sau instalați hardware nou. Utilizatorii care aleg acest lucru ar putea prefera descărcarea driverelor direct de pe site-ul web al producătorului. Exemple de hardware care ar putea fi recomandate pentru a include placa video sau toate într-o singură imprimantă. Rețineți, acest lucru va afecta instalarea driverului pentru alte dispozitive; deci este posibil să doriți să o reactivați în viitor.
Dacă conectați hardware-ul pe care îl instalați manual, puteți utiliza dispozitivul și panoul de control al imprimantei pentru a ajuta la instalare. Faceți clic pe Start, tip: dispozitivele și imprimanta apoi apăsați Enter. Clic Adaugă un dispozitiv, selectați dispozitivul dacă este listat, apoi faceți clic pe Următorul pentru al instala.
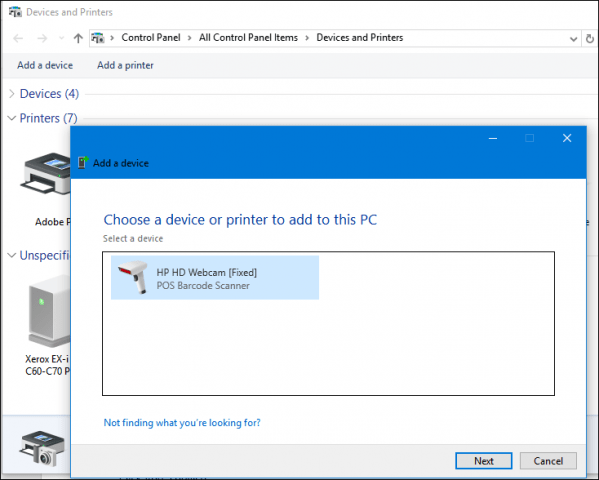
O altă modalitate prin care puteți actualiza manual driverul este prin Device Manager. presa Cheia Windows + X apoi faceți clic pe Manager dispozitive. Selectați dispozitivul din arborele dispozitivului, faceți clic dreapta pe acesta, apoi faceți clic pe Actualizare driver. Faceți clic pe Răsfoiți computerul pentru software-ul driverului.
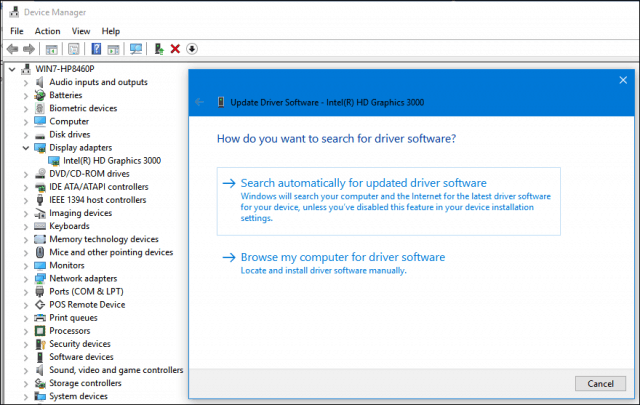
Faceți clic din nou pe Răsfoire, selectați unde se află fișierele driverului, faceți clic pe OK, apoi faceți clic pe Următorul pentru a începe instalarea.
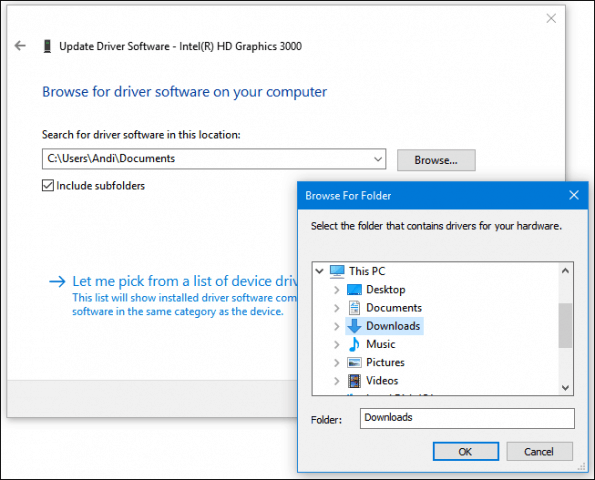
Nu uitați să reactivați opțiunea de a avea drivereinstalat automat; deoarece hardware-ul mai vechi ar putea primi doar actualizări de drivere numai prin Windows Update. Asigurați-vă că consultați articolul nostru anterior pentru instrucțiuni suplimentare despre actualizarea driverelor în Windows 10.
Legate de:
- Cum să asociați un dispozitiv Bluetooth cu Windows 10
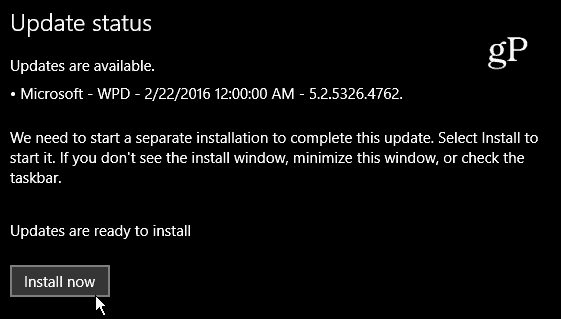
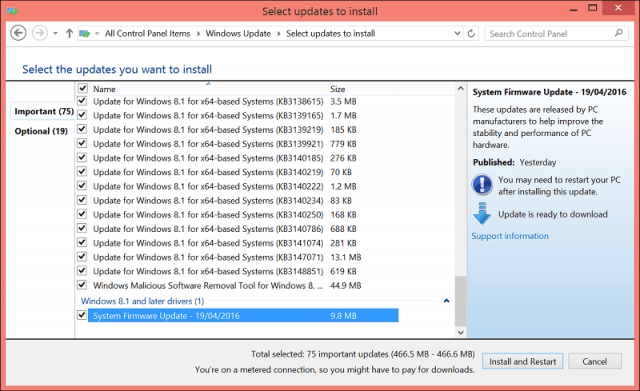




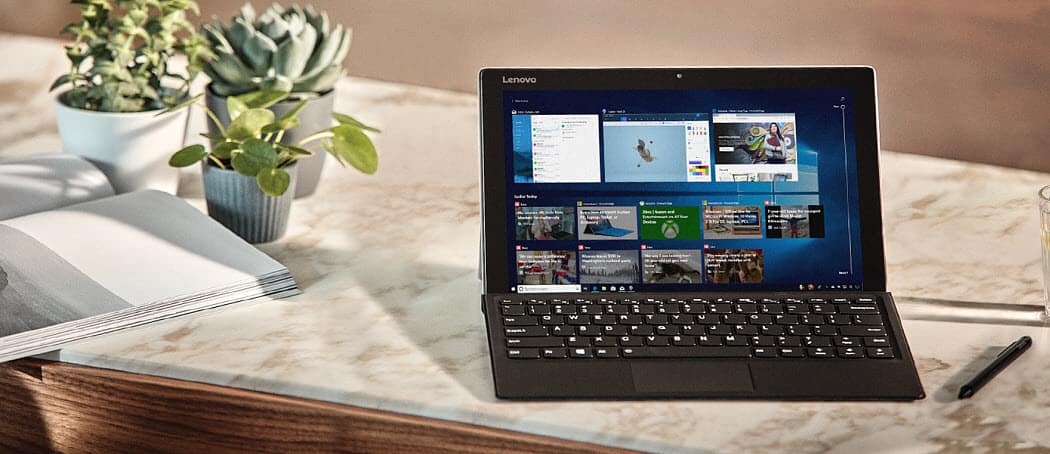
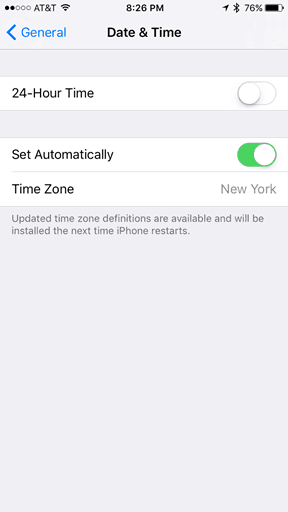
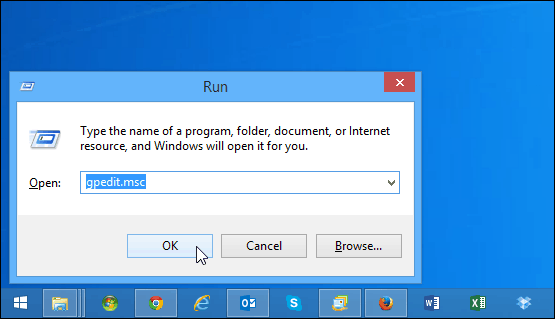
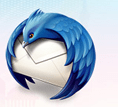
Lasa un comentariu