Cum să utilizați scanerul mobil pentru lentile Microsoft Office
Dacă aveți un smartphone, puteți utiliza funcțiacameră încorporată ca scaner mobil folosind aplicația Microsoft Lens Office. Office Lens funcționează pe iOS, Android și Windows Phone. Este o descărcare gratuită din toate magazinele de aplicații platformă acceptate. În ultima perioadă am folosit multe lentile Office pentru a-mi scana chitanțele și documentele personale. Hai să aruncăm o privire.
Scanează documente și multe altele cu lentile Office
În sensul acestui articol, folosescVersiunea iOS. După lansarea Office Lens pentru prima dată, sunteți întâmpinat de un tutorial rapid care vă oferă o imagine de ansamblu asupra tipului de lucruri pe care le puteți face cu Office Lens. Fișierele scanate pot fi utilizate în alte aplicații Office, cum ar fi OneNote, Word, Excel și PowerPoint.
Cea mai importantă parte a configurarii Office Lens pe smartphone-ul dvs. îi este accesul la cameră.
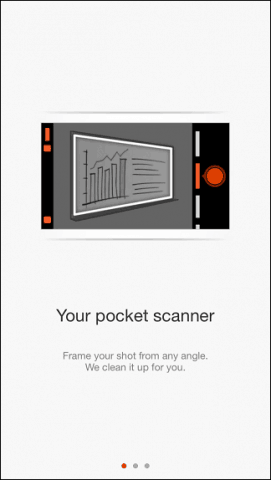
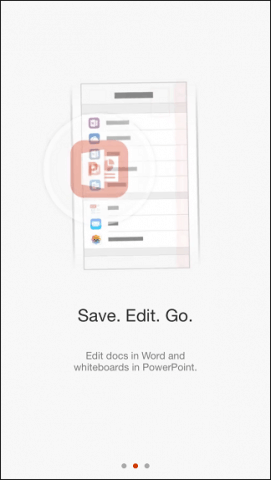
Obiectivul Office oferă patru moduri optimizate pentrutipul de conținut pe care îl scanați, adică cărți de vizită, fotografii, documente și tablă. Glisați spre stânga sau spre dreapta pentru a schimba din tipul de document. Pentru a scana un document, așezați-l pe o suprafață plană, apoi poziționați camera peste el. Când Office Len recunoaște elementul, va apărea un dreptunghi în jurul obiectului. Atingeți butonul roșu o dată pentru a captura imaginea.
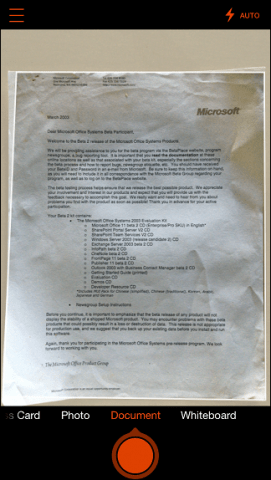
După capturarea imaginii, vi se vor oferi câteva opțiuni. Puteți reînregistra fotografia sau puteți efectua modificări, cum ar fi decuparea.
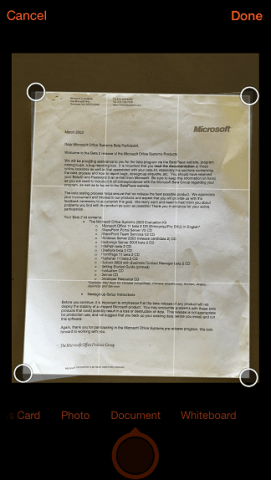
În funcție de tipul de conținutscanare, sunt oferite diferite opțiuni în care puteți salva sau exporta documentul scanat. Puteți salva documente pentru utilizare în OneNote sau în iOS Photo Library. O imagine sau o carte de vizită, pe de altă parte, poate fi salvată pentru aplicațiile OneDrive, Office sau convertite în PDF.
O altă caracteristică impresionantă este posibilitatea de a recolta datele de contact de pe o carte de vizită scanată și apoi de a o adăuga la listele de contacte.
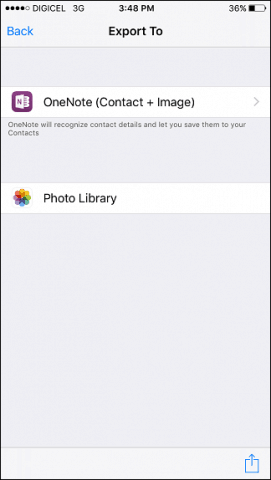
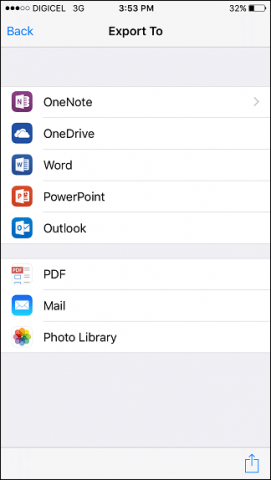
Aplicația nu se limitează la scanarea doar a documentelor fizice și a imaginilor. Din meniul Setări, puteți importa imagini existente și puteți vizualiza încărcările recente pe OneDrive.
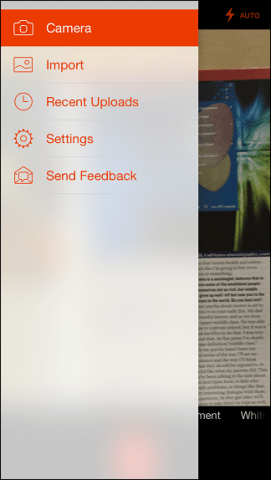
Office Lens este perfect pentru studenții care dorescsurprinde conținut partajat de instructorii din clasă pe o tablă albă. Are suport pentru recunoașterea optică a caracterelor (OCR), pe care îl puteți utiliza pentru a recunoaște cuvinte, atât tipărite cât și scrise de mână. Când este folosit cu aplicații precum OneNote, Office Lens face un tovarăș foarte bun în timp ce sunteți în drum.
Din nou, este disponibil pe toate cele trei platforme mobile majore. Încercați Office Lense și spuneți-ne ce credeți despre asta în comentariile de mai jos.


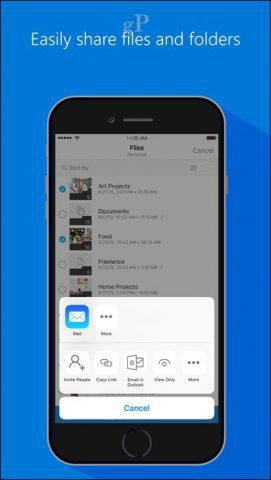







Lasa un comentariu