Cum să creați și să publicați postări pe blog din Word 2013 sau 2016
Când vine vorba de blogging pe Windows, WindowsLive Writer este prima mea alegere, dar Word 2013 are o configurație destul de bună și acum. Am fost blog în versiunile anterioare ale Word în trecut, dar 2013 are mult mai multe caracteristici și este mai ușor de utilizat.
Actualizați: Acest articol a fost scris folosind Word 2013, dar pașii sunt aceiași în Office 2016.
Blog din Word 2013 sau 2016
Deschide Word și mergi la Fișier> Nou și dacă doriți un șablon, selectați șablonul Blog din listă.

Apoi, când apare șablonul, faceți clic pe butonul Creare.
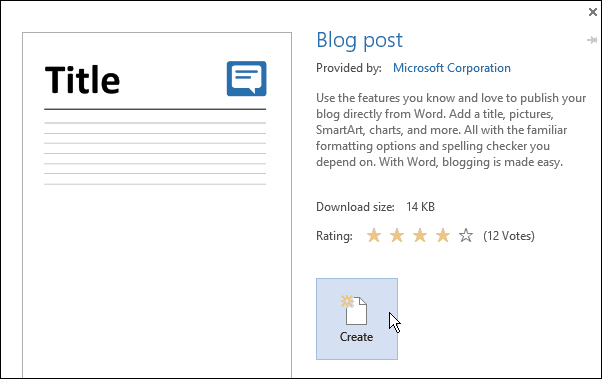
Acum veți primi un asistent care să lucreze prin această voințăvă permite să vă configurați contul de blog curent. În primul rând, selectați furnizorul dvs. curent. Dacă nu aveți încă unul, puteți configura unul pe unul dintre furnizorii oferiți.
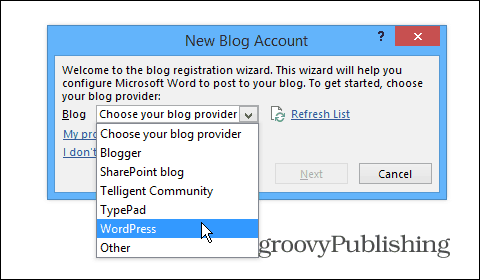
Introduceți adresa URL a blogului, numele de utilizator și parola și selectați opțiunile pentru imagini.
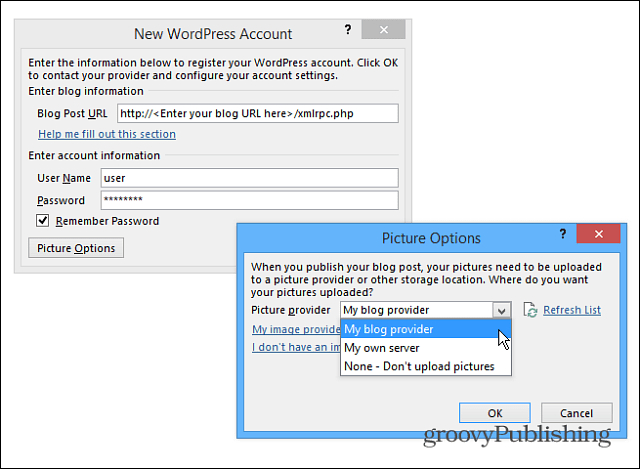
După ce ai totul configurat, poți începeprima ta postare. Iată un exemplu de articol pe care am început despre crearea unui blog în Word 2013. Dacă sunteți familiarizat cu noua versiune a Word, veți găsi interfața și controlează intuitiv pentru crearea unei postări de calitate.
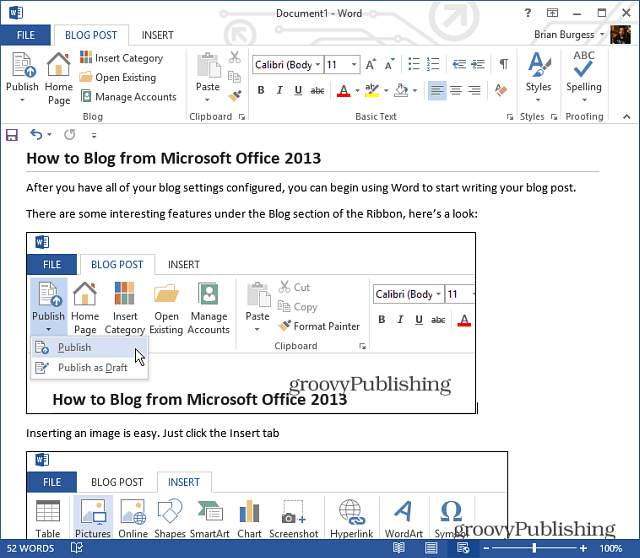
Introducerea unei imagini este ușoară, trebuie doar să așezați cursorul unde doriți să fie și să selectați imaginea Inserare> Imagini. Rețineți că aici puteți adăuga și SmartArt, diagrame, capturi de ecran, simboluri și multe altele. Acest lucru este perfect pentru a-ți păstra punctul într-o postare pe blog.
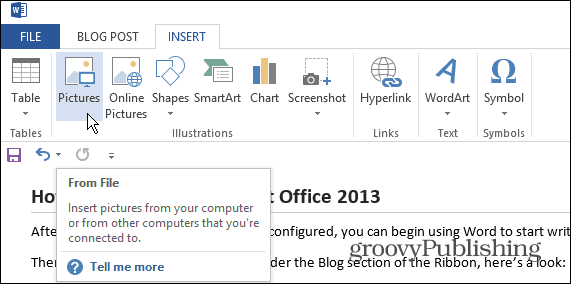
Apoi selectați imaginea pe care doriți să o inserați. Sau puteți trage și plasa artă și în postarea dvs.
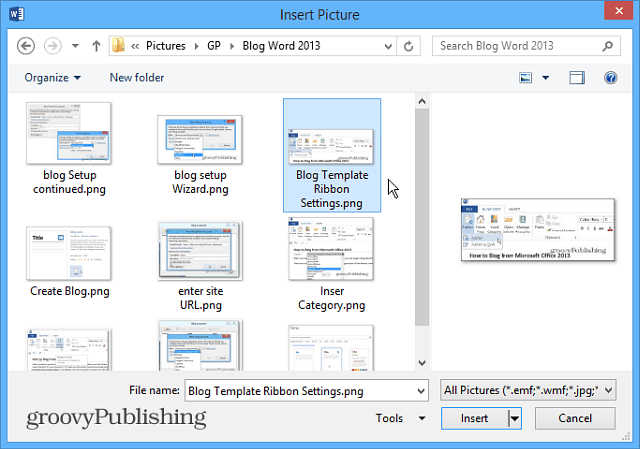
Când sunteți gata să publicați postarea dvs. pentru ca toată lumea să o poată vedea, selectați fila Postare pe blog și butonul Publicare sau publicați sub formă de schiță, astfel încât să o puteți regla pe sistemul dvs. CMS precum WordPress.
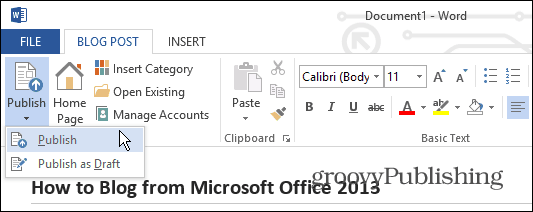
Dacă utilizați Word 2010, consultați articolul Austin: Cum să folosiți Word 2010 ca editor de bloguri.
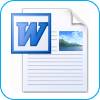









Lasa un comentariu