Windows 10 Sfat: găsiți parolele dvs. de rețea Wi-Fi
Dacă executați Windows 10 pe laptop, uneori poate fi necesar să conectați un alt dispozitiv sau să dați o parolă colegului, astfel încât să poată intra în rețea.
Iată cum puteți găsi parola pentru rețeaua pe care o utilizați în prezent sau rețelele wireless la care a fost conectat computerul anterior.
Bacsis: Dacă încă executați Windows 7 pe laptop și aveți nevoie să găsiți o parolă Wi-Fi, citiți articolul nostru: Cum să recuperați parolele Wi-Fi uitate în Windows 7 Spre deosebire de Windows 7, în Windows 10 când faceți clic pe pictograma Wi-Fi din tava de sistem, veți vedea o listă de rețele disponibile, dar nu le puteți selecta proprietățile.
Găsiți parola de rețea Wi-Fi la care ați conectat
Pentru a găsi parola de rețea, accesați Setări> Rețea și Internet apoi selectați Network and Sharing Center din lista Setări conexe.
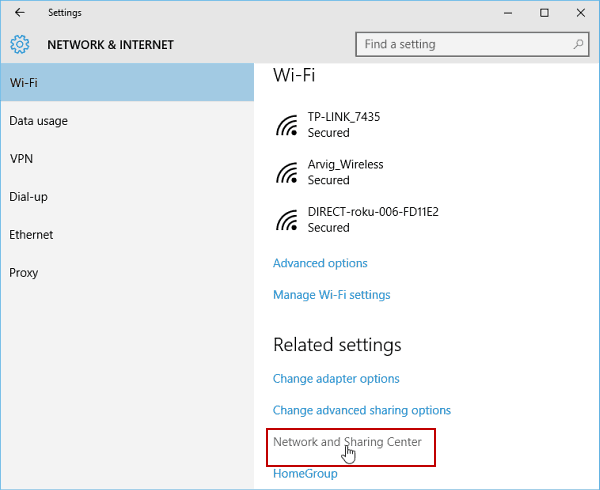
În mod alternativ, puteți face clic dreapta pe pictograma Wi-Fi de pe tava de sistem din colțul din dreapta jos și selectați Deschideți rețeaua și Centrul de partajare.
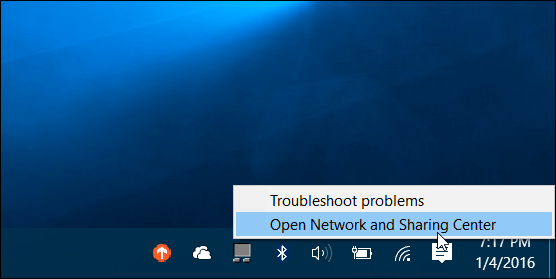
Apoi, când se deschide centrul de partajare, selectați rețeaua la care este conectat computerul.
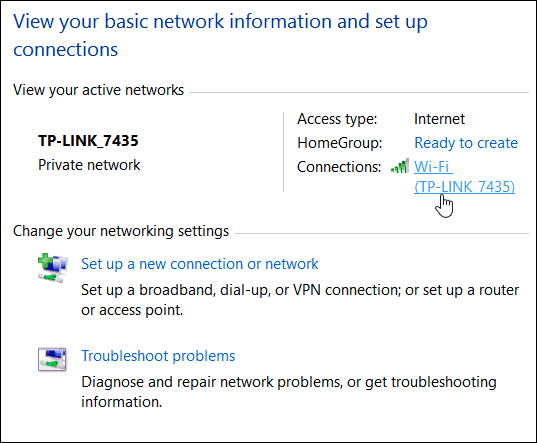
În continuare, se vor deschide ferestrele Stare Wi-Fi și de acolo faceți clic pe butonul Proprietăți wireless.
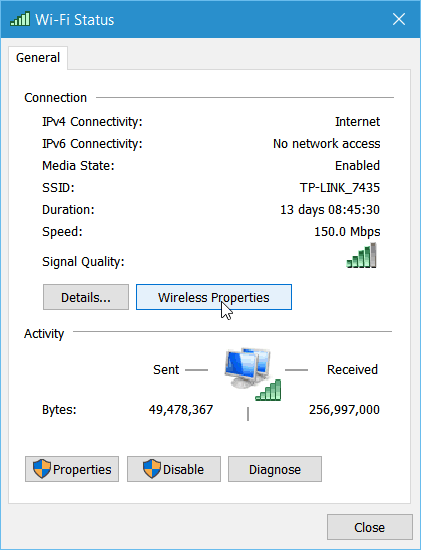
Acum, în Wireless Network Properties, selectați fila Security și bifați caseta pentru a afișa caractere pentru a dezvălui parola.
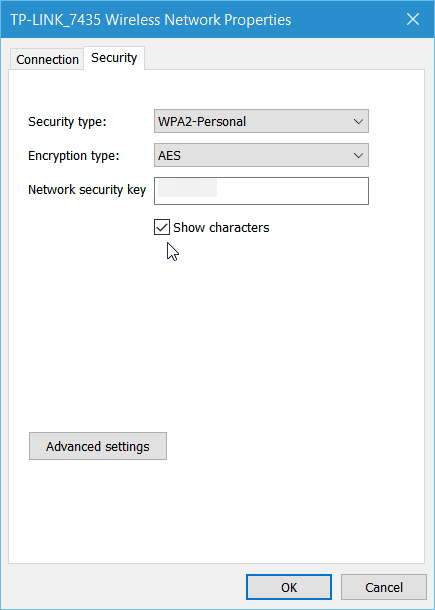
Obținerea parolei Wi-Fi este mai ușor de făcutWindows 7, dar amintiți-vă, că Microsoft tratează Windows 10 ca un serviciu, iar viitoarele actualizări vor fi sigur că vor veni. Dacă acest proces se schimbă, vă vom ține la curent.
Vizualizați parolele de rețea Wi-Fi salvate
Dacă saltați în jurul mult timp în timpul zilei de muncăși conectați-vă la mai multe rețele, cu excepția cazului în care ați configurat computerul să se conecteze automat, este destul de mare să vă amintiți toate parolele. Cu un pic de magie de linie de comandă, puteți găsi aceste parole, de asemenea.
Mai întâi, deschideți promptul de comandă ca admin din meniul de acces rapid ascuns.
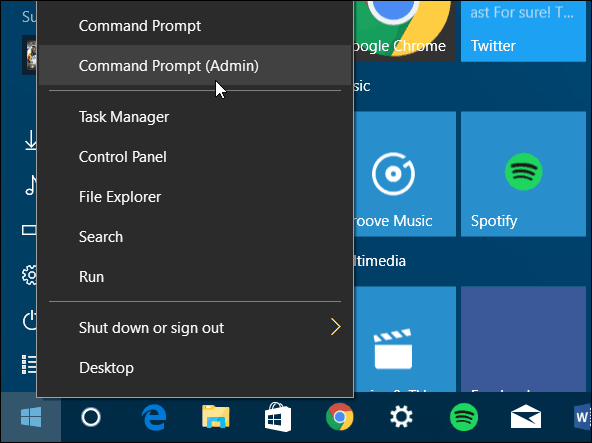
Când apare promptul de comandă Tip: netsh wlan arată profiluri
Faceți clic pe Enter și va afișa o listă cu rețelele la care v-ați conectat anterior - în secțiunea Profiluri de utilizator prezentată mai jos.
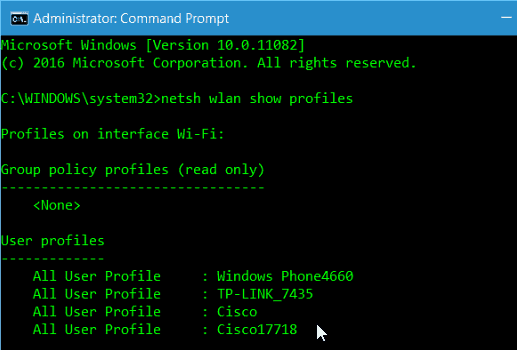
Tip: netsh wlan arată profilul profilului = Cheia nume-profil = clar
Rețineți că „Nume de profil” este orice rețea din lista de care trebuie să știți parola.
De exemplu, în imaginea de mai jos am tastat: netsh wlan arată profilul profilului = TP-LINK_7435 = clear
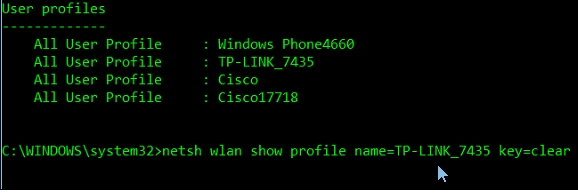
Derulați un pic în jos și în secțiunea Setări de securitate veți vedea parola listată drept Conținut cheie.
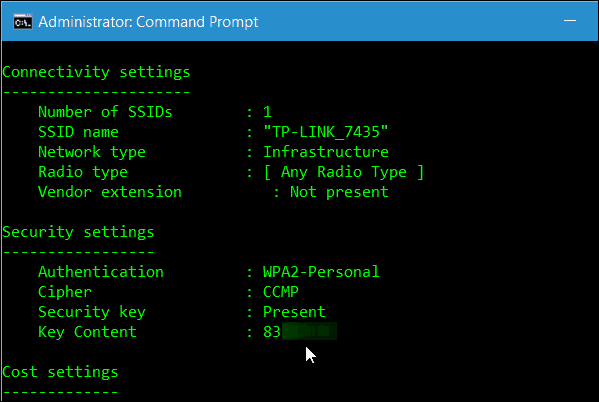
Aceste sfaturi ar trebui să vă ajute să găsiți parolele Wi-Fi atunci când aveți nevoie de ele, fără a fi nevoie să instalați un utilitar terț.
Dacă aveți alte sugestii sau întrebări, anunțați-ne în secțiunea de comentarii de mai jos sau alăturați-vă forumurilor noastre gratuite pentru Windows 10 pentru discuții în profunzime despre Windows 10.




![Gestionați parolele Windows folosind Windows Vault [Cum să faceți]](/images/microsoft/manage-windows-passwords-using-windows-vault-how-to.png)



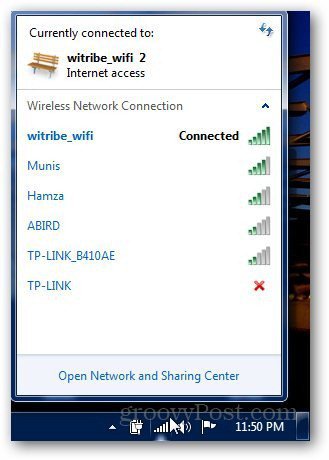

Lasa un comentariu