Redimensionați mai multe fotografii cu Windows Live Photo Gallery
Necesitatea de a redimensiona câteva fotografii pare întotdeaunafii o parte din rutina mea de zi cu zi. Cu toate acestea, spre deosebire de majoritatea oamenilor, urăsc să am aplicații separate pentru orice și încerc să găsesc aplicații all-in-one. Un exemplu bun ar fi Galeria Foto Windows Live - un vizualizator de imagini, editor și redimensionare excelent. Nu sunteți sigur de ultimul? Permiteți-mi să dovedesc asta.
Redimensionați fotografiile în Galeria foto live
Aici am un dosar cu câteva fotografii pe care vreau să le pregătesc pentru postare pe web. Din nefericire pentru mine, rezoluția lor este de 6007 × 3994 (24 MP). E timpul să le redimensionați.
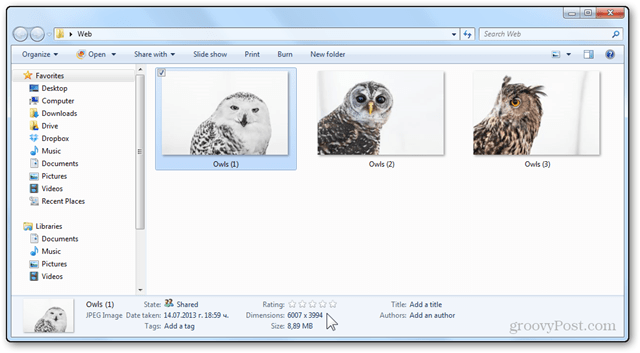
Voi deschide prima fotografie din Galeria foto și voi face clic pe butonul Editați, organizați sau partajați din stânga sus.
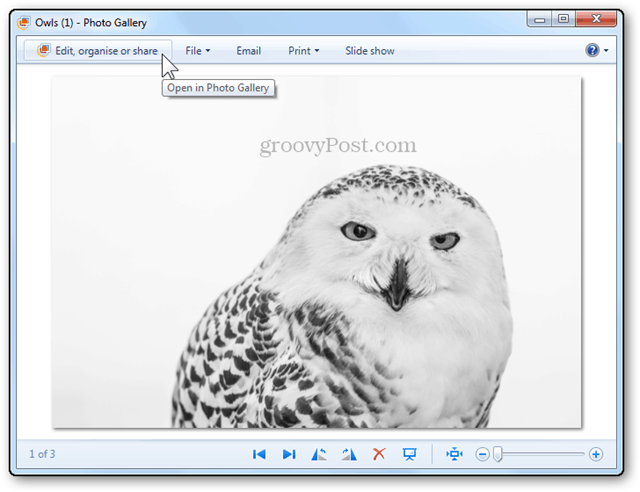
Acest lucru mă va duce la vizualizarea folderului din Galeria foto, de unde pot selecta mai multe articole.
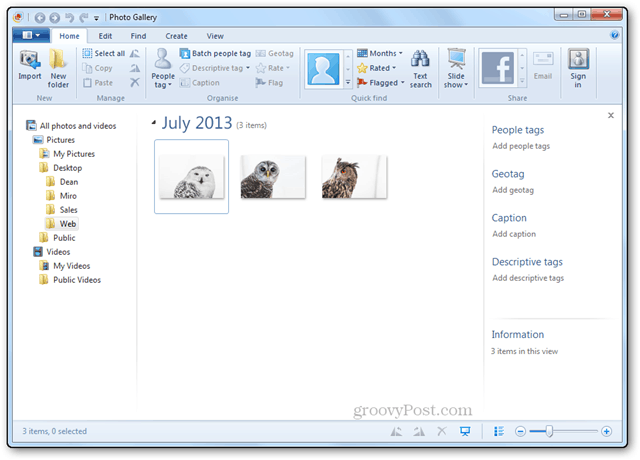
Pot face asta folosind caseta de selectare mică pentru fiecare imagine din stânga sus sau cu vechiul bun Ctrl + Faceți clic.
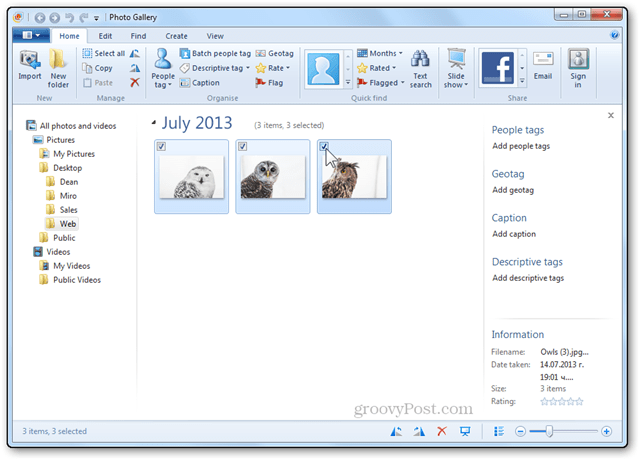
După selectare, pot face clic dreapta și alege Redimensionare.
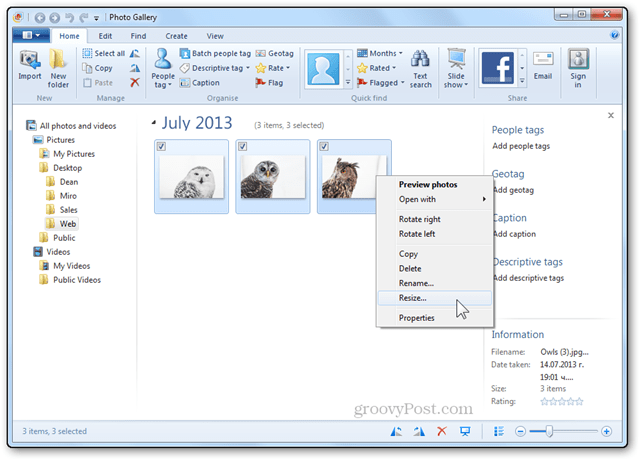
Aceasta va deschide fereastra Redimensionare. De aici pot folosi meniul derulant pentru a selecta dintr-un set de dimensiuni predefinite sau pot face clic pe Personalizat pentru a introduce propriile dimensiuni.
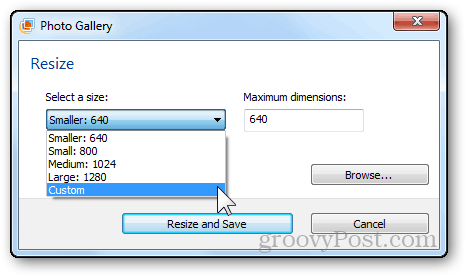
Pentru acest set de imagini, voi alege lățimea și înălțimea maximă să fie de 1000 de pixeli.
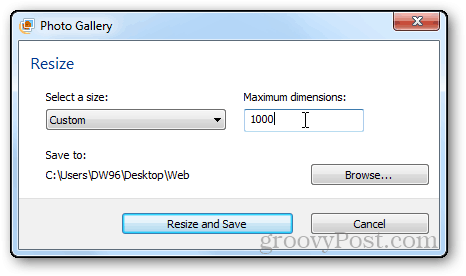
De asemenea, voi face clic pe butonul Răsfoire pentru a defini o locație în care vreau să fie salvate fotografiile mele. (opțional)
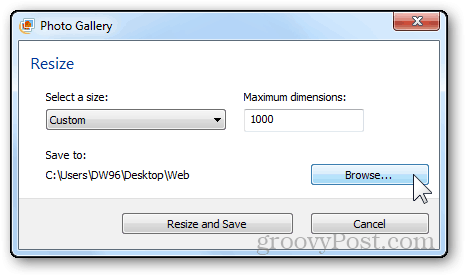
Voi crea un folder nou în care voi stoca doar fotografiile redimensionate.
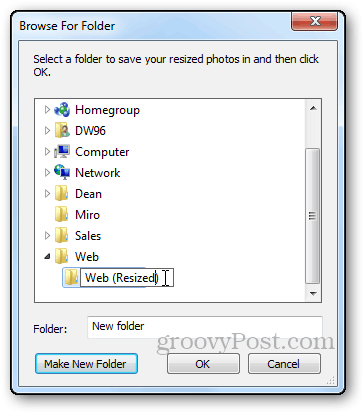

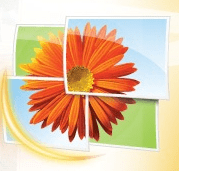
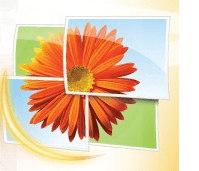







Lasa un comentariu