Desktop la distanță în Windows de pe un smartphone sau o tabletă

Având capacitatea de a accesa de la distanțăWindows PC este o modalitate convenabilă de a accesa fișiere și programe. Este, de asemenea, o modalitate bună de a rezolva problemele și de a susține de la distanță o stație de lucru - cu condiția ca rețeaua să nu fie problema. A fi capabil să o faci de pe o tabletă sau smartphone este și mai bine. Când a apărut Windows 8 și Surface cu Windows RT, exista deja o aplicație de stil modern modern pentru Desktop la distanță. Microsoft a lansat o aplicație RDP atât pentru iOS, cât și pentru Android. Aceasta este de fapt o modalitate bună de a rula programe și aplicații dintr-un Surface RT, deoarece nu puteți instala aplicații desktop pe un Surface RT sau Surface 2.
Configurați Windows 8.1 pentru a accepta conexiunile la distanță
Pentru a configura computerul Windows pentru a accepta conexiuni la distanță, începeți prin deschidere Panou de control> Sistem apoi faceți clic pe „Setări la distanță” din panoul din stânga.
În Windows 8.1 puteți ajunge și acolo căutând setări la distanță în caseta de căutare din ecranul Start, așa cum se arată mai jos.
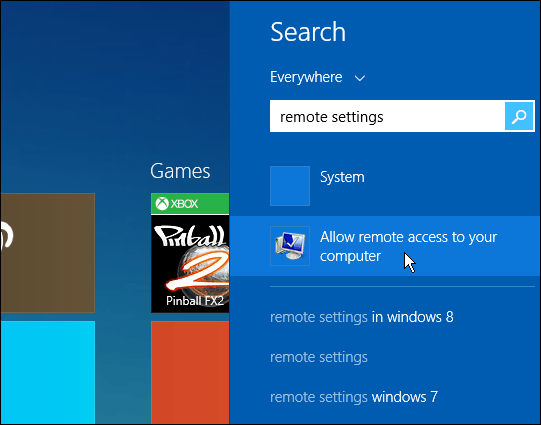
Apoi, în secțiunea Desktop la distanță, selectațiopțiune pentru a permite conexiuni la distanță, precum și autentificare la nivel de rețea pentru o mai bună securitate. Pe Windows 7, faceți clic dreapta pe Computer și selectați Proprietăți pentru a ajunge în același loc.
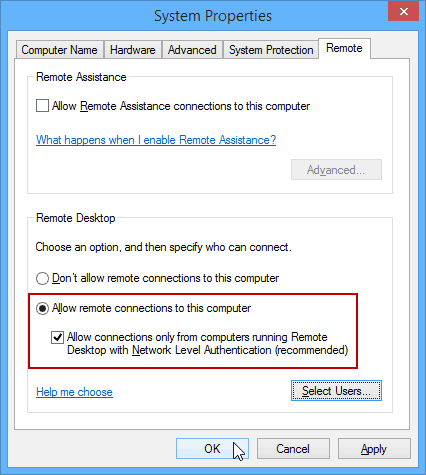
Conectați-vă de la distanță la computerul dvs. de pe un dispozitiv Android
Mai întâi va trebui să descărcați MicrosoftAplicația Desktop la distanță. Acum este timpul să vă conectați la computerul dvs. de pe tableta dvs. Android - sau, dacă sunteți într-o ciupire, o va face un smartphone. Lansați aplicația și din fila Desktops la distanță situată în stânga, atingeți pictograma „+” din colțul din stânga sus pentru a adăuga o nouă conexiune la PC.
Apoi introduceți un nume pentru computerul la care vă conectați, numele gazdei sau adresa IP și acreditările de conectare pentru acel computer, apoi atingeți Efectuat.
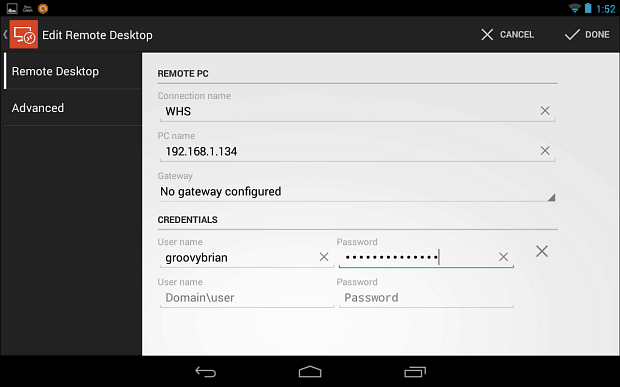
Prima dată când porniți o conexiune, veți vedeaun ecran ca cel de mai jos care vă recomandă un certificat de încredere. Voi presupune că, din moment ce vă îndepărtați de pe tabletă pe un computer, îl cunoașteți pe cel la care doriți să vă conectați, așa că atingeți Încredere întotdeauna.
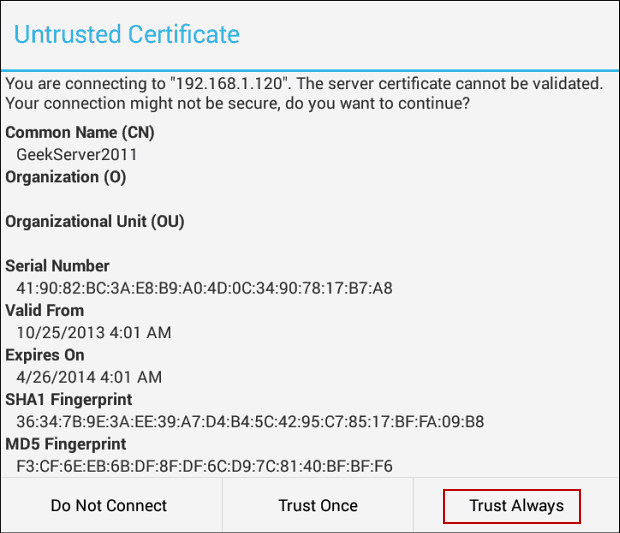
Acum veți vedea desktopul computerului pe care îl suntețiconectat la. În partea de sus aveți un Pan Control care vă permite să măriți ecranul și să îl mutați cu ușurință. Dacă aveți nevoie de tastatura de pe ecran, o puteți trage cu ușurință atingând pictograma sa. În acest exemplu m-am conectat la Windows Home Server.
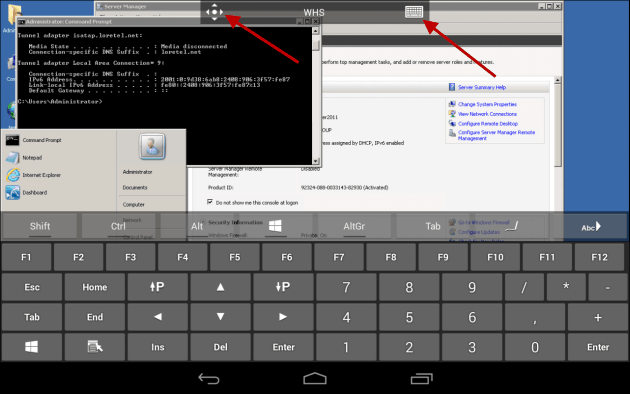
Sau dacă vă conectați la un Windows 8.1 computer, așa cum se arată în acest exemplu, există o bară de utilitate la îndemână disponibilă pentru a comuta între interfața de utilizare modernă și desktop. Atunci când vă conectați la interfața de utilizare modernă, multe dintre aceleași comenzi rapide și tactile funcționează la fel ca pe un dispozitiv cu funcție tactilă. De exemplu, aici folosesc funcția de ecran divizat și o glisare din partea dreaptă a ecranului afișează bara Charms.
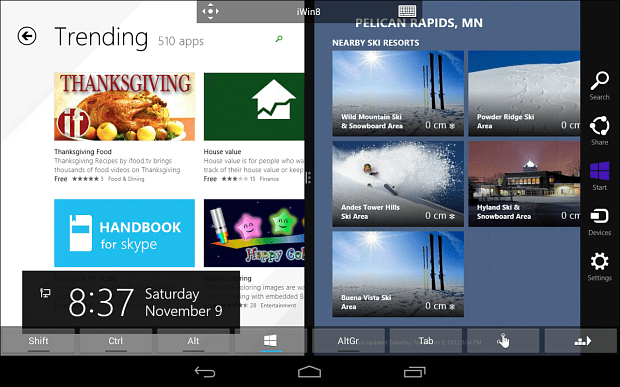
Desktop la distanță de pe un dispozitiv iOS
Pentru iOS, cunoașteți drill-ul, descărcațiAplicația Microsoft Remote Desktop de pe iPad sau iPhone. Din nou, veți avea o experiență mai bună cu un iPad de 10 ”față de iPhone și chiar și iPad Mini funcționează destul de bine, deoarece și el are mai multe proprietăți imobiliare pe ecran.
Când îl lansați pentru prima dată, apăsați pe Adăugare desktop la distanță și treceți prin meniuri, introduceți numele IP sau sistemul și restul acreditărilor pentru a vă conecta.
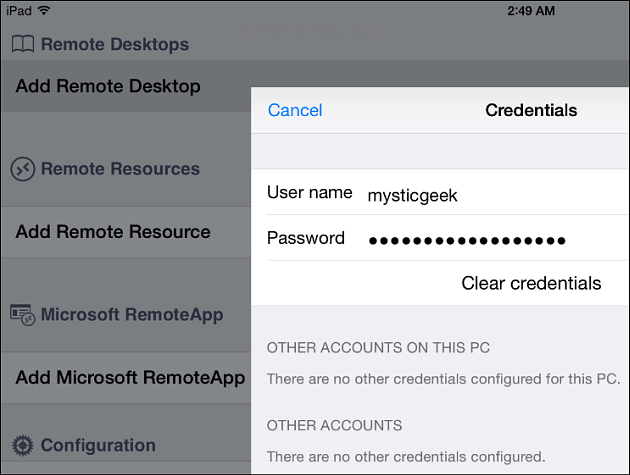
Pe versiunea iOS, are și controale similarepentru a vă deplasa în jurul ecranului. De asemenea, are o tastatură mai frumoasă pe ecran pentru a face lucrurile, desigur, aceasta este doar părerea mea. Iată o privire asupra accesării computerului meu de la biroul de acasă și a meniului Start.
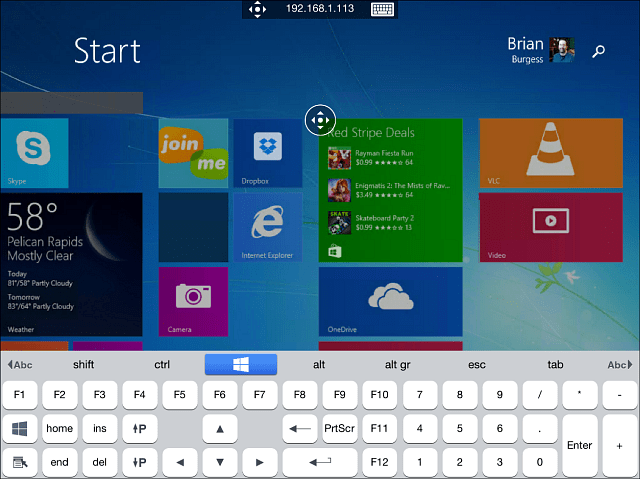
Iată cum arată să folosești desktopul în Windows 8.1 de pe iPad. Din nou, obiectivele pentru ferestre sunt mici, astfel încât funcția zoom va fi cel mai bun prieten al tău.
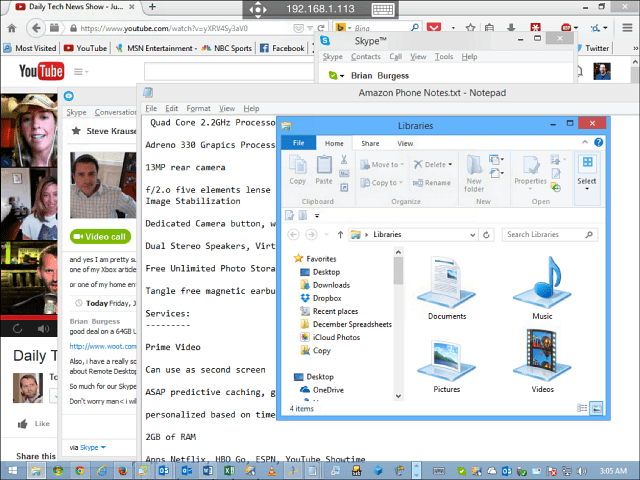
Desktop la distanță de la Windows Phone 8.1
Dacă sunteți unul dintre mândrii 4% dintre utilizatorii de Windows Phone, asigurați-vă că ați citit articolul meu despre utilizarea aplicației de previzualizare a desktopului Windows Phone 8.1.
Încă nu este perfect și dacă aveți un WindowsTelefon cu un afișaj mic, poate fi greu să atingi anumite ținte. Dar, totuși, dacă sunteți afară și trebuie să vă conectați la un computer din orice motiv, versiunea Windows Phone 8.1 funcționează foarte bine într-o ciupire.
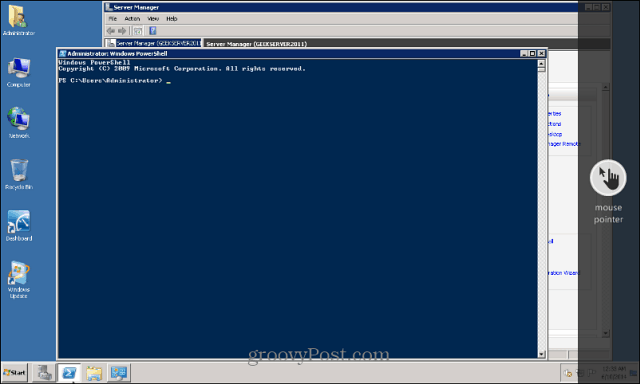
Mai multe despre Remote Desktop
Un lucru de care trebuie să ții cont atunci când te conectezi la unComputer Windows 8.1 - va trebui să introduceți datele de conectare complete ale contului Microsoft, cu excepția cazului în care îl configurați ca o mașină locală. De fapt, mi-a plăcut cel mai mult să-l folosesc pe iPad-ul meu, doar pentru că pare să aibă o interfață mai ușoară și totul arată mai bine. Pentru Android l-am testat pe un model Nexus 7 2012. Un alt lucru pe care îl recomand este să cunoașteți fiecare dintre comenzile de navigare. Cu siguranță va trebui să măriți anumite secțiuni ale ecranului - mai ales dacă vă aflați pe desktop.
De asemenea, Google facilitează conectarea la distanțăWindows, Mac-uri și chiar sisteme Linux cu Chrome Remote Desktop pentru Android - funcționează între oricare două computere care au instalat browserul Chrome. Cu ajutorul acestuia puteți conecta la distanță computerele, computerele Mac și Linux și, bineînțeles, Chromebookurile.
Dacă rulați Windows 7, iată o listă de articole care vă pot ajuta cu Remote Desktop.
- Activați Remote Desktop în Windows 7
- Accelerați conexiunile desktop la distanță
Spuneți-ne aventurile dvs. la distanță pe desktop! Folosiți utilitarul RDP încorporat al Windows sau preferați instrumente terță parte precum Join.me sau TeamViewer? Lasă un comentariu mai jos și spune-ne despre asta.
![Activați la distanță Desktop la distanță XP sau Server 2003 [Cum să faceți]](/images/xp/remotely-enable-remote-desktop-xp-or-server-2003-how-to.png)









Lasa un comentariu