Șase sfaturi pentru a scoate mai mult din Chromecast
Chromecast este ultima încercare Google de a avea undispozitiv viabil de divertisment în sufragerie. Din păcate, în prezent, doar patru aplicații acceptă tehnologia: YouTube, Netflix, Google Music și Video din Play Store. Dar dacă doriți să obțineți mai mult din Chromecast, iată câteva sfaturi pentru utilizarea computerului și a browserului Chrome ca o rezolvare.

Transmiteți muzică și video stocate local
Dispozitivul nu este destinat să fie utilizat ca WiFireceptor pentru trimiterea de conținut pe televizorul dvs., precum un Roku sau Xbox 360. Dar funcționează, trebuie doar să urmați ghidul meu despre cum să transmiteți propriile fișiere media la Chromecast.
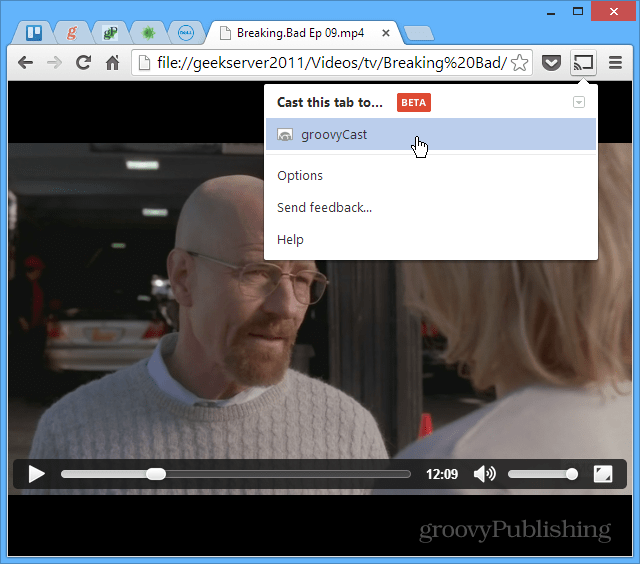
Trimiteți site-uri web către Chromecast
De fapt, puteți transmite o pagină web către televizorul dvs. cu extensia Google Cast. Navigați până la pagina pe care doriți să o afișați pe ecranul mare și faceți clic pe Eliminați această filă.
![Pagini distribuite [2] Pagini distribuite [2]](/images/howto/six-tips-for-getting-more-out-of-chromecast_3.png)
Desktop oglindă pentru Chromecast
Un alt lucru interesant pe care îl puteți face cuExtensia Google Cast vă transmite întregul desktop pe Chromecast pentru a-l vizualiza pe televizorul HD. Deși probabil că nu prea folosesc acest lucru acasă, îl văd venind la îndemână la Office pentru prezentări.
Rețineți că este o caracteristică experimentală și nu acceptă sunetul.
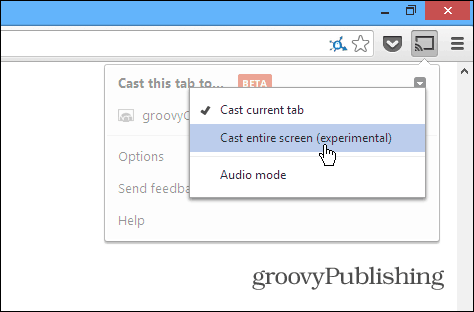
Reglați Calitatea proiecției filelor
Când transmiteți fișierele dvs. media laChromecast, nu este la fel de fiabil ca utilizarea aplicațiilor destinate pentru el, cum ar fi Netflix sau YouTube. De asemenea, depinde de puterea routerului dvs. WiFi și cât de multă sarcină are. Așadar, dacă aveți o problemă care transmite ceva, puteți reduce calitatea proiecției. Din extensia Cast accesați Opțiuni> Calitatea proiecției filelor. Apoi schimbați calitatea la 480p.
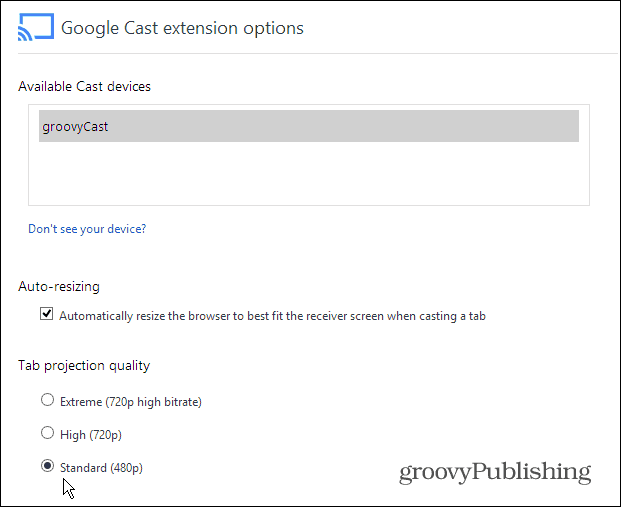
Tweak Setări Chromecast ascunse
Pentru a găsi setări suplimentare ascunse pe care le puteți regla și personaliza, va trebui să vă puneți la punct și să faceți un pic de hacking de cod - dar nu prea mult. Iată cum să le găsiți.
În ecranul Opțiuni de extensie Google Cast, faceți clic dreapta pe pagină și selectați Elementul de inspecție.
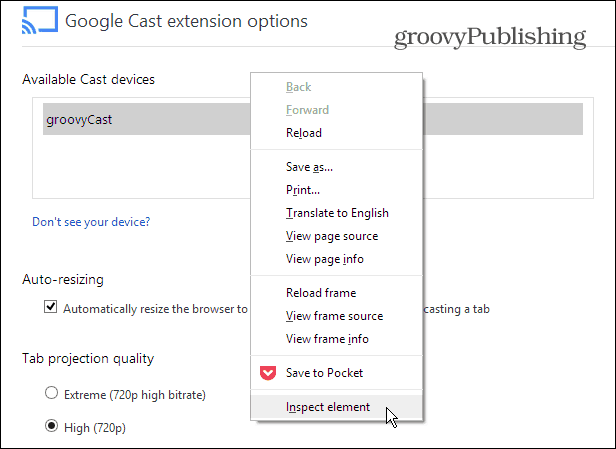
Când codul elementului de pagină se deschide în partea de jos a ecranului, extindeți DIV-ul unde vedeți „quality ==„ custom ”și faceți dublu clic pe„ display: none ”după„ style = ”și ștergeți-l.
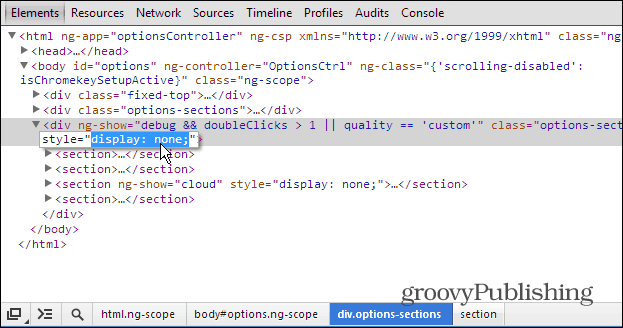
Apoi faceți același lucru în secțiunea <secțiunea <ng-show = "cloud" ", așa cum se arată mai jos.
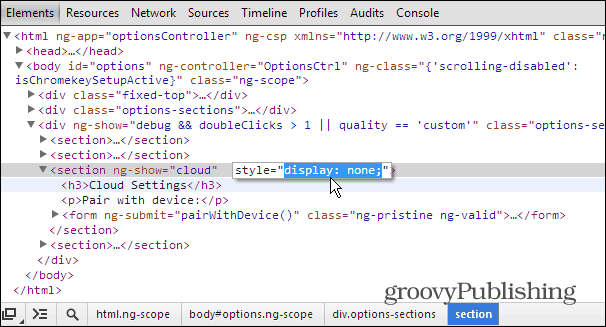
Acum închideți secțiunea Inspectați elementele și derulați în jos pe pagină. Acum veți vedea o mulțime de opțiuni care au fost ascunse anterior - inclusiv setările pentru dezvoltatori. Această listă începe cu Setări personalizate de oglindire.
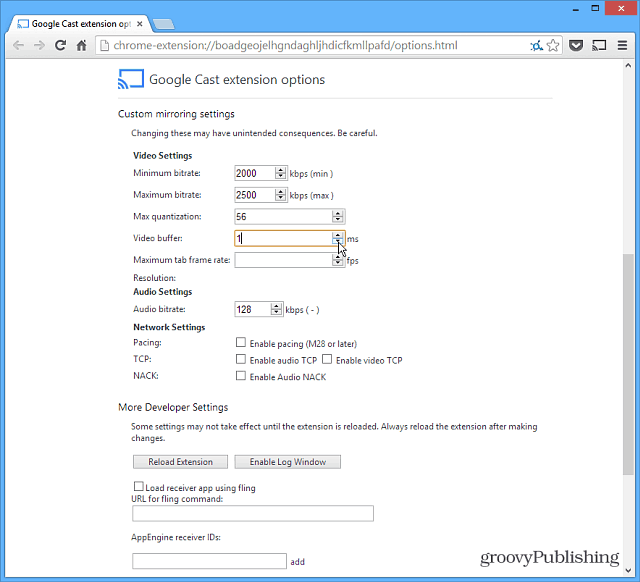
Utilizați Chromecast pe dispozitivele iOS
Dacă nu aveți un dispozitiv Android, putețiinstalați aplicația Chromecast pe un iPad, iPhone sau iPod touch. Trebuie doar să instalați și să lansați aplicația. Acesta va localiza dispozitivul Chromecast și vă va permite să îl utilizați pentru a transmite conținut din aplicațiile YouTube și Netflix.
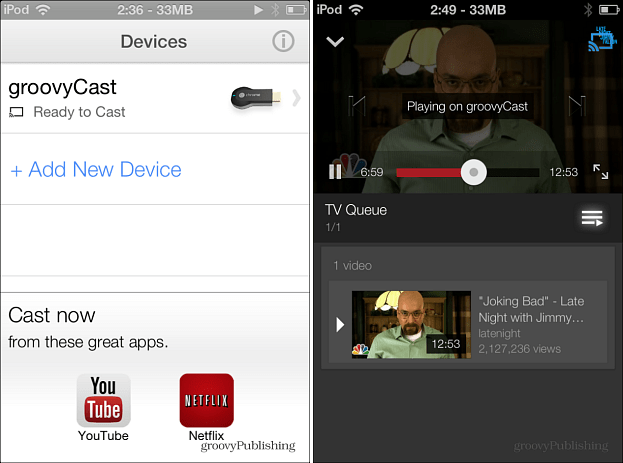
Aveți trucuri sau sfaturi grozave pe care le-ați descoperit folosind Chromecast? Lasă-ne un comentariu și spune-ne despre asta!



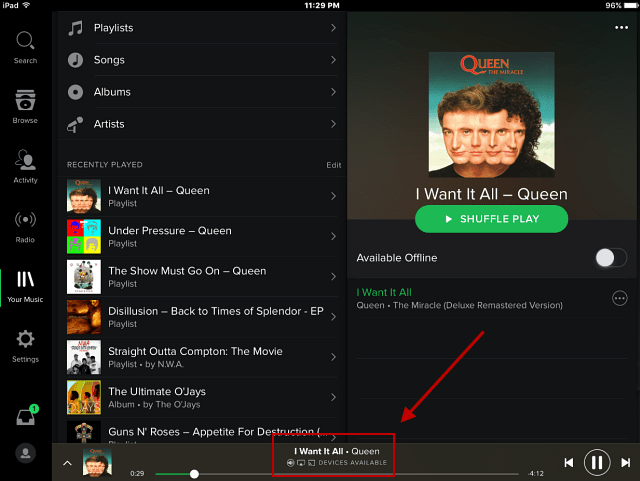
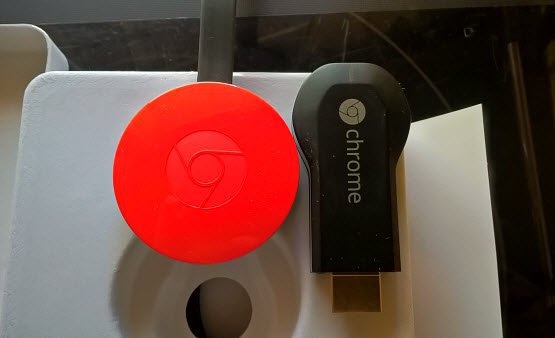


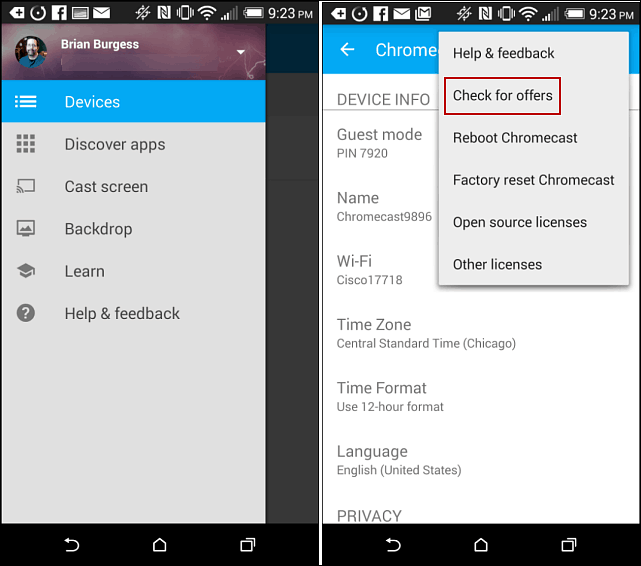
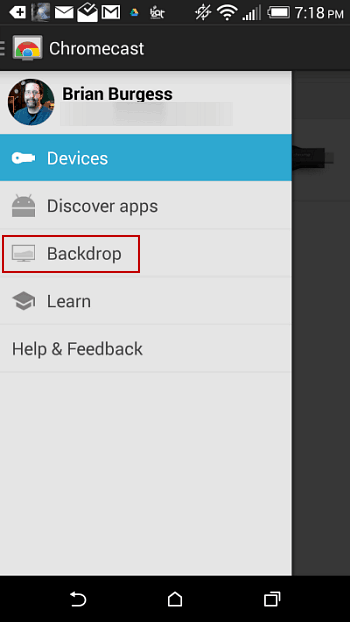

Lasa un comentariu