Cum se creează fișiere PDF cu mai multe pagini în MAC OS X cu Automator

Post de invitat: Isaac Philbrook, un groovyReader îndelungat contribuabil careadora sa gaseasca solutii pentru probleme enervante! groovyPost a avut întotdeauna o mare gaură de grăsime în arhivele noastre când vine vorba de groovyPosts pentru MAC, așa că sper să vedem mai multe de la Isaac în viitor!
Recent, am avut probleme când am realizat astaImprimanta / scanerul / fax-ul meu HP All-in-One nu ar coopera și nu va face .PDF-uri cu mai multe pagini. Aceasta a fost o tragedie. De fiecare dată când am scanat o nouă pagină, ar fi creat doar un nou fișier. Ei bine, după ani de zile în care am fost utilizator de Mac, am reușit în cele din urmă să intru într-unul dintre cele mai frumoase instrumente de fiecare dată: Automator! Nu am mai folosit Automator înainte - cred că nu am avut niciodată un motiv. Ceea ce urma să discut este introducerea mea în lumea Automatorului și doar un gust al gloriei sale.
Am avut nevoie să scanez mai multe documente într-unfișier .PDF unic. În mod ideal, aș dori ca scanerul să facă acest lucru automat în timp ce le scanez. Dar după câteva cercetări, mi-am dat seama că nu se va întâmpla. Ceea ce am descoperit, însă, a fost că Automator are o funcție extrem de utilă (în afară de a avea cea mai tare pictogramă cu aspect). Cu ajutorul Automatorului, am reușit să scanez fișiere .PDF individual, apoi am creat un flux de lucru care ar transforma acel grup de .PDF într-un singur fișier .PDF. Ahh ... Tragedia s-a rezolvat!
În loc să păstrez acest groovyTip la mine, am decis să documentez rapid pașii și să-l împărtășesc cu toți! Bucurați-vă!
Crearea unui flux de lucru Automator pentru a combina PDF-uri într-un document unic
Primul pas
În primul rând, lansează Finder, Clic Aplicații cauta Automator. Este greu de ratat - este robotul cu aspect de misto, cu un tun sau un stilou sau ceva de genul.
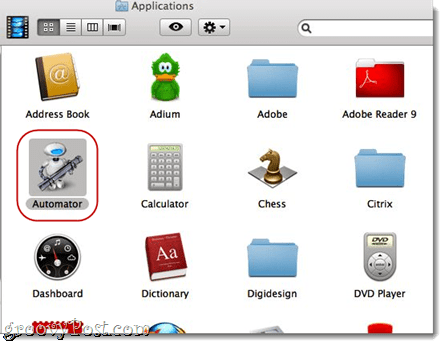
Pasul 2
Lansați automat. Automator vă va solicita să alegeți un șablon pentru fluxul de lucru. Selectați cerere și lovește Alege.
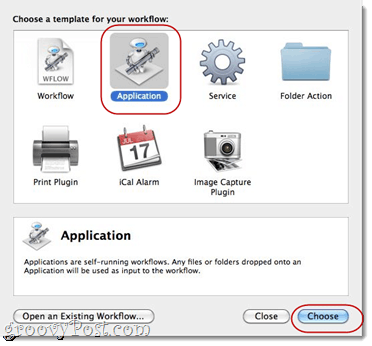
Pasul trei
Extinde Bibliotecă pe partea stanga. Selectați Fișiere și foldere (are aceeași pictogramă ca Finder). Următor →, Selectați Obțineți elemente de căutare selectate în coloana următoare. Tragere și plasare Obțineți articole de căutare selectate în fereastra din dreapta, unde se scrie „Trageți acțiuni sau fișiere aici pentru a crea fluxul de lucru.“
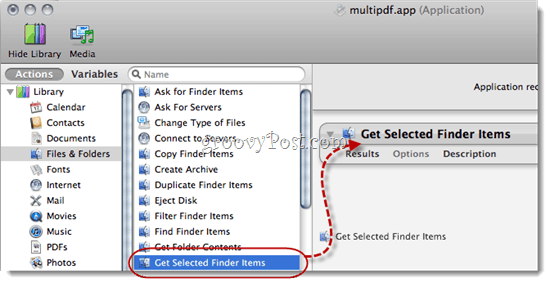
Pasul patru
Du-te înapoi la Bibliotecă pe partea stângă și căutați PDF-uri. Selectați ea și caută Combinați paginile PDF.
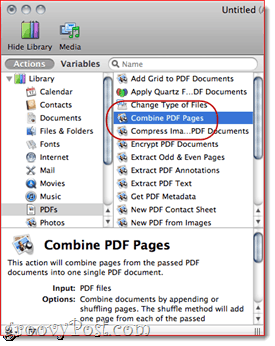
Pasul cinci
Tragere și plasare Combinați paginile PDF în panoul din dreapta, de dedesubt „Obțineți articole de căutare selectate.“
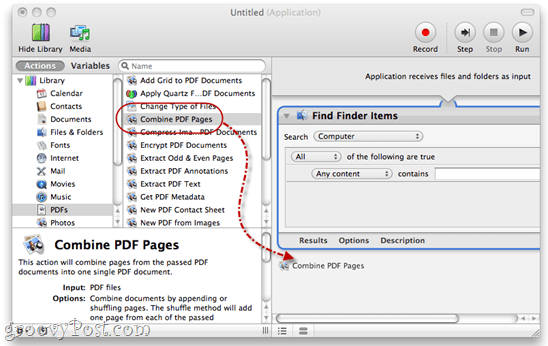
Pasul șase
Selectați Paginile de anexare.
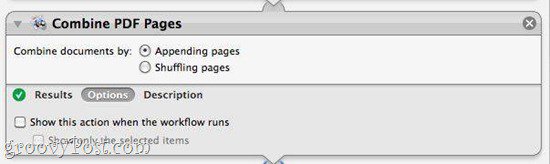
Pasul Șapte
Du-te înapoi la Bibliotecă pe partea stanga. Clic Fișiere și foldere și Tragere și plasare „Nume Articol unic din Numele articolului Căutătorului”În fluxul de lucru.
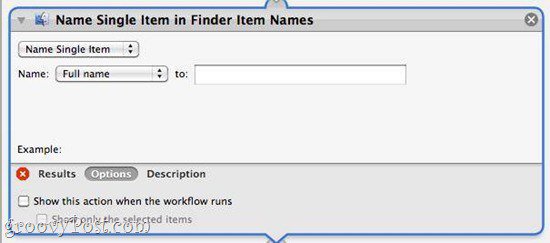
Notă: dacă nu vedeți „Nume Articol unic din Numele articolului Căutătorului," cauta Redenumirea articolelor de căutare. După ce îl trageți și îl aruncați, Clic meniul derulant și alegeți „Numele articolului unic.“
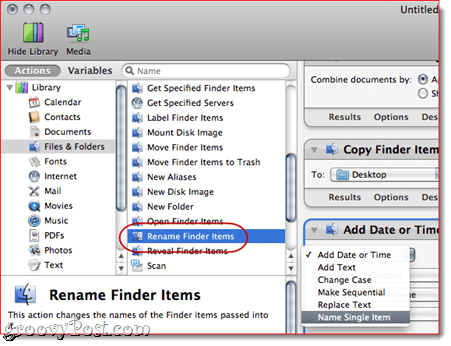
Pasul opt
În meniul derulant de lângă "Nume, ”Alege Numele complet. Paraseste "La:”Câmp necompletat.
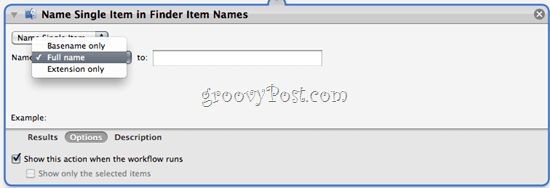
Pasul Nou
Clic Opțiuni și Verifica Afișați acțiune atunci când fluxul de lucru se execută. Acest lucru vă va permite să alegeți un nou nume de fișier atunci când combinați .PDF.
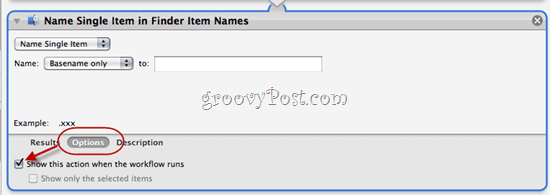
Pasul zece
Să ne întoarcem la Bibliotecă pe partea stanga. A scoate in evidenta Fișiere și foldere din nou. Acum, Tragere și plasare Dosar nou în fluxul de lucru.
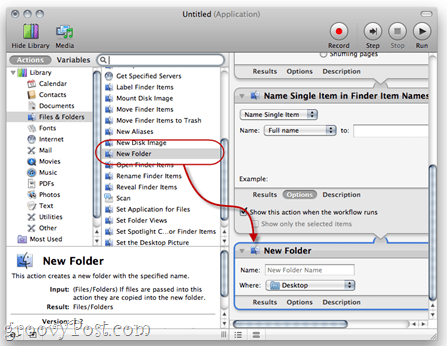
Pasul unsprezece
Clic Opțiuni și Verifica Afișați această acțiune atunci când fluxul de lucru este rulat.
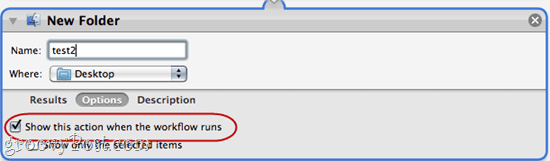
Acest lucru ne va permite să creăm un nou folder la sfârșita fluxului nostru de lucru. Personal îmi place tot ce este separat în propriul său mic loc. Acest lucru ne face doar ușor să urmărim unde se duc noile noastre documente. Am adăugat numele folderului „test2” doar pentru a vă arăta cum ar arăta.
Pasul Doisprezece
Clic File> Save as ... și numește-ți noua aplicație de creare a paginii multiple .PDF!
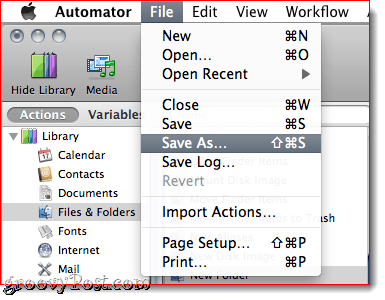
Rulează fluxul de lucru pentru mai multe pagini .PDF Creator
Primul pas
Pentru a utiliza noua dvs. aplicație .PDF cu mai multe pagini, scanați mai multe documente folosind o convenție de denumire logică. De obicei scanez documente ca 001, 002, 003 și așa mai departe.
Pasul doi
După ce aveți toate .PDF-urile scanate individual, evidențiați-le și Click dreapta (sau CTRL-clic) grupul de documente. Alege Deschideți cu> Alte...
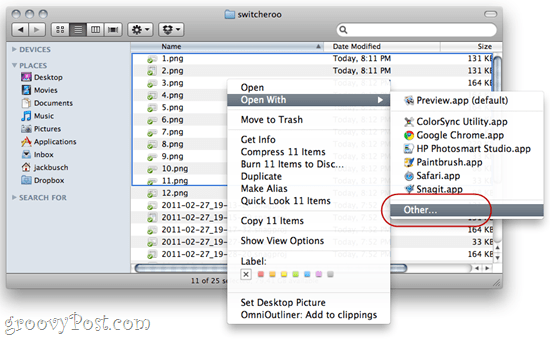
Pasul trei
Căutați până unde aveți stocată aplicația dvs. multi-.PDF ninja.
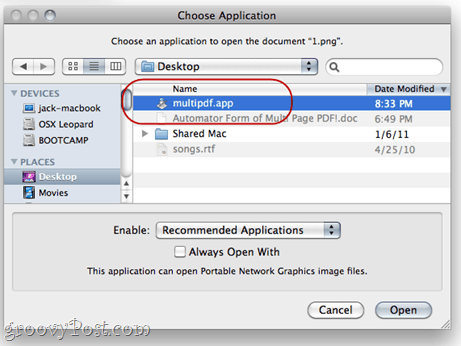
Pasul patru
Fluxul de lucru va rula și vi se va solicita noul nume de fișier și numele folderului.
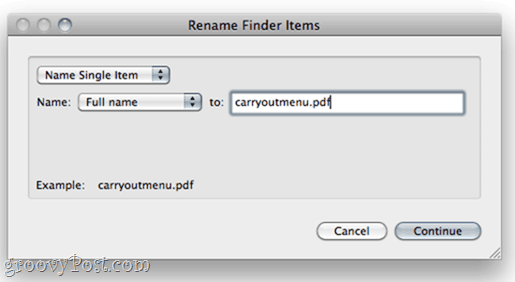
Dați fișierului și folderului un nume și Clic Continua.
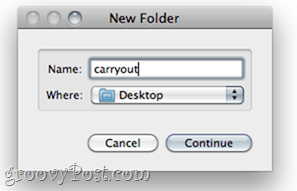
Pasul cinci
Bucurați-vă de .PDF-ul dvs. combinat.
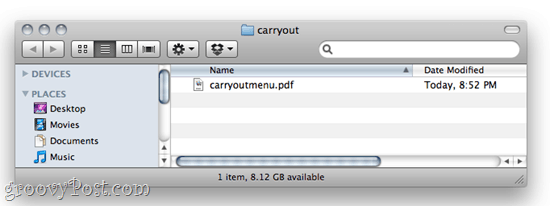
Concluzie
Acum, că știu despre Automator și despre magieaduce, întotdeauna sunt încurcat acolo încercând să descopăr noi moduri de tip ninja de a îndeplini sarcini simple. Automator este destul de șmecher și ușor de utilizat, așa că intrați acolo, oameni Mac și faceți magie!





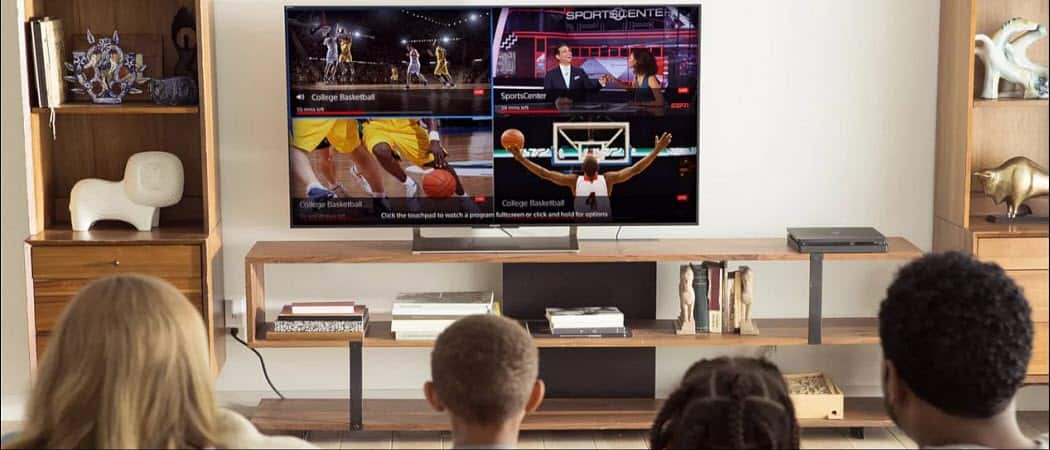




Lasa un comentariu