Creați un Windows 8 Start Screen Shutdown Tile
De când Microsoft a eliminat Start OrbWindows 8, posibilitatea de a opri calculatorul este îngropat în ecranul Metro Start. Sau puteți utiliza comanda rapidă de la tastatură Alt + F4 de pe desktop. Iată cum se simplifică închiderea prin crearea unei plăci de închidere în UI de metrou pentru a fi mai ușoară.
Accesați desktopul în Windows 8, faceți clic dreapta pe o zonă goală și selectați Nou >> Comenză rapidă.

Se afișează ferestrele Create Shortcut. În câmpul Locația tipului articolului: shutdown.exe -t 00 -s apoi faceți clic pe Next.
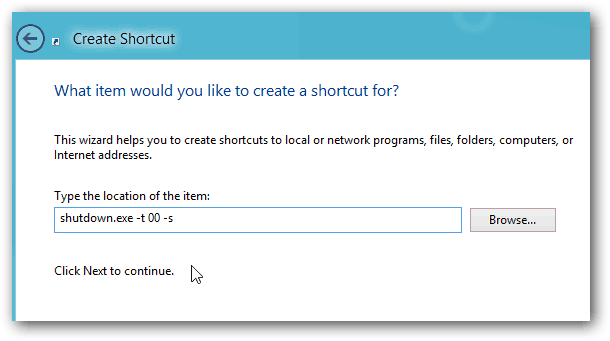
Dă-i un nume scurtat ... asta depinde de tine, îl numesc ShutDown. După denumirea acesteia, faceți clic pe Finish.
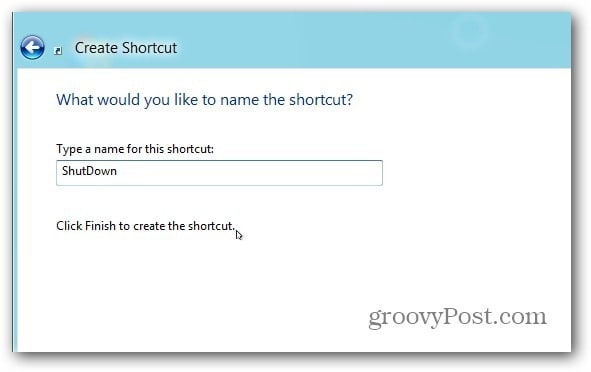
Comanda rapidă este creată, dar pictograma este destul de plictisitoare, dar este ușor de schimbat. Faceți clic dreapta pe pictogramă și faceți clic pe Proprietăți.
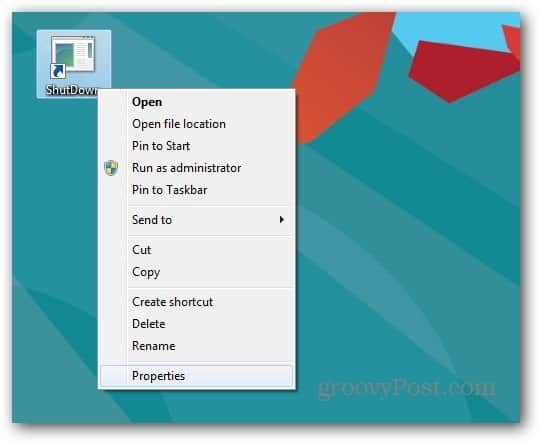
În ferestrele următoare, selectați fila Comenză rapidă și faceți clic pe Modificare pictogramă.
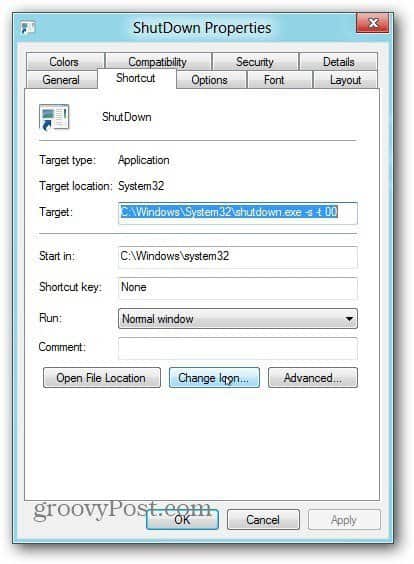
Acum selectați o pictogramă corespunzătoare pentru comanda rapidă Oprire. Sau puteți naviga la o pictogramă personalizată personalizată. Faceți clic pe OK.
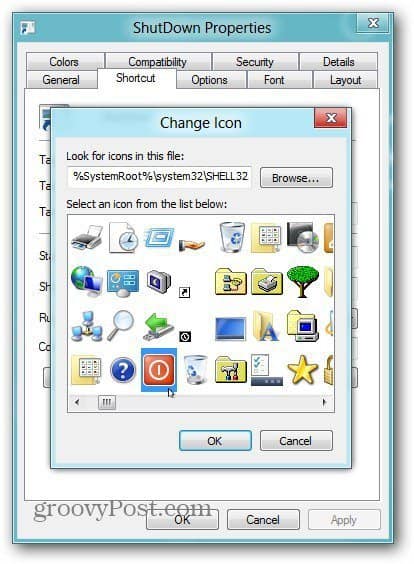
Apoi lângă Run, selectați Minimized din meniul derulant. Faceți clic pe OK.
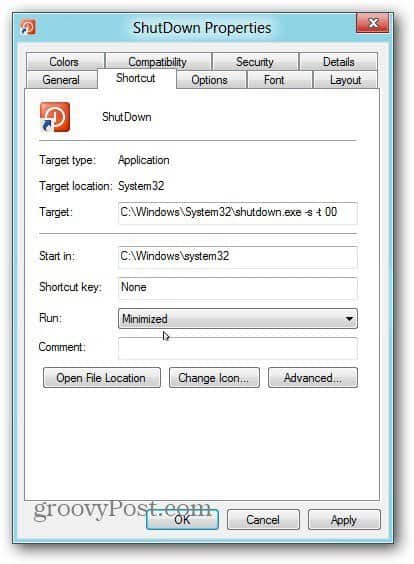
Iată ce arată pictograma pe care am creat-o pe desktop. Următorul pas este să îl adăugați la ecranul de pornire a metroului.
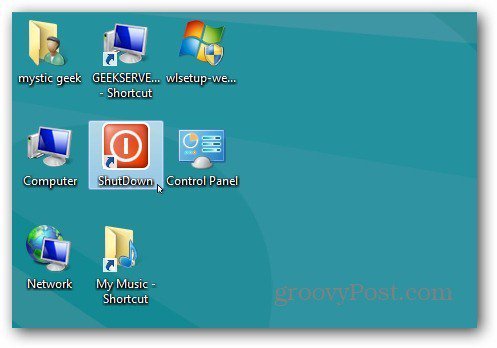
Faceți clic dreapta pe pictograma Oprire și faceți clic pe Pin pentru a începe.
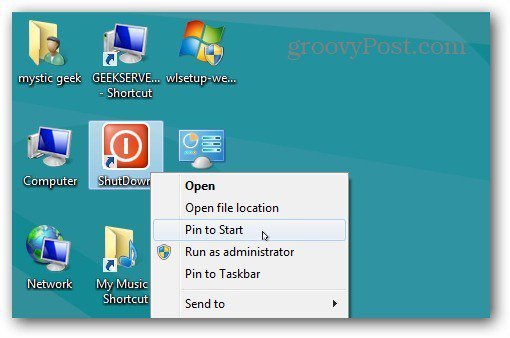
Apăsați tasta Windows pentru a comuta înapoi la UI Metro Start și veți vedea Tipul închiderii. Mutați-o într-o locație convenabilă și faceți clic pe ea pentru a opri sistemul.
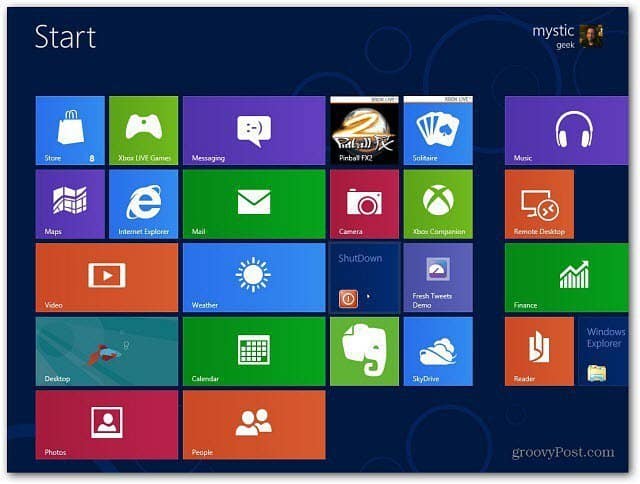
Acest lucru este mult mai ușor decât navigarea în ecranul Metro Start pentru a vă opri sistemul ... groovy!
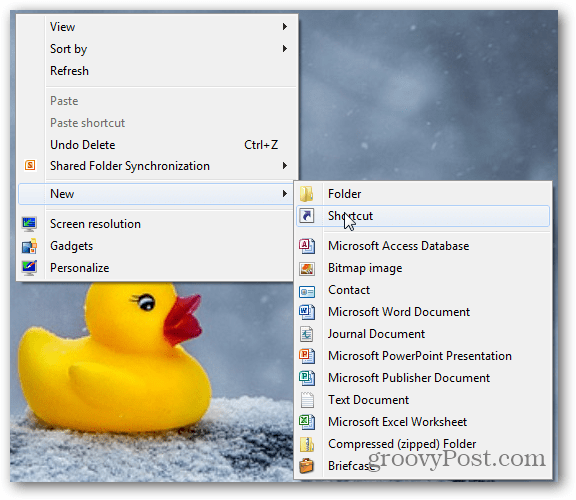
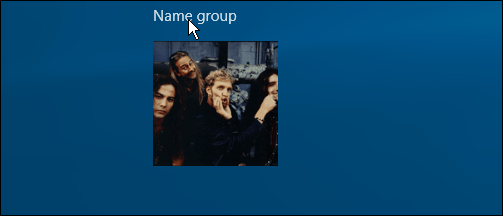

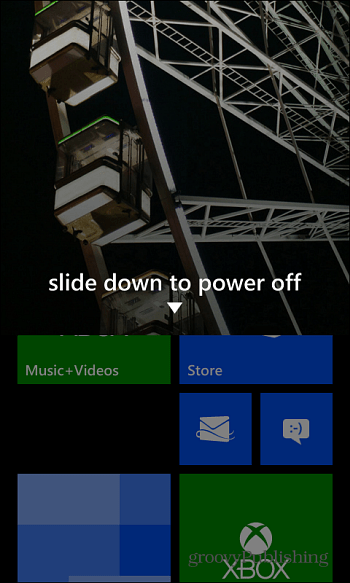


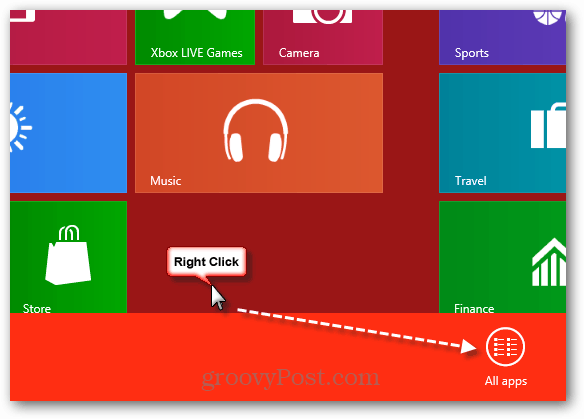



Lasa un comentariu