Adăugați Tabbed Navigare în Windows Explorer în Windows 7 cu QT TabBar
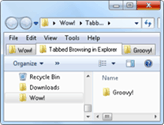
Personal, nu am ecranul imobiliarsau cunoașterea spațială trebuie să facă ca ferestrele cu cascadă sau cu gresie să funcționeze bine pentru mine și netbook-ul meu. Deci, navigarea cu file în Windows Explorer mi-ar îmbunătăți calitatea vieții de zece ori. Și datorită QT TabBar, acesta are.
QT TabBar este o mică extensie a Windows Explorer de la QuizoApps (Nu trebuie confundat cu aplicațiile Quiznos - acele mici buchete de amuzament care preced un sub torpedo toros fierbinte), care, în ciuda moniker-ului său, adaugă mult mai mult decât navigarea cu file în Explorer. Iată cum să o îmbunătățiți și să funcționați:
Pasul 1 - Descărcați
Descărcați QT TabBar. Dacă rulați Windows 7, puteți prelua cea mai recentă versiune de pe acest link.
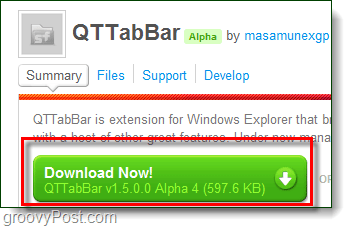
Pasul 2 - Instalare
Rulați fișierul de instalare pentru QT TabBar. Instalarea este simplă, dar după terminarea instalării, vi se va cere să reporniți Windows Explorer. Puteți face acest lucru rapid doar aplicând caseta pentru aceasta și apoi Clic finalizarea.
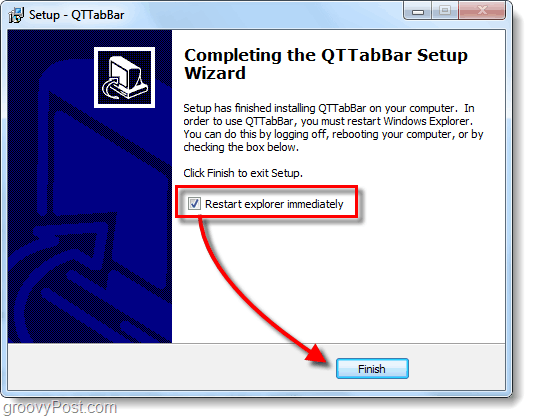
Pasul 3 - Configurați Bara de Meniu
Deschideți un folder în Windows Explorer și Click dreapta în Bară de meniu. Am înțeles? Așteptați, ce spuneți că nu aveți o bară cu meniu? Nu vă stresați - este normal. Dacă nu vedeți bara de meniu, Faceţi clic pe Organiza și alege schemă. Verifica Bară de meniu. (Sau puteți doar să apăsați Alt pentru a-l afișa temporar.)
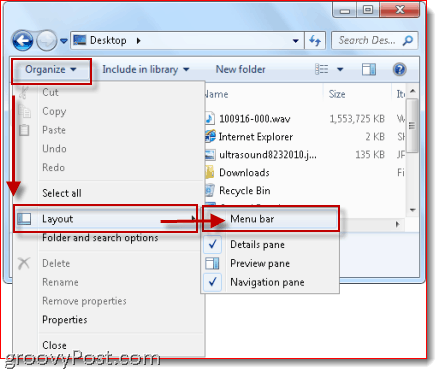
Pasul 4 - Deschideți QT TabBar
Bine, acum poți Click dreapta în Bară de meniu. Clic QTTabBar.
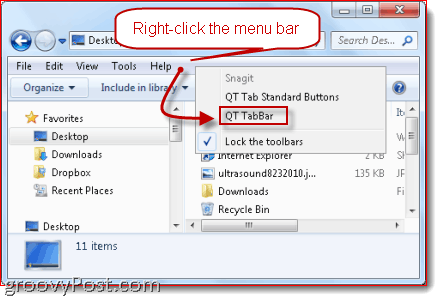
Pasul 5 - Gestionarea filelor
presa CTRL-N pentru a deschide o nouă filă. Sau, Click dreapta o filă existentă și alegeți Clonează asta. (Notă: Dacă doriți să deschideți o fereastră nouă, apăsați CTRL-SHIFT-N). Pentru a închide o filă, Click dreapta ea și alege Închide. Sau, pur și simplu -Clic mijloc aceasta (favoritul meu). Puteți, de asemenea, faceți clic pe mijlocul unui folder pentru ao deschide într-o nouă filă.
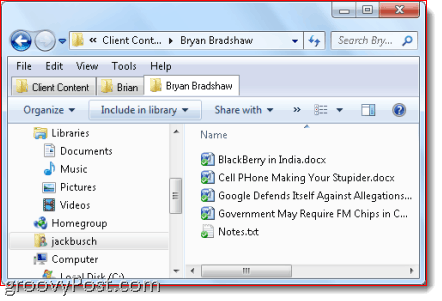
Pasul 6 - Adăugați mai multe butoane
Acesta este practic tot ce trebuie să știți despre QTTabBar pentru a avea o experiență de navigare în fișiere / folder schimbătoare. Există, de asemenea, o serie de alte caracteristici groovy. Click dreapta în Bară de meniu și alege Butoane QTTabBar standard pentru a dezvălui o bară de instrumente suplimentară.
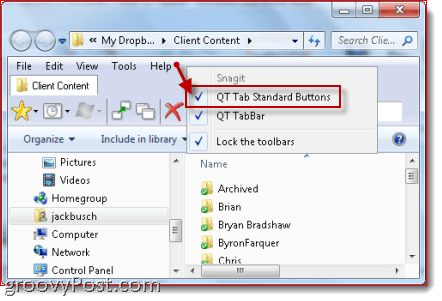
Pasul 7 - Creați grupuri aka Favorite
Majoritatea butoanelor sunt funcții pe care le puteți accesa deja clic dreapta o filă. Dar caracteristica cea mai de remarcat este capacitatea de a crea „grupuri”, după cum sugerează pictograma grupuri este doar un alt nume pentru favorite. Pentru a crea un grup, Click dreapta o filă și alegeți Creați un grup nou ... Puteți adăuga locații una câte una sau puteți adăuga fiecare filă deschisă unui grup.
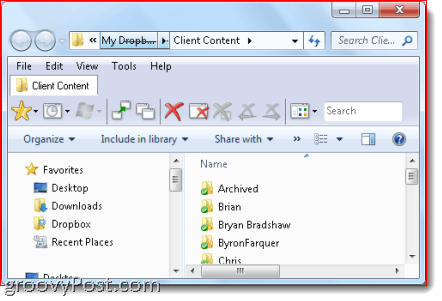
Pentru a deschide toate filele dintr-un grup, pur și simplu Faceţi clic pe în Grupuri pictograma și alegeți un grup. Toate filele din grupul respectiv se vor deschide imediat. Cu puțină creativitate, puteți veni cu câteva utilizări destul de grozave pentru asta. De exemplu, puteți crea un grup care să deschidă toate folderele partajate de pe calculatoarele dvs. în rețea sau toate folderele cu imagini separate.
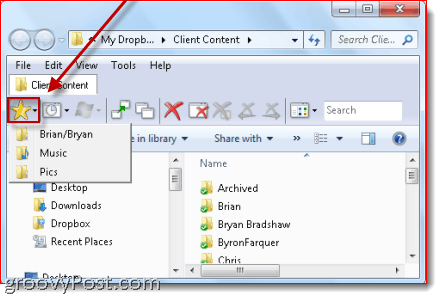
Concluzie
Nu am avut QT TabBar instalat pe computerde foarte mult timp, dar până acum funcționează bine. Nu am intrat în detalii complete cu privire la toate funcțiile, dar unele alte funcții notabile includ copierea rapidă a căilor folderului în clipboard (ceva ce bara de locație în stilul firimituri de pâine face un pic penibil), istoricul filei, o casetă de căutare specifică pentru fila deschisă și funcționalitatea „butonul sus” când faceți dublu clic pe o filă. În general, merită cu siguranță o descărcare - mai ales că este gratuită!
Probleme la instalarea QT TabBar?
Personal, n-am avut probleme să pun în funcțiune QT TabBar și să rulez pe computerul meu Windows 7. Dar dacă aveți dificultăți, poate fi necesar să instalați cea mai recentă versiune a cadrului .NET (necesită 2.0 sau o versiune ulterioară). Dacă meniurile barei de instrumente QT TabBar sunt închise la culoare, poate fi necesar să vă deschideți optiuni de internet și alege Programe și Clic „Gestionați suplimentele ... ” Asigurați-vă că QTTabBar este activat. În timp ce sunteți acolo, este posibil să fiți nevoit să accesați Avansat meniu în optiuni de internet, Faceţi clic pe Navigare și verificați Activați extensiile browserului terță parte.




![Dezactivați site-urile sugerate în Internet Explorer 8 [Cum să faceți]](/images/microsoft/turn-off-suggested-sites-in-internet-explorer-8-how-to.png)





Lasa un comentariu