Cum să importați feedurile Google Reader în Outlook
Spre dezamăgirea multor utilizatori de Googleservicii, compania întrerupe mai multe servicii pentru așa-numitul „Curățare de primăvară” din acest an. Probabil că unul dintre serviciile sale cele mai populare, Google Reader, este ucis. Potrivit Google, compania o întrerupe la 1 iulie. Acest lucru ne lasă câteva luni pentru a veni cu o alternativă. Iată câteva care au în vedere că sunt disponibile în prezent.
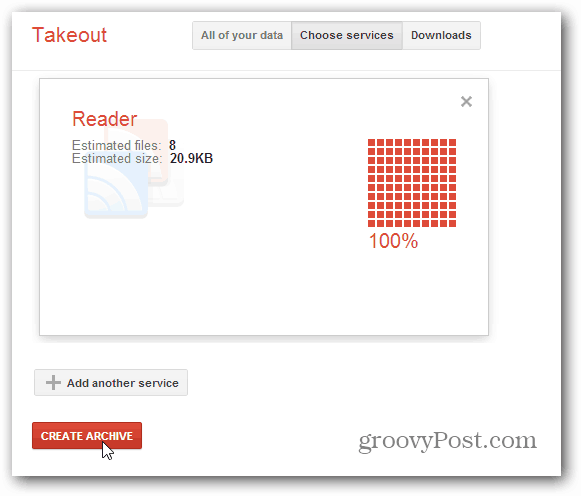
Google vă oferă un fișier zip cu arhivareafeed-uri. Timpul necesar va varia în funcție de cantitatea de feeduri la care v-ați abonat. După ce a fost descărcat, extrageți-l într-o locație convenabilă.
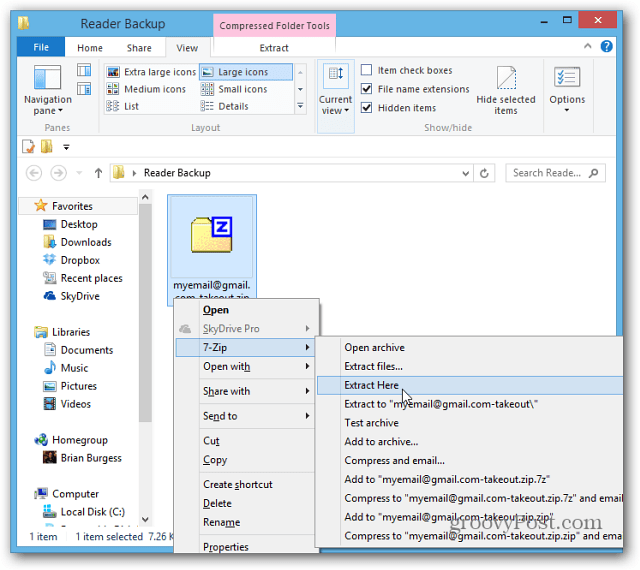
În acel fișier zip veți găsi o mulțime de fișiere .JSON și unul Fișier .XML - și acesta este cel de care aveți nevoie.
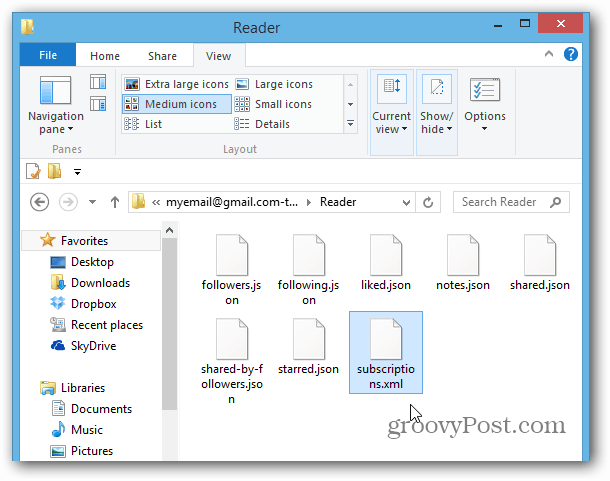
Importați Google Reader Feeds în Microsoft Outlook
Dacă sunteți un utilizator al Outlook, este posibil să nu știțică include un cititor RSS care este destul de decent. Indiferent dacă alegi sau pentru că te obligă la locul de muncă, este posibil să trăiești în Outlook câteva ore în timpul zilei.
În Outlook 2013 și 2010, faceți clic dreapta pe Feeds RSS din căsuța de e-mail și selectați Importați fișierul OPML.
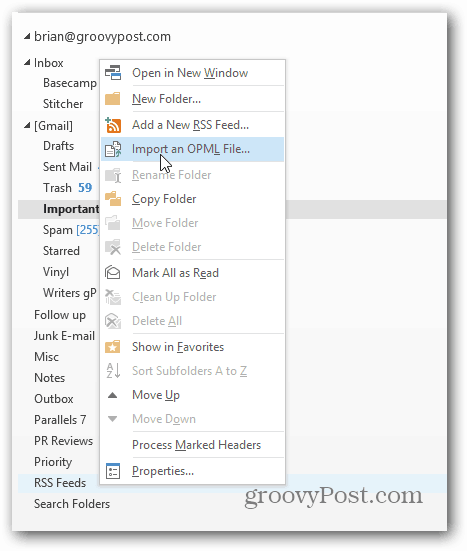
Se va deschide asistentul Import un fișier OPML. Faceți clic pe butonul Browse și navigați la fișierul Subscriptions.XML pe care tocmai l-ați extras. Dacă nu o vedeți, asigurați-vă că meniul derulant este setat la fișiere OPML (* opml, * xml) și faceți clic pe Deschide.
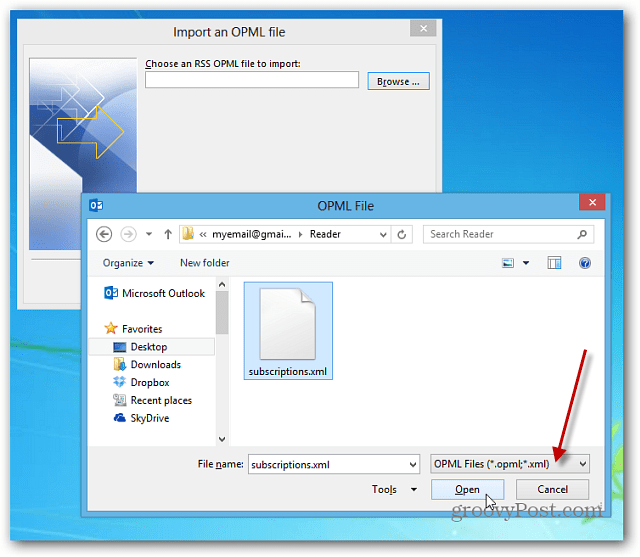
Calea către fișierul XML va fi listată în câmpul de import. Faceți clic pe Următorul.
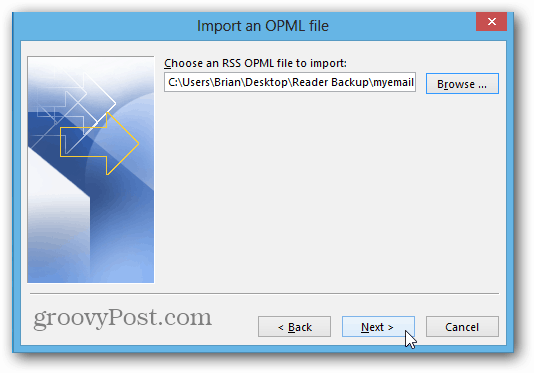
În ecranul următor, toate site-urile la care sunteți abonat vor fi listate. Verificați cele pe care doriți să le importați și faceți clic pe Următorul.
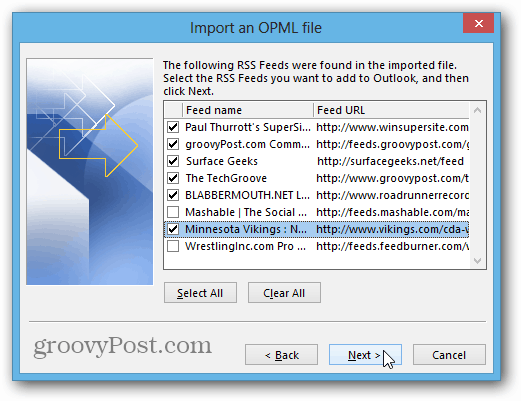
Apoi, veți vedea că fluxurile de site pe care le-ați selectat au fost adăugate la Outlook. Faceți clic pe Finish.
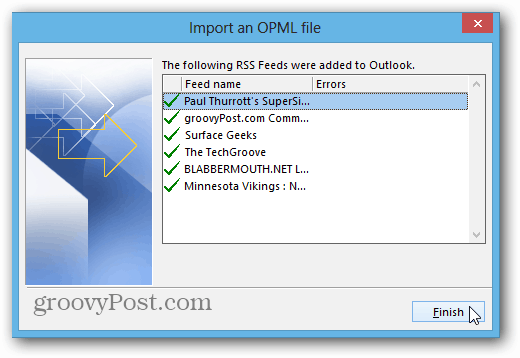
În continuare, fluxurile dvs. vor fi sincronizate în Outlook. Din nou, kilometrajul dvs. va varia în funcție de cantitatea de fluxuri importate.
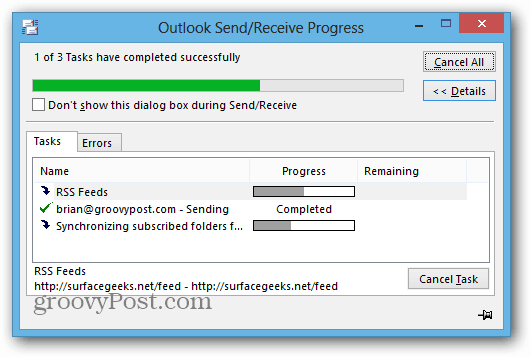
Când s-a terminat sincronizarea, faceți clic pe Feed RSSOutlook și puteți începe să parcurgeți fluxurile dvs. Când apare un nou feed, titlul site-ului va fi cu caractere aldine și va afișa numărul de povești necitite pentru fiecare site.
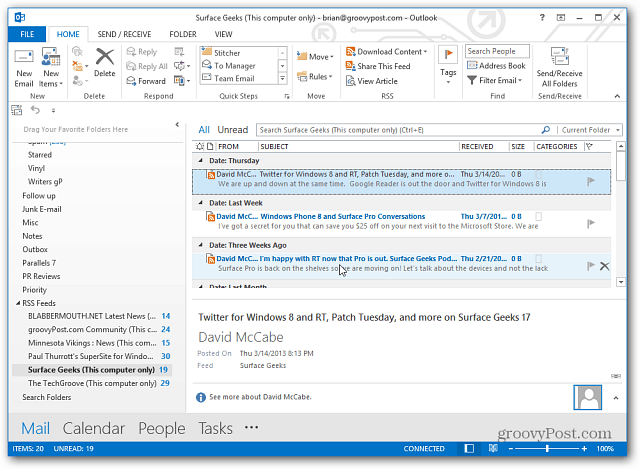
Acum puteți citi toate fluxurile pe care le-ați avutGoogle Reader în Outlook. Când faceți clic pentru a citi un articol, acesta se va deschide în browserul dvs. implicit, deci nu este o experiență perfectă, cum ar fi utilizarea Chrome, de exemplu.
Outlook vă oferă, de asemenea, opțiunea de a păstra abonamentele RSS Feed pentru sincronizarea dintre Outlook și Lista comună de feeduri (CFL) în Windows.
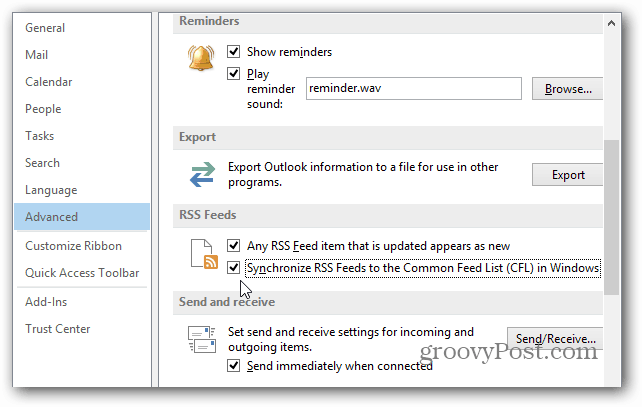
Puteți adăuga și noi fluxuri RSS. Faceți clic dreapta pe Feed RSS și selectați Adăugați un nou flux RSS
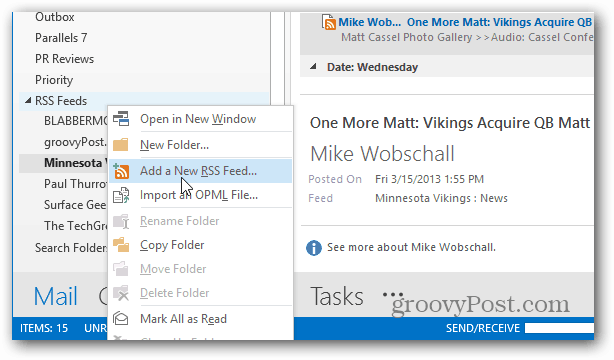
Apoi introduceți linkul site-ului și faceți clic pe Adăugare.
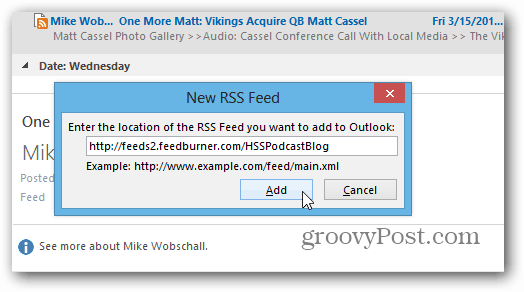
În continuare, puteți utiliza setările implicite și faceți clic pe Da, sau faceți clic pe butonul Advanced.
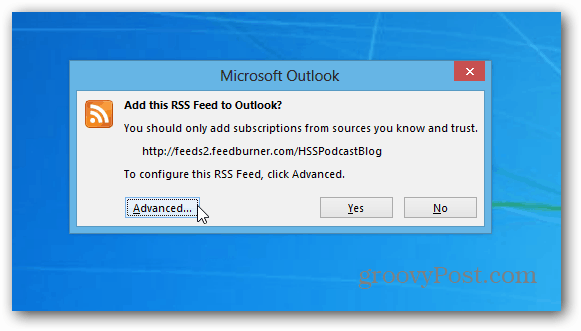
Ecranul Advanced vă permite să schimbați numele feedului, să schimbați folderul de livrare, să setați carcase automate de descărcare, să descărcați fișierul complet atașat HTML și să setați și să actualizați limita sau nu.
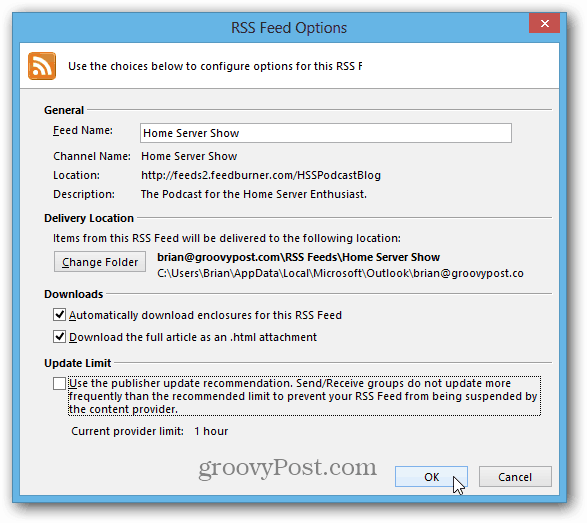
Dacă locuiești în Outlook toată ziua, este ușor să importezi feedurile Google Reader și poate fi soluția alternativă de care ai nevoie atunci când Google omoară Reader.


![Configurați și citiți fluxurile RSS în Outlook 2007 [Cum să faceți]](/images/outlook/configure-and-read-rss-feeds-in-outlook-2007-how-to.png)


![Utilizați Google Reader în Outlook [Cum să faceți]](/images/microsoft/use-google-reader-in-outlook-how-to.png)



Lasa un comentariu