Windows 8: Dezactivați parola obligatorie la trezirea computerului din modul adormit
Windows 8 trece în modul Sleep după mai multeminute de inactivitate. Puteți muta mouse-ul sau apăsa o tastă pentru a-l trezi, dar te face să te autentifici de fiecare dată. În timp ce acest lucru oferă un strat suplimentar de securitate într-un set de birou, poate fi enervant pentru un singur utilizator.
Dezactivați parola obligatorie când treziți Windows 8 din modul Sleep
De pe desktop sau ecranul Start, utilizați comanda rapidă de la tastatură WinKey + W pentru a crea Setări căutare și tip: putere în câmpul de căutare.
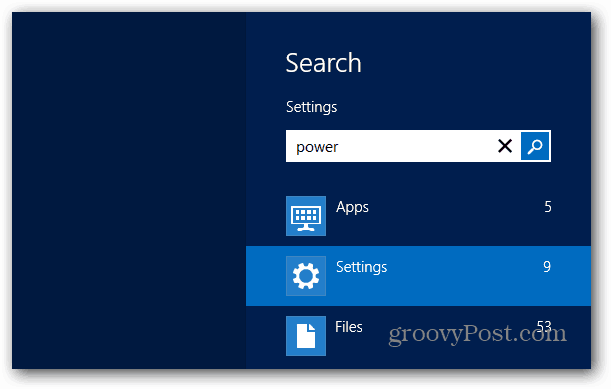
Atunci faceți clic pe pictograma Opțiuni de alimentare sub rezultatele căutării.
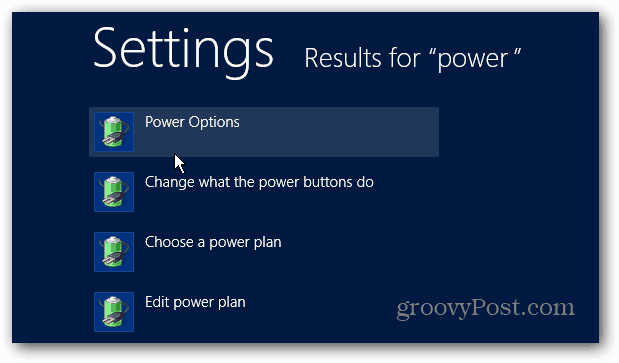
Ecranul Opțiuni de alimentare se deschide pe desktop. Din panoul din dreapta faceți clic pe linkul „Solicitați o parolă la trezire”.
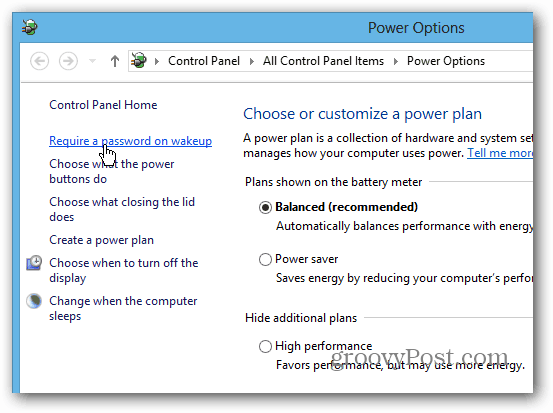
Pe ecranul următor, faceți clic pe „Modificați setările care nu sunt disponibile momentan”, astfel încât să puteți accesa opțiunile de protecție prin parolă nu sunt disponibile.
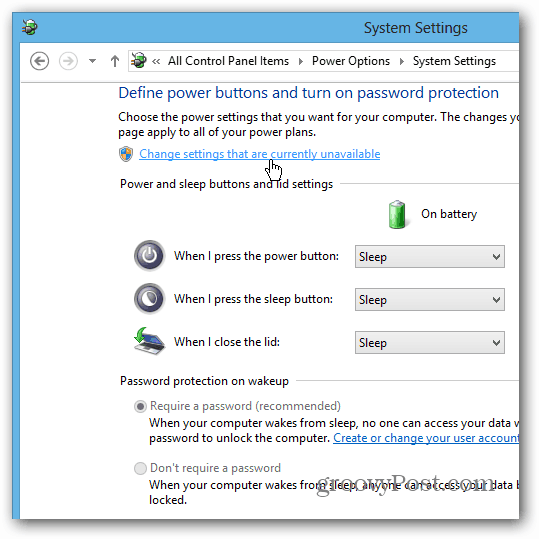
Acum, în secțiunea „Protecție prin parolă la trezire”, selectați Nu solicitați o parolă și salvați modificările.
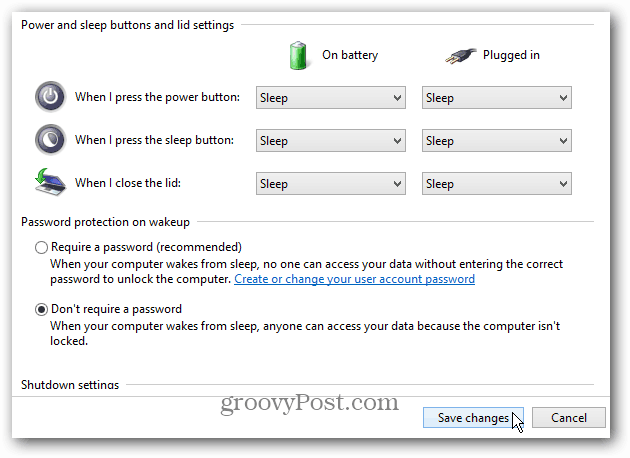
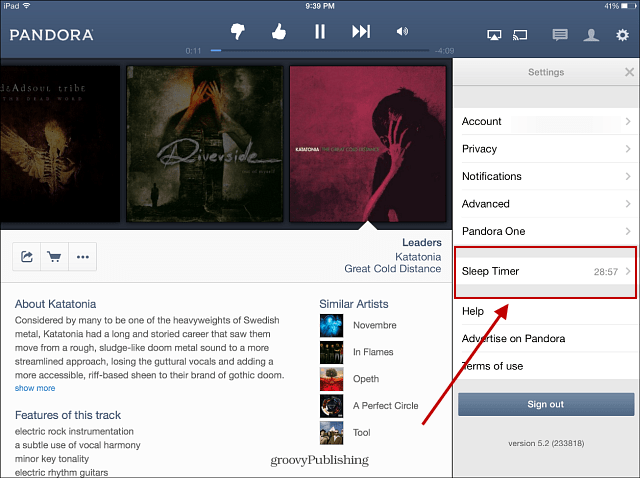





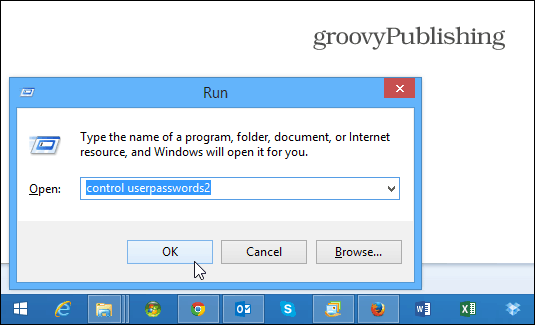


![Gestionează setările de economisire a energiei Windows 7 [Cum să faci]](/images/geek-stuff/manage-windows-7-power-saver-settings-how-to.png)
Lasa un comentariu