Slik lager du et Windows 7-systembilde

Er du klar til å ta farvel med tredjeparts sikkerhetskopieringsapplikasjoner? Windows 7 gjør dette mulig med sin utmerket sikkerhetskopiering og systembildefunksjoner innebygd alle versjoner av Windows 7. For meg elsker jeg en ren installasjon av Windows. Ikke tilfeldig, rett etter en ny installasjon er beste tiden å lage et systembilde - fordi det å lage et systembilde er akkurat som å ta et øyeblikksbilde av hele stasjonen.
Å lage et systembilde vil lagre alt påstasjonene du velger, og komprimerer dem deretter til en bildefil som er gode nyheter siden dette betyr mindre plass til sikkerhetskopiering! På et senere tidspunkt, hvis du vil returnere datamaskinen til sin opprinnelige tilstand (når du kjøpte eller bygde den,) kan du bare laste opp bildet og presto! Ikke mer "omformatere datamaskinen" ritualet og ikke mer bekymre deg for å miste hele systemet til et datakrasj.
Høres bra ut, ikke sant? Hvordan gjør du det?
Viktig
Før du starter denne veiledningen, vær så snillbekreft sikkerhetskopien hvor du vil lagre bildet er formatert ved hjelp av NTFS. Hvis du vil ha mer informasjon om denne påminnelsen, kan du se nederst i denne instruksjonsveiledningen der jeg gjennomgår hvordan du formaterer backup-stasjonen og konfigurerer den med NTFS-filsystemet.
Hvordan lage et systembilde i Windows 7
1. Klikk de Startmeny, så øverst på menyen Klikk Starter, så på siden Klikk Sikkerhetskopier filene dine.
Merk: Du kan også bare skrive BackUp, og Windows 7 Search skal finne applikasjonen
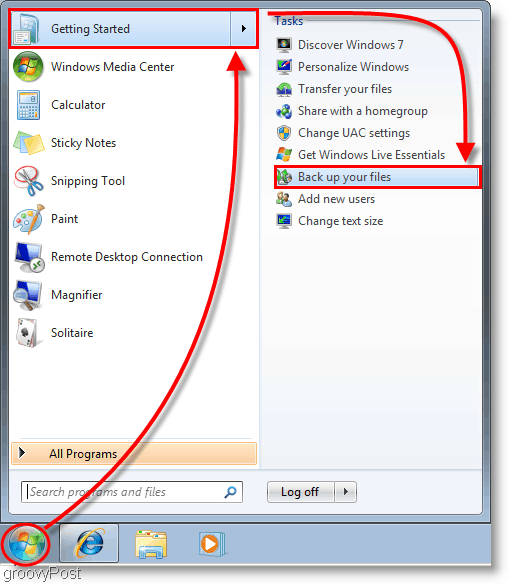
2. I Kontrollpanel-vinduet som vises, Klikk den blå Lag et systembilde link.
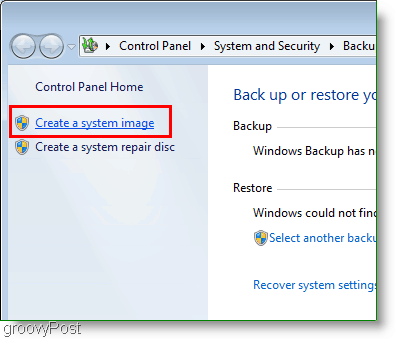
3. Vinduet Opprett et systembilde skal vises. Å velge hvilken harddisk, DVD, eller nettverksplassering hvor du skal lagre systembildet ditt. Klikk neste å fortsette.
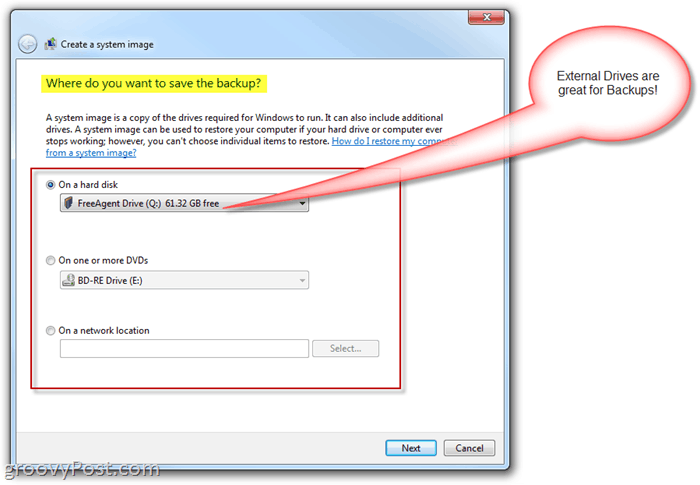
4. På neste side følger vi det grunnleggende; men inntil videre, Kryss av både din System og System reservert stasjoner. Når du har valgt stasjonene Klikk neste å fortsette.
Merk: Du kan velge så mange stasjoner du vil, men jo mer du velger å inkludere betyr jo større bildestørrelse vil være.
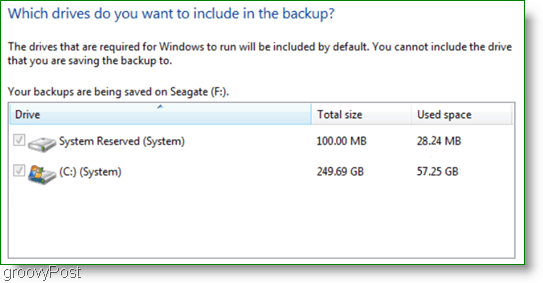
5. Det neste vinduet er bare en anmeldelse, så pass på at alt stemmer da Klikk Start sikkerhetskopien for å starte prosessen. Denne prosessen kan ta flere minutter, så tålmodighet er nødvendig.
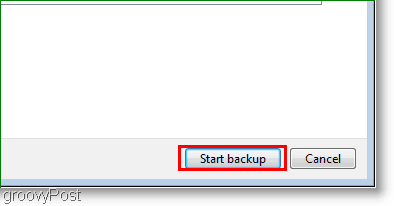
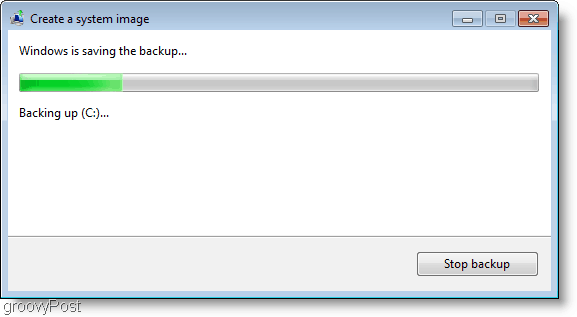
6. Etter at sikkerhetskopien er fullført, får du muligheten til å lage en systemreparasjonsplate. Dette alternativet er en god idé, i tilfelle systemet ditt har problemer i fremtiden. Klikk Ja.
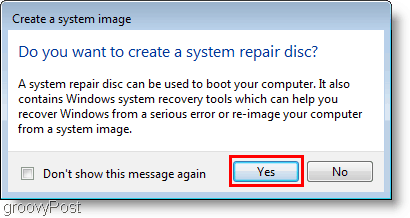
7. Velge hvilken Diskopptakstasjon du bruker for å brenne platen. Sett inn et blankt CD eller DVD til den fysiske drivkraften og deretter Klikk Lag plate.
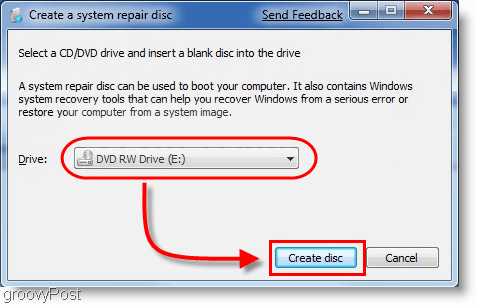
Konklusjon
Nå er du dekket hvis datamaskinen krasjer, ellerhvis du vil ha en ren skifer og muligheten til å kunne gå tilbake til slik datamaskinen din for øyeblikket er. Når den tid kommer, må du lese denne opplæringen - hvordan du gjenoppretter fra en Windows 7 System Image-sikkerhetskopi.
Viktig oppdatering - 1/24/2011
Se gjennom kommentarene, noen lesere har kjørt inn problemer under sikkerhetskopien / bildet prosess. Mens du lager systembilde og lagrer dataene på sikkerhetskopien / ekstern harddisk, avbryter prosessen og Windows rapporterer at backup-stasjonen har gått tom for diskplass, selv om stasjonen ser ut til å være nesten tom.
En av leserne våre påpekte den vanlige årsakenfor denne feilen skyldes sannsynligvis at stasjonen ble formatert ved hjelp av et FAT- eller FAT-32-filsystem. Et FAT-32-filsystem er begrenset ved at det ikke vil støtte filer større enn 4 Gigabyte. Så selv om stasjonen er 500 spillejobber med flerehundre spillejobber ledig plass tilgjengelig, vil du sannsynligvis ikke kunne lagre et systembilde på det siden systembildefilen din sannsynligvis vil være større enn 4 spillejobber.
NTFS-filsystemet har ikke dettebegrensning, så min anbefaling er å formatere backup-stasjonen før hånd og bruke NTFS-filsystemet før du lagrer data på stasjonen eller fullfører opplæringsveiledningen ovenfor.
Slik formaterer du en backup stasjon ved å bruke NTFS File System
Merk: Når du formaterer sikkerhetskopien din, fjernes all data fra den. Hvis stasjonen har data du trenger, må du lagre den et annet sted før du formaterer den.
Åpen Windows utforsker og Høyreklikk de Ekstern / sikkerhetskopi-harddisk hvor du vil lagre Windows 7 System Image. Fra hurtigmenyen, Klikk Format.
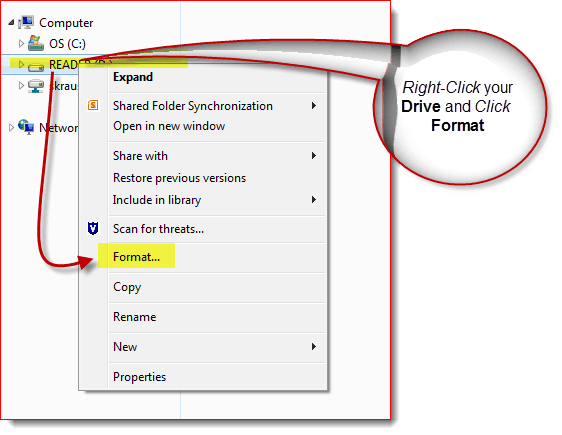
Klikk de Filsystem Nedpil og Å velge NTFS deretter Klikk Start.
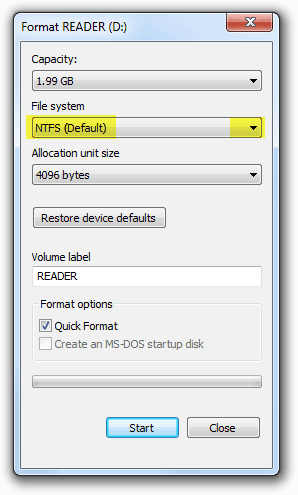
Stasjonen skal nå formateres, og det bør du ogsåvær god å gå. Nå som det er gitt, er det også mulig å konvertere en FAT-32-stasjon til NTFS. Imidlertid er det mulig du kan ha litt datakorrupsjon, så min anbefaling er bare å holde ting rene og omformatere sikkerhetskopien som NTFS.
![Fix Windows 7 med et systemgjenopprettingspunkt [Slik gjør du det]](/images/windows-7/fix-windows-7-with-a-system-restore-point-how-to.png)









Legg igjen en kommentar