Gmail: Kombiner en personlig e-postkonto med Google Apps
Hvis du har flere e-postkontoer som er hostet av Gmail eller Google Apps, hvorfor ikke gjøre livet enklere ved å kombinere dem til en. Slik gjør du det.
Logg først på Gmail-kontoen din.
Merk - Selv om jeg skal demonstrere prosessen med å sende Google Apps e-post til Gmail, kan prosessen være omvendt om ønskelig.
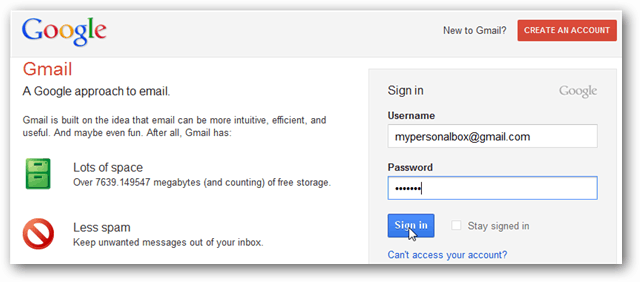
Klikk på tannhjulikonet øverst til venstre på siden og velg E-postinnstillinger.
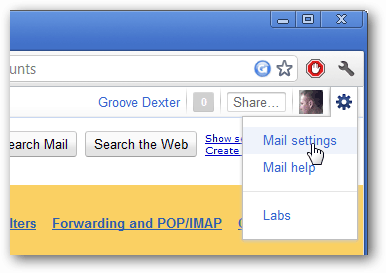
Klikk på fanen Konto og import på innstillingssiden, og klikk deretter Legg til en annen e-postadresse du eier.
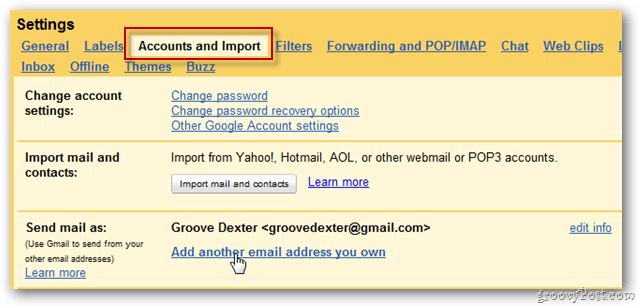
Skriv inn navnet ditt og Google Apps-adressen du vil forene med Gmail-kontoen din. Klikk på Neste trinn når du er ferdig.
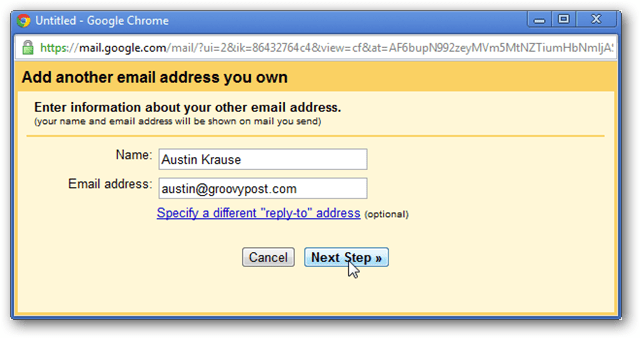
Behold standardinnstillingen på denne siden - Send gjennom Gmail og klikk Neste trinn.
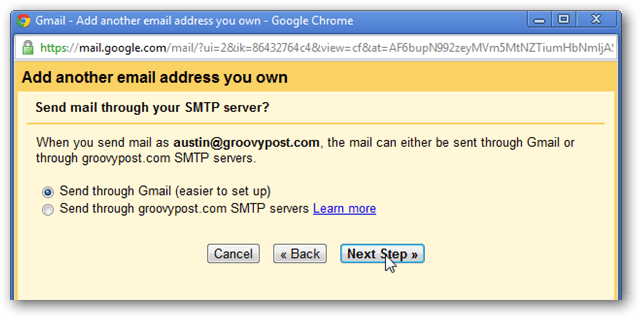
Klikk på Send bekreftelse. Dette trinnet bekrefter at du er den faktiske eieren av den nye e-postadressen.
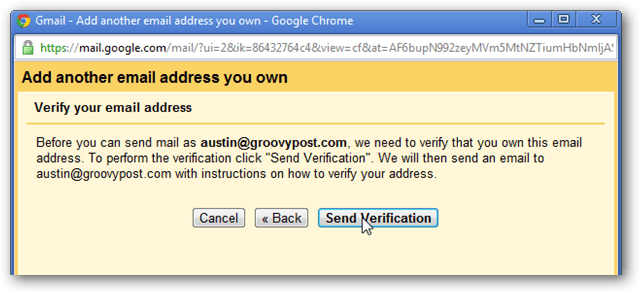
Nå vil du være på bekreftelsessiden. Du kan lukke dette skjermbildet.
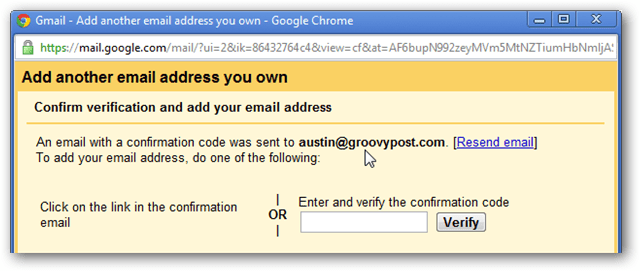
På dette tidspunktet må du logge deg på Google Apps-kontoen din. Ikke logg deg ut av din nåværende konto. Logg på begge kontoene samtidig med Chrome Incognito eller Firefox Multifox-tillegg.
I Google Apps-e-posten din ser du en melding fra Gmail-teamet med tittelen Gmail-bekreftelse.
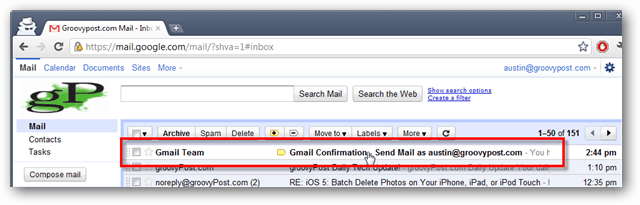
Åpne den og klikk på bekreftelseslenken.
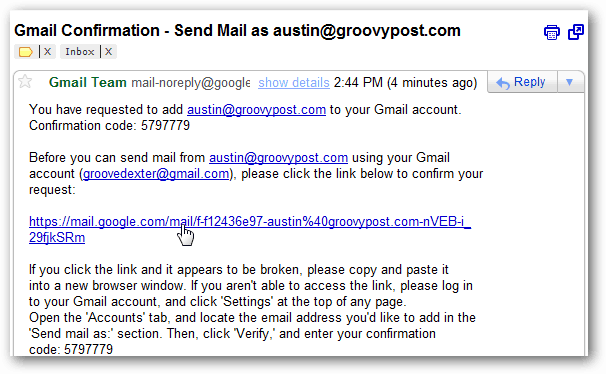
Et bekreftelsesskjermbilde vises når du klikker på lenken din. Logg ut av denne Googla Apps-kontoen nå.
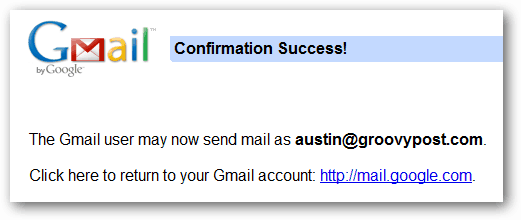
Tilbake i Gmail-kontoen din, under Kontoer og import-fanen under Innstillinger, må du forsikre deg om at alternativknappen Svar fra den samme adressen meldingen ble sendt til er valgt.
Dette vil sikre at det ikke er noen forvirring når du svarer på e-post som sendes til noen av kontoene.
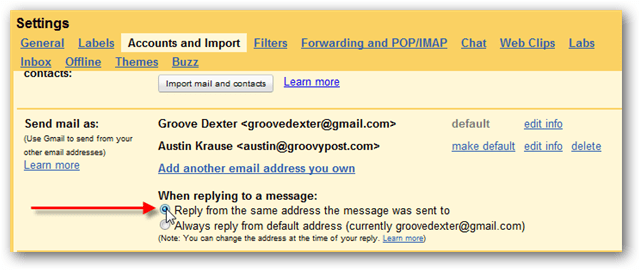
Nå konfigurerer du Gmail-kontoen for å motta e-post fra Google Apps-kontoen din.
Klikk på Legg til POP3 e-postkonto.
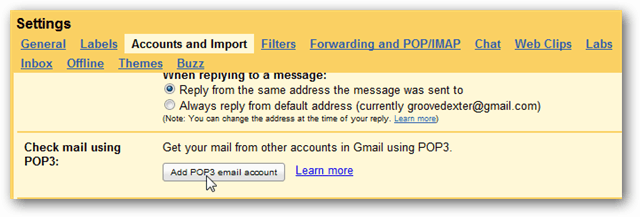
Skriv inn Google Apps-e-postadressen din og klikk på Neste trinn.
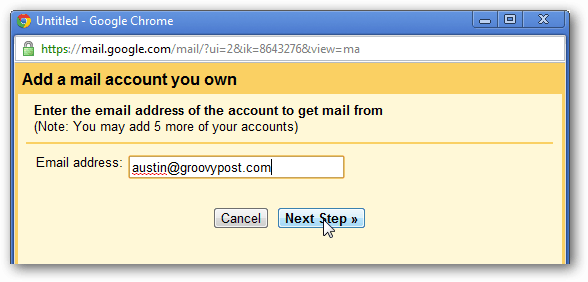
Her blir det litt vanskelig. Skriv inn følgende:
- Brukernavn: Skriv inn den fulle e-postadressen din til Google Apps.
- Passord: Riktig passord for denne kontoen.
- POP-server: satt til pop.gmail.com
- Havn: Still den til 995.
- Merk alltid bruk en sikker tilkobling (SSL) når du henter e-post.
- Valgfritt - Du kan merke innkommende meldinger for å gjøre det lettere å vite hvilken konto som mottar meldinger.
Merk: Alternativet å legge igjen en kopi av hentede meldinger på serveren fungerer ikke. Det påvirker heller ikke den andre kontoen din. Når du har alt satt opp, klikker du på Legg til konto.
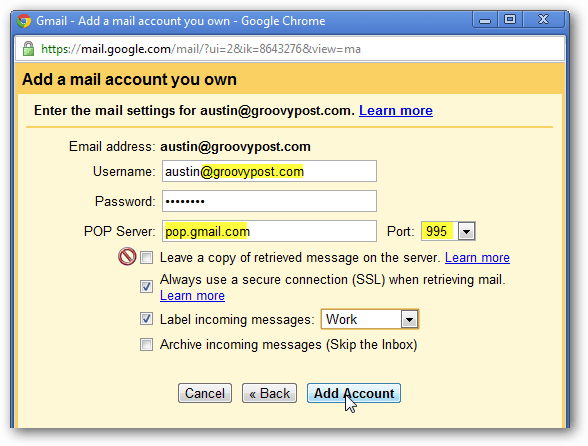
Redaktør Merk: Jeg anbefaler å følge trinnet ovenfor ved å legge igjen en kopi av e-posten på serveren mot å få e-posten slettet når den er lastet ned via POP. Hvis du imidlertid ønsker å endre denne oppførselen, gjør du det under innstillingene for kildekontoer Videresending og POP / IMAP som vist nedenfor. Du kan oppbevare e-posten i innboksen, merke den som lest, arkivere den (anbefalt innstilling) eller slette den.
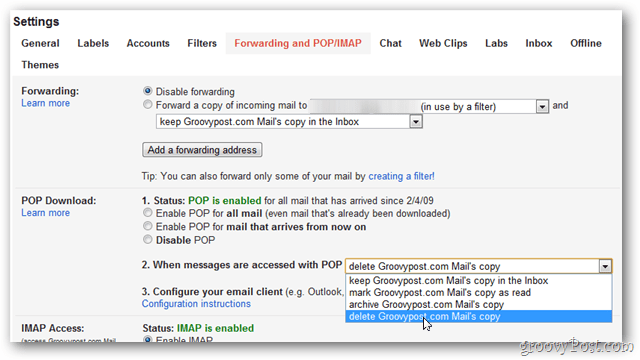
Kontoen skal være oppført under Pop3innstillinger som vist nedenfor. Den første e-postkontrollprosessen tar opptil 15 minutter å fullføre, men dette avhenger av størrelsen på innboksen din som lastes ned.

Med alt konfigurert, e-post fra beggekontoer vil nå bli levert til din enkelt Gmail-konto. Når du sender en ny e-post fra Gmail, klikker du på endringslenken for å velge hvilken e-postadresse du vil sende e-posten fra.
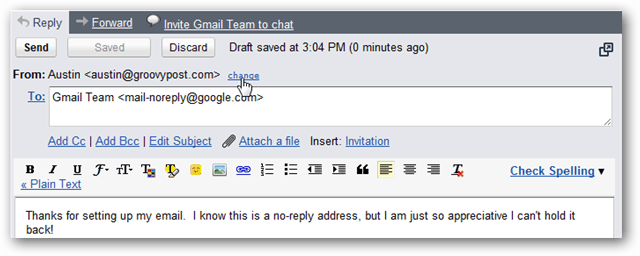
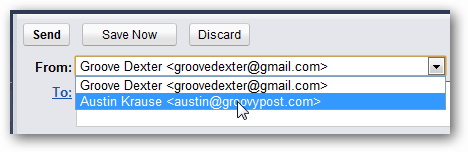
Du har nå en konsolidert Gmail-konto. Husk at dette ikke gir tillatelse til å bruke alle Google Apps-tjenester. Bare e-post.


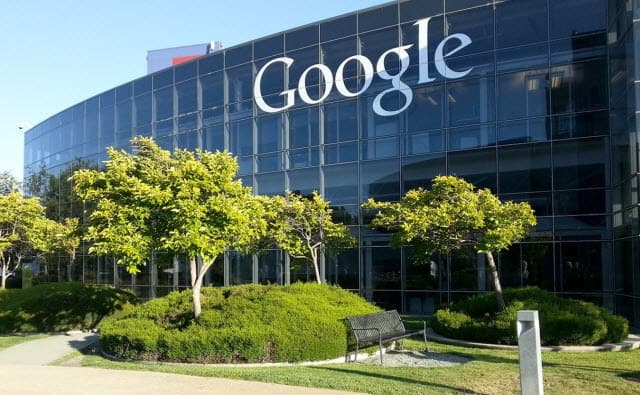


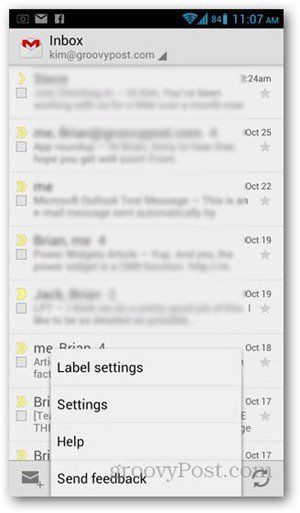

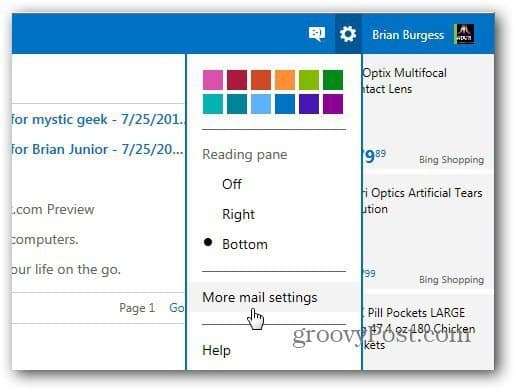
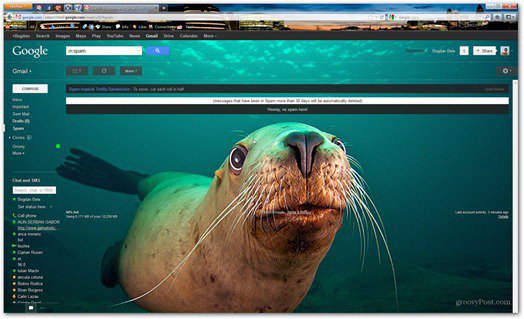

Legg igjen en kommentar