Hvordan lage et panorama ved hjelp av Adobe Bridge og Adobe Photoshop

Hvis du har to eller tre widescreen-skjermer pådin stasjonære datamaskin, kan det hende du har vanskelig for å få et anstendig panoramatapeter som passer til dem alle. I dag viser vi deg en måte å sy dine egne panoramaer på Adobe Bridge og Adobe Photoshop (og et godt kamera hjelper også.)
Trinn 1 - Få bilder
Kameraet ditt trenger ikke være noe spesielt. Personlig vil jeg bruke bilder som er tatt med telefonen, for denne oppgaven. Du kan bygge et panoramabilde ved å bruke fra 2 til 7 bilder, avhengig av hvilke resultater du ønsker. For å få de beste resultatene, prøv å holde fokus og eksponering (lysstyrke) i hvert bilde omtrent det samme for å oppnå de beste resultatene. Når du har overført bildene dine til datamaskinen din, er du klar for trinn 2.
Trinn 2 - Åpning av broen
Nå er det på tide å komme i gang med Bridge. Åpen Vinduene Startmeny, Skriv inn Adobe Bridge og Klikk ikonet når det dukker opp.
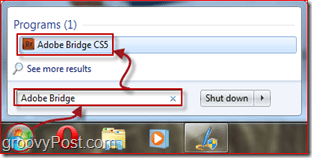
Trinn 3 - Importer bilder til fotomerge
Med Adobe Bridge åpne, gå videre og bla til stedet der du plasserer bildene til panoramaet. Å velge dem med en klikk-'n'-drag eller ved å holde nede Ctrl nøkkel og klikke på bildene en etter en. Etter at du har valgt bildene, går du til Verktøy, Photoshop, Photomerge.
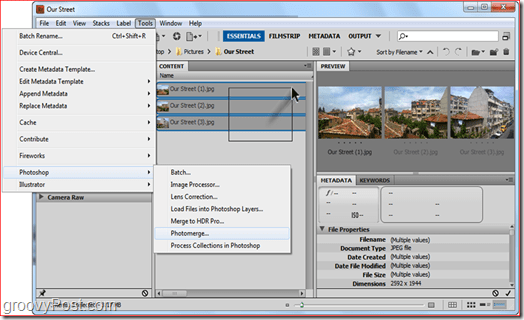
Trinn 4 - Valg av justeringsmetode
Etter å ha valgt Photomerge, Photoshop bør laste og deretter be deg om enjusteringsmetode. Det er best å overlate denne innstillingen til Auto, men hvis du har lyst til å eksperimentere, kan du alltid prøve ut de andre. I dette tilfellet bruker vi en automatisk layout. Forsikre Auto er valgt på venstre side av vinduet og Klikk OK. Photoshop begynner å gjøre jobben sin. Avhengig av bildestørrelse, bildekompleksitet og hovedsakelig datahastighet, kan denne prosessen ta alt fra 30 sekunder til 10 minutter.
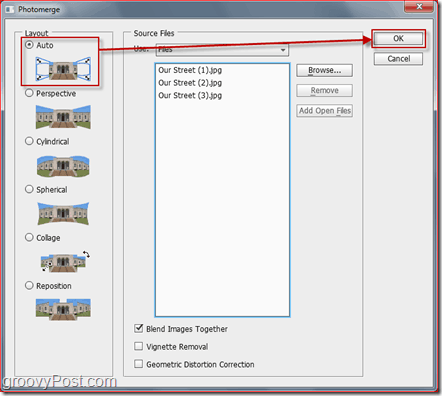
Trinn 5 - Endelige justeringer
Når panoramaet er ferdig sydd, kan det hende du legger merke til at panoramaet ditt ser litt rart ut. Ganske enkelt beskjære bildet med Beskjæringsverktøy (C), beskjær eventuelle blanke områder.

Når beskjæringen er ferdig, trykk Ctrl + S (eller Kommandoen + S på en Mac) for å lagre bildet ditt. Sørg for å sette bildeformatet til JPEG eller PNG. Å lagre som standard PSD vil gjøre det litt vanskelig for vennene dine å se det nye AWESOME-bildet med mindre de har Photoshop!

Ferdig! Gratulerer, du vet nå hvordan du lager dine egne panoramaer i omtrent ti klikk! Abonner på RSS og "følg med" - vi planlegger å gi ut noe mer Photoshop Opplæringer og triks!

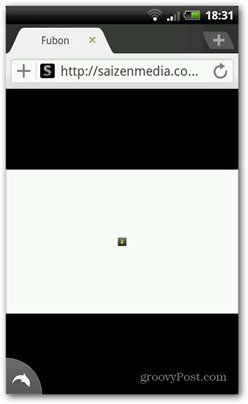








Legg igjen en kommentar