FileZilla: Nettets favoritt Open Source FTP-klient

Merk: Dette er en gjennomgang og skjermbilde omvisning av FileZilla Client. Det er også en FileZilla Server-utgave som ikke vil bli diskutert her siden mest av deg trenger sannsynligvis ikke å være vert for en FTP-server på internett ...
Hva brukes en FTP-klient til?
Stort sett alt på internett er Client/ Serverbasert. Ta for eksempel dette nettstedet, du bruker nettleseren din (Chrome, Firefox, IE, Safari osv.) Som klient for å koble til webserveren min som kjører groovyPost.com. All kommunikasjon mellom nettleseren og serveren min kjører via HTTP (Hypertext Transfer Protocol).
FTP (File Transfer Protocol) fungerer ganske myepå samme måte på HTTP bare i stedet for å vise nettsteder i en nettleser, bruker FTP en FTP-klient og FTP-server for å overføre filer rundt på internett. For eksempel bruker nesten alle webansvarlige FTP for å overføre filer fra datamaskinen til webserveren. Dette gjelder her på groovyPost. Når jeg foretar en oppgradering til groovyPost, overfører jeg de nye filene til nettstedet mitt ved hjelp av en FTP-klient. Ahhh - FileZilla!
FileZilla Client Funksjoner og oversikt
FileZilla er en gratis, frittstående plattformGUI FTP-klient som støtter FTP, FTPS og SFTP. Det alene er en grunn til å laste ned den til alle Windows-, Mac OS- og Linux-baserte datamaskiner akkurat nå. Hvis du jobber med et teknologi- eller onsutviklingsteam eller en klient, er sjansen stor for at de også bruker FileZilla, og hvis de ikke gjør det, kan du foreslå dem for dem, slik at dere alle er på samme side. Når du slår den til dem, kan du nevne disse funksjonene:
- GRATIS (viktigst..)
- Enkel å bruke grafisk brukergrensesnitt (faneforbindelser, bokmerker, dra-og-slipp-filoverføring, Site Manager)
- Støtte for FTP, FTPS (FTP over SSL / TLS), SSH File Transfer Protocol (SFTP)
- Flerspråklig støtte
- IPv6-støtte (Hva er IPv6?)
- Ekstern filredigering
- Ekstern filsøk
- Konfigurerbare overføringshastighetsgrenser (lar deg administrere båndbredde)
Kort sagt, FileZilla fungerer for praktisk talt enhver protokoll på hvilken som helst plattform og på alle språk. Fortsett å lese for å se noen skjermbilder av de ovennevnte funksjonene.
Grafisk brukergrensesnitt
Når du først lanserer FileZilla, vil du bli møtt av det panelte hovedgrensesnittet. Ved første øyekast kan det virke som mange ruter, men det er egentlig ikke så komplekst som det kan se ut.
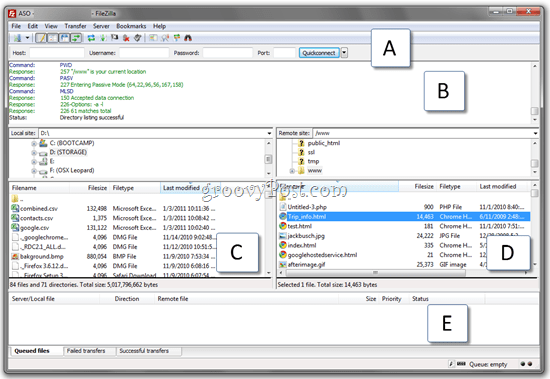
På toppen har du Quickconnect bar (EN) som lar deg koble til ved å skrive inn en vert,brukernavn / passord og port uten å opprette en sideprofil i Site Manager. Dette er flott for engangs-eller FTP-nettsteder som du ofte kobler til, eller hvis du kobler til fra en annens maskin. Nedenfor er det Statusvindu (B) som viser FTP-kommandoene sendt av FileZillaog svarene fra serveren. Som bruker trenger du ikke å forstå noe av dette. Men hvis du har problemer med å koble deg til, vil det å kunne kopiere og lime inn denne informasjonen og sende den til nettstedadministratoren raskt en løsning på problemet ditt. I tillegg er det et bra sted å lete etter åpenbare feil, som ugyldige brukernavn og passord.
Under det er din Lokal side utforsker (C), som viser innholdet på datamaskinen din, og Ekstern side utforsker (D), som viser den eksterne filstrukturen og innholdet. Til slutt har du din Filoverføring statusvindu (E), som viser status for køen din, pågår, vellykkede og mislykkede filoverføringer.
Utforskerne for ekstern og lokal side har også høyreklikk på kontekstuelle menyer som lar deg laste opp / laste ned filer, køfiler, åpne / redigere / slette / endre navn på filer, oppdatere og opprette kataloger.
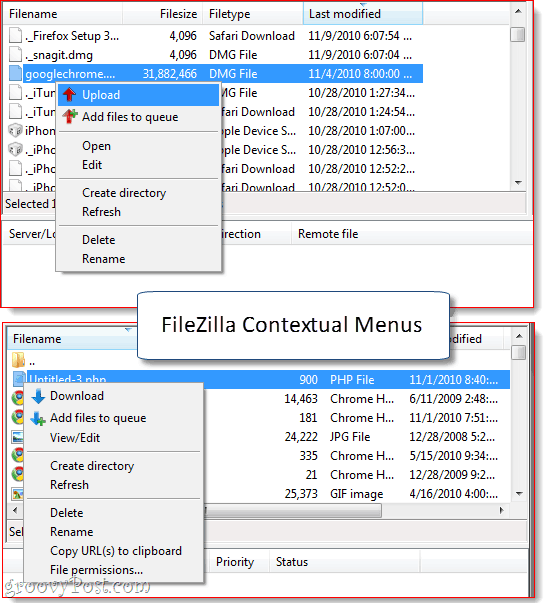
Tilkoblinger med faner
Når du prøver å koble til mens du allerede erkoblet til et FTP-område, vil FileZilla gi deg to alternativer: lukk den gjeldende forbindelsen og åpne den neste i samme vindu, eller hold kontakten og åpne den nye forbindelsen i sin egen fane. Hvis du velger sistnevnte, kan du bytte mellom FTP-nettsteder, akkurat som du ville bytte mellom HTTP-nettsteder i nettleseren din. Veldig groovy, spesielt hvis du liker meg og overfører filer mellom flere nettsteder samtidig over FTP.
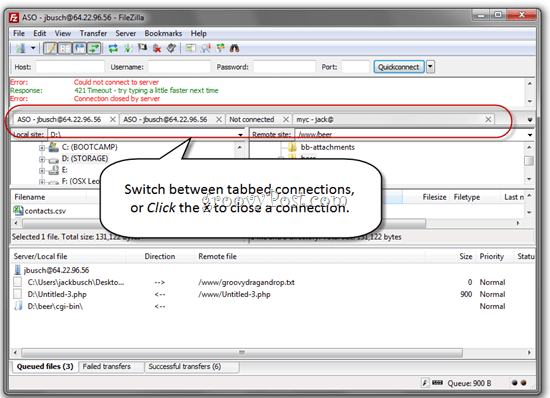
Overføre filer i FileZilla
Det er ingen GUI-trend fra det siste paretår som jeg elsker mer enn dra og slipp opplastinger / nedlastinger. Og det er den enkleste måten å laste ned og laste opp filer i FileZilla. I stedet for å navigere til den nødvendige mappen i FileZilla's site explorer, kan du ganske enkelt dra filer til og fra skrivebordet eller Windows Utforsker. Jeg elsker det.
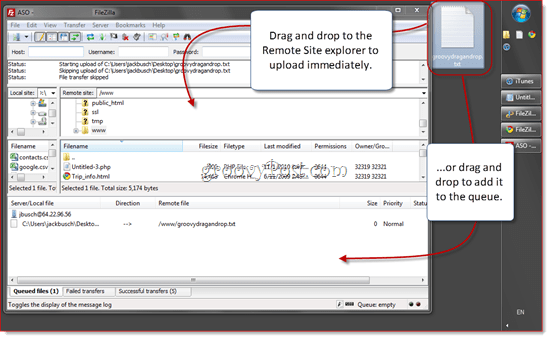
Du kan dra den inn i en av ruten i Utforsker nettstedet, inkludert mapper som du ikke har åpen for øyeblikket. Du kan også dra den til køen for å laste den opp senere eller i en batch.
Nedlasting av filer via dra og slipp fungerer på samme måte. Du kan dra og slippe individuelle filer eller hele mapper til skrivebordet eller en mappe i Windows Utforsker.
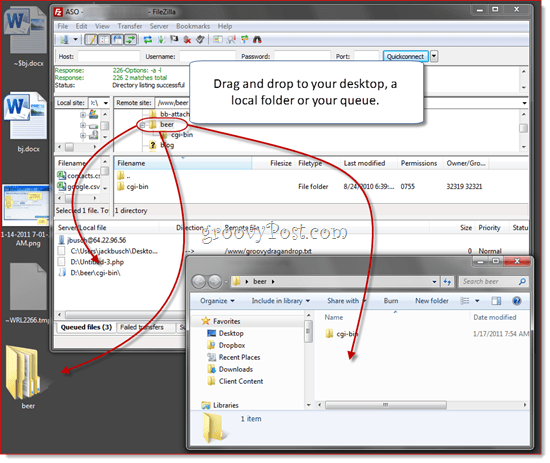
Alternativt kan du laste opp / laste ned filer av Høyreklikke dem fra FileZilla og velge opplasting eller nedlasting i hurtigmenyen (Vist ovenfor). Dobbeltklikke overfører også en fil.
FileZilla Site Manager
Site Manager lar deg organisere nettstedene du ofte kobler til. Husk snarveistasten nå (CTRL-S), fordi du sannsynligvis vil åpne Site Manager hver gang du starter FileZilla. For grunnleggende brukere er alt du trenger å oppgi verten og ditt brukernavn og passord.
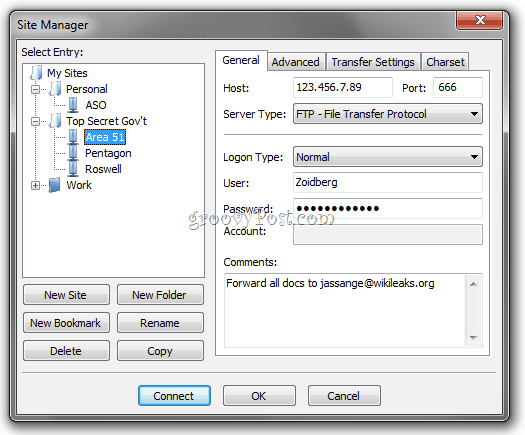
Du kan organisere nettstedene dine i mapper og legge tilbokmerker for hvert nettsted. For eksempel er jeg vert for rundt fem forskjellige nettsteder på samme server. Jeg kan bruke bokmerker for å hoppe til den lokale mappen og den eksterne mappen der jeg beholder nettstedets filer for å redde meg noen få trinn når jeg er tilkoblet. Synkronisert surfing holder de eksterne og lokale mappeplasseringene synkronisert, så lenge mappestrukturen er den samme (f.eks når du navigerer til c: nettstedbilder på din lokale maskin, vil FileZilla gå videre og navigere til www / side / bilder).
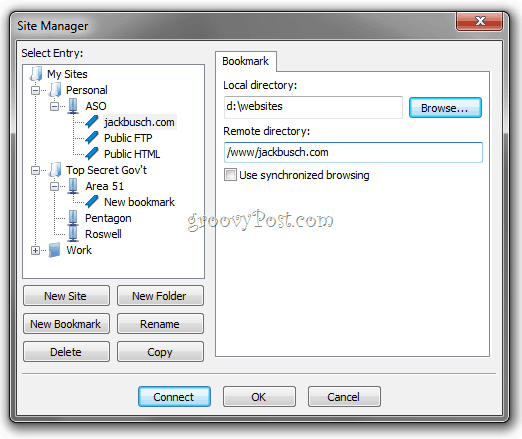
Det er flere faner for avanserte brukere og FTP-innstillinger også. For nybegynnere kan du la alle disse feltene være tomme eller som standardinnstillinger.
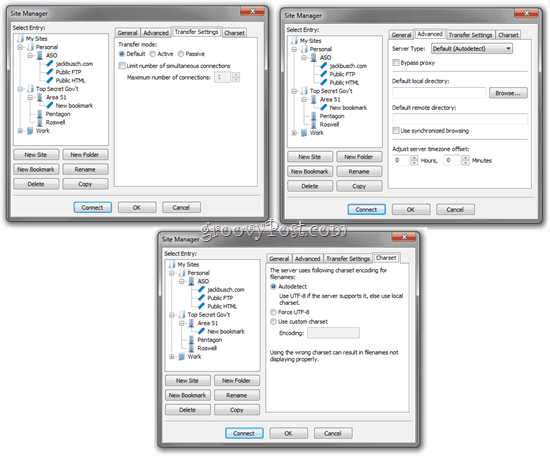
Eksportere / importere Site Manager-oppføringer
En siste hendig ting med Site Manager: Du kan eksportere lagrede nettstedinnstillinger og deretter sende dem e-post til andre FileZilla-brukere eller lagre dem på en tommel-stasjon og bruke dem når du setter opp en ny arbeidsstasjon eller datamaskin. Høyreklikk et nettsted eller bokmerke og Klikk Eksport...
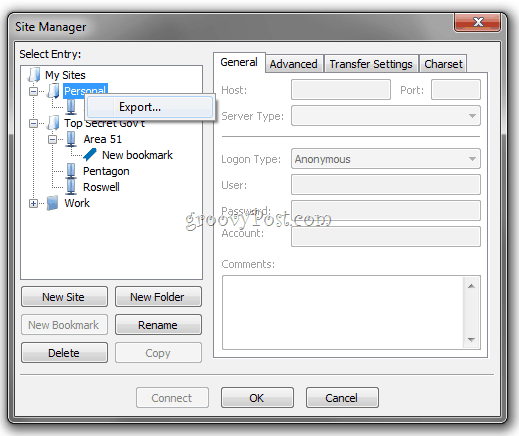
Dette lagrer nettstedet eller mappen som en .XML-fil. Send dette til en annen bruker og ha dem Klikk Importere og bla til XML-filen du sendte dem.
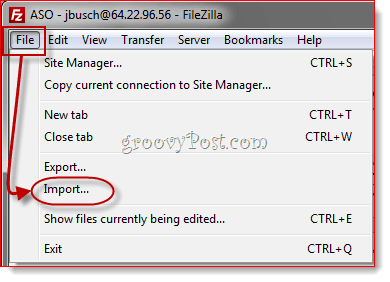
FileZilla vil deretter importere Site Manager-oppføringene som er inkludert i filen. Dette er en flott måte å hjelpe andre med å komme i gang med FileZilla, spesielt hvis de ikke er teknologiske.
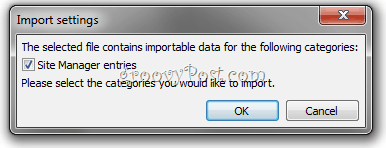
Nettverkskonfigurasjonsveiviser og avanserte innstillinger
Dette er alt du trenger å vite om FileZilla tilsynes det er nyttig. Men det er noen få andre funksjoner jeg vil trekke frem før jeg pakker opp denne skjermdumpeturen. Først er en annen brukervennlig funksjon: the Nettverkskonfigurasjonsveiviser ... som du finner under Redigere Meny.
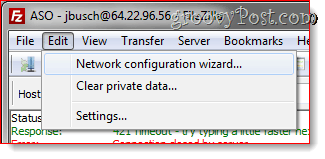
De fleste FTP-klienter tar feil med den antagelsen at duvet forskjellen mellom passive og aktive filoverføringsmodus og hva en ekstern IP-adresse er og hvilke porter du skal bruke. FileZilla prøver å fjerne denne forvirringen med Network Configuration Wizard, som leder deg gjennom alle de viktigste innstillingene, og forklarer deg hva hver enkelt betyr. Veldig nyttig som et første trinn når du feilsøker FTP-tilkoblinger.
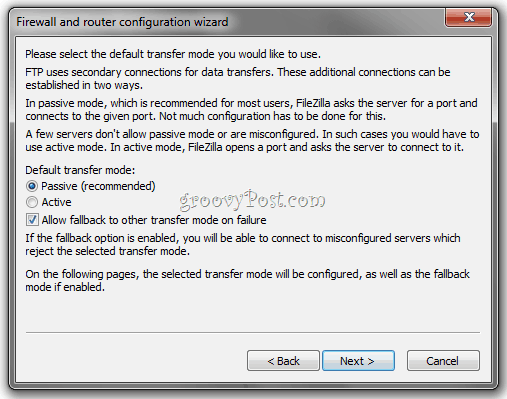
For de som ikke trenger håndholding, Rediger> Innstillinger menyen har nok avanserte konfigurasjoner oginnstillinger for å tilfredsstille enhver strømbruker. Noe av det første jeg gjør for eksempel, er å klikke på Rediger> Innstillinger> Overføringer og justere antall samtidige overføringer til 10. Dette hjelper til med å få tingene raskere når jeg overfører tusenvis av filer mellom webvertene mine.
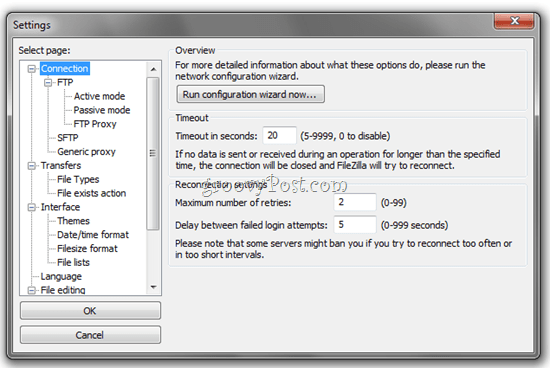
Ekstern filsøk
En annen funksjon som jeg virkelig liker er Remote File Search, som du får tilgang til Klikker Server> Søk på eksterne filer...
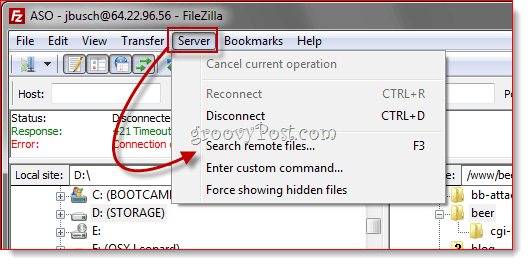
Du kan deretter oppgi en eller flere søkebetingelser Klikk Søk.
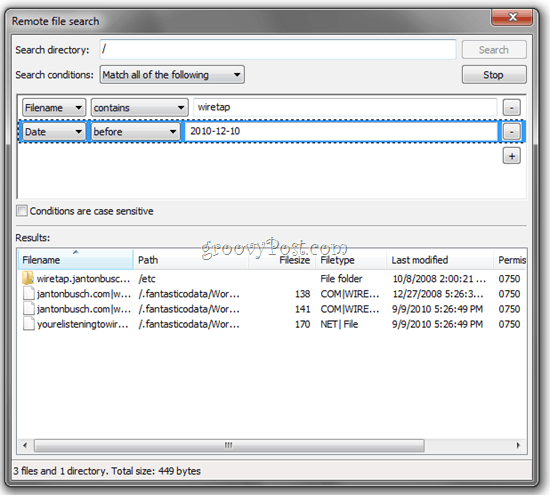
FileZilla vil deretter gå gjennom alle kataloger og underkataloger på jakt etter treff, som den vises i resultater rute nedenfor. Det tar så lang tid det tar før klienten åpner hver eneste mappe og henter innholdet, men det er fortsatt raskere enn å lete etter filer manuelt. Heldigvis vises resultatene i sanntid, slik at du kan avbryte søket når du finner det du leter etter.
Konklusjon
FileZilla er en flott FTP-klient, og sannsynligvis denbeste FTP-klient du kan få gratis. Jeg har brukt det i over ett år nå, og da jeg først fikk det, skjønte jeg ikke engang at det var åpen kildekode, siden det var så rent og glatt. For grunnleggende FTP-er er det enkelt nok for alle å bruke. Og hvis du får problemer eller vil gjøre noe mer avansert, kan du alltid sjekke FileZilla wiki eller forum, som begge er ganske aktive og aktuelle. Det tror jeg er en av dets største styrker. Du kan finne mange billige eller gratis FTP-klienter andre steder, men hvis du har spørsmål eller problemstillinger, kan det være vanskelig å få svar hvis det ikke er noen teknisk supportavdeling annet enn enhåndsutvikleren. Men med FileZilla, er det sannsynlig at det allerede er et svar på spørsmålet ditt et sted der ute.
Prøv det, og slipp kommentarene nedenfor.
Har du et groovy tips eller favoritt programvare? Send oss en e-post og fortell oss om den på tips@groovypost.com!










Legg igjen en kommentar