Slik importerer du Snagit-hurtigstiler
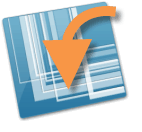
Importere Snagit-hurtigstiler
Nå som vi vet hvordan vi eksporterer filer, plasserer dudem i installasjonen av Snagit er relativt like. Det er imidlertid to alternativer: 1. Overskriv alle eksisterende stiler, eller 2. slå sammen eksisterende stiler. Vi dekker begge nedenfor.
Viktig! : Før vi kommer i gang, må du avslutte alle Snagit-applikasjoner.
Slå av Snagit helt, dette inkluderer å lukke redigeringsprogrammet og programmet som ligger i systembakken. Unnlatelse av å slå av Snagit vil føre til en feil i importprosessen.
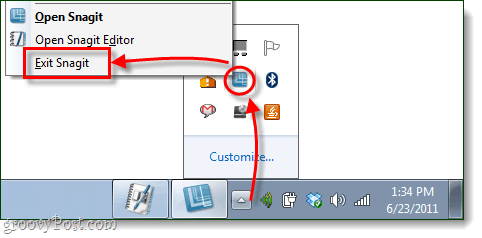
Alternativ 1: Overskriv alle eksisterende stiler
Dette er den enkleste og raskeste importmetoden, men den har noen ulemper med den.
- Denne metoden vil gjøre deg miste alle tilpassede stiler som du har lagret, når du først har gjort det, vil du bare ha de importerte.
- Denne metoden fungerer kanskje ikke alltid avhengig av hvordan du installerte Snagit.
Selvfølgelig, hvis du datamaskinen du importerer stiler til ikke har lagret, er det alt i god kunnskap.
Høres bra? La oss gjøre det!
Bare 1 trinn!
Så forhåpentligvis har du DrawQuickStyles.xml og ImageQuickStyles.xml filene vi snakket om i eksportguiden på dette tidspunktet. Alt du trenger å gjøre er å flytte de to filene til din
%userprofile%AppDataLocalTechSmithSnagit mappe og overskrive (Flytt og erstatt) de eksisterende versjonene av disse filene.
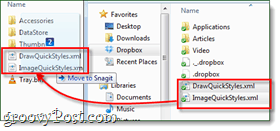
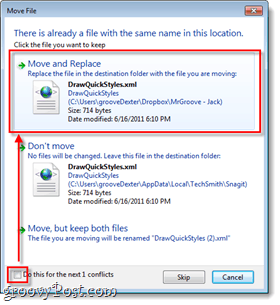
Ferdig! Det er alt du trenger å gjøre for å importere Snagit Quickstyle. Lett eh? Men la oss se på den andre importmetoden bare inkase.
Alternativ 2: Slå sammen importerte QuickStyles
Hvis alternativ 1 ikke fungerte, eller hvis du bare ikke vil miste de eksisterende stilene dine, kan du prøve denne metoden.
Trinn 1 - Gi nytt navn til xml-filene som skal importeres
Ta DrawQuickStyles.xml og ImageQuickStyles.xml filene du importerer, og gi dem nytt navn til noe slik at du kan skille mellom disse og dine gamle.
Jeg døpte min til DrawQuickNew.xml og ImageQuickNew.xml.
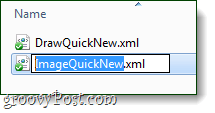
Steg 2
Nå åpner din DrawQuickNyXML i Notisblokk eller Notisblokk ++. Gjør det samme med det eksisterende DrawQuickStyles.xml fra din % Brukerprofil% AppDataLocalTechSmithSnagit katalogen.
Så på dette tidspunktet bør du ha to filer åpnet i notisblokken.
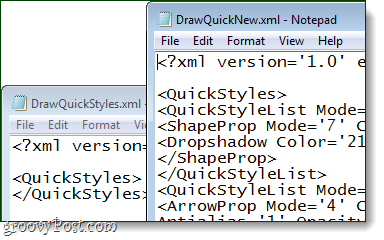
Trinn 3
I DrawQuickNew.xml (den vi importerer) Å velge all teksten mellom <QuickStyles> og </QuickStyles> kodene. Være forsiktig ikke å velge <QuickStyles> -kodene selv.
Når du har valgt teksten, kopiere den.
Gå nå til DrawQuickStyles.xml (den nåværende i AppData… -mappen) og Lim inn teksten på en linje rett over den avsluttende </QuickStyles> -koden.
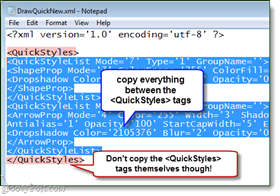
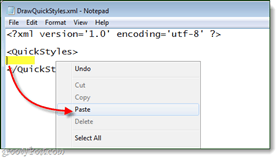
Når du har limt inn alt, Klikk Fil> Lagre.
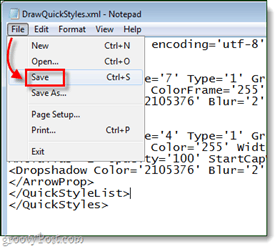
Trinn 4
Gjenta prosessen ovenfor, men denne gangen for BildeQuickStyles.xml.
Ferdig!
Uansett om du valgte alternativ 1 eller 2, skal de importerte Snagit Quick Styles nå vises neste gang du starter Snagit Editor.

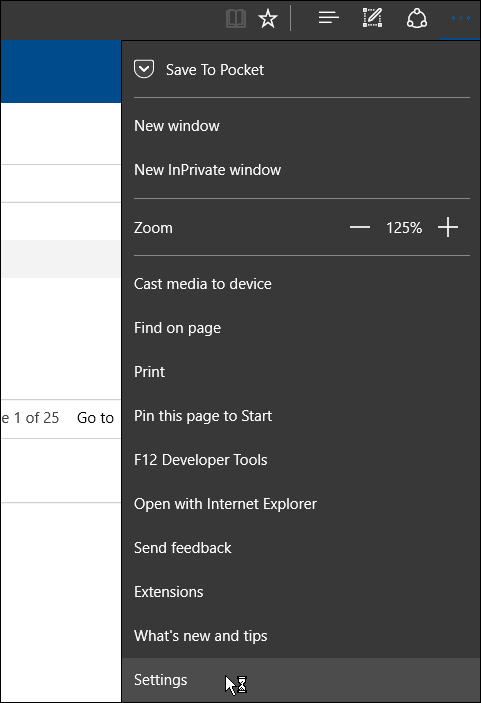




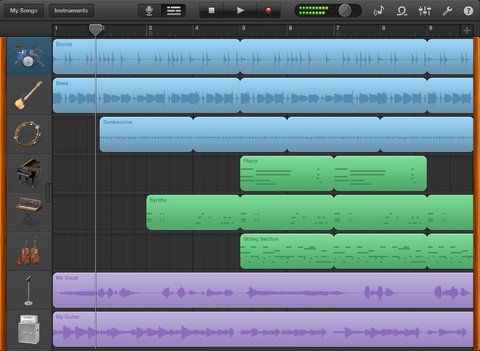

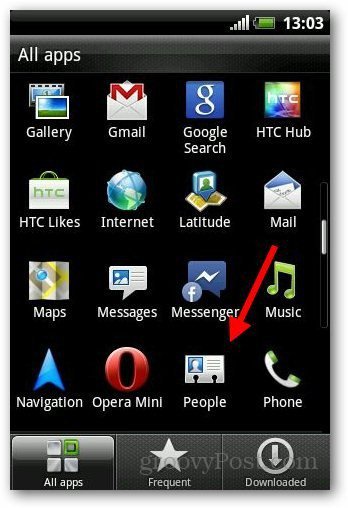

Legg igjen en kommentar