groovyPost Lærer Photoshop - Pro-tips for bruk av lag

I en tidligere groovyPost berørte jeg det grunnleggendeav lag i Adobe Photoshop, men det er så mye mer å snakke om. Jeg regnet med at jeg ville gjøre et oppfølgingsinnlegg som gjennomgår noen av de mer avanserte funksjonene. Å forstå hvordan lag fungerer og kunne manipulere dem er et sentralt fundament i bruk av Photoshop, så hvis du har spørsmål eller kommentarer, kan du slippe dem nedenfor i kommentarene.
Introduksjon til et låst lag
Når du importerer bilder til Photoshop ved å bruke Fil> Åpne, har du kanskje lagt merke til at hvis du importerer en vanlig JPG- eller JPEG-fil, vil du ende opp med et enkelt lag som heter Bakgrunn og den vil ha en liten lås på siden.
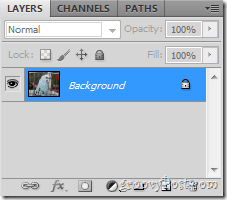
Låsen betyr ganske enkelt at du ikke kan gjøre noen endringer i bildet, og at du må gjøre det Dobbeltklikk og gi laget ditt et navn for å låse det opp.
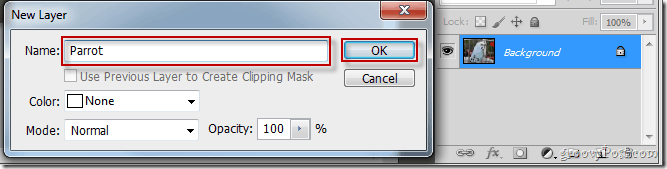
Kan jeg låse lag manuelt?
Ja det kan du. Hvis et lag er helt ulåst, kan du gi det fire typer låser, alle for et annet formål.
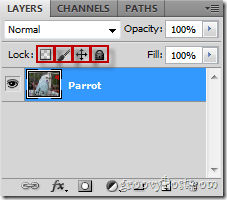
Den første låsen (starter fra venstre mot høyre) er den Lås gjennomsiktige piksler låse. Denne låsen forhindrer deg i å bruke verktøy som viskelærverktøyet på det laget. Den andre låsen er Lås bildepiksler lås som forhindrer deg i å bruke verktøy som børsteverktøyet eller blyantverktøyet. Den tredje låsen er Lås stilling. Alternativet for låsposisjon vil (åpenbart) hindre deg i å bruke flytteverktøyet til å flytte laget ditt rundt. Den siste låsen er Lås alt lås, eller som jeg liker å kalle det Full lås - det låser laget ditt fullstendig, og lar ikke gjøre noen endringer i det.
Hva er en lagmaske?
Lagmasken legger bare "maskerer" bildet ogviser bare delene av bildet du velger. Det er som å fjerne en bakgrunn, bare mer nyttig siden du kan komme tilbake til masken senere og gjøre flere endringer i den (slags som i tilfelle med justeringslag).
Hva er den beste måten å lage lagmaske på?
Nedenfor viser jeg metoden jeg foretrekker for å lage en lagmaske. Det er andre metoder, men denne appellerer mest til meg.
Velg først området, objektet eller personen ibilde du vil fortsette å bruke et hvilket som helst valgverktøy du liker. I tidligere opplæringsveiledninger for Photoshop groovyPost demonstrerte jeg hvordan du velger bilder, så prøv et søk hvis du trenger en oppdatering eller lese en artikkel om noen få alternativer.

Nå Høyreklikk og velg Fylle...
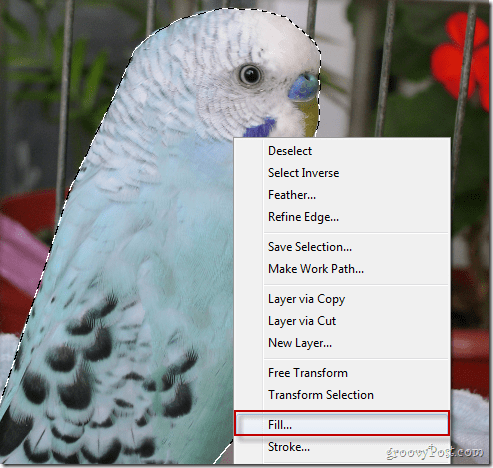
... og bare klikk på det lille Legg lagmaske knapp…
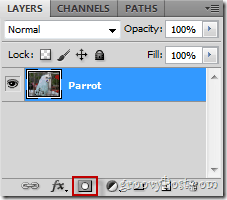
... din bakgrunnsbilde blir tømt ...
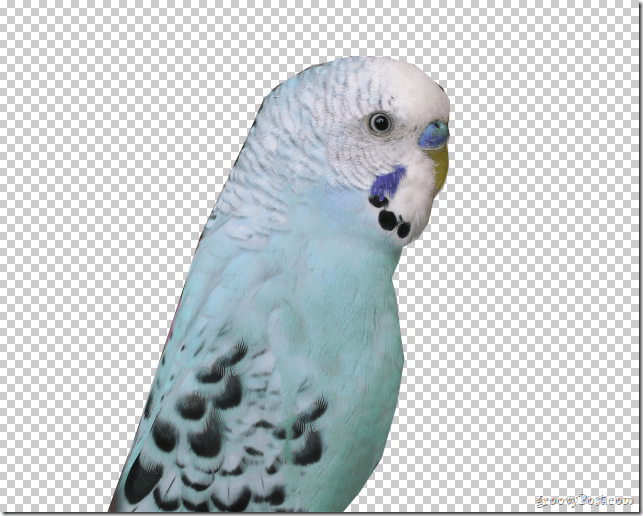
... og laget ditt vil se slik ut:
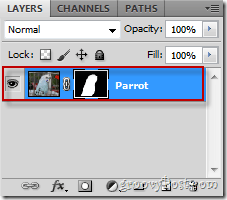
Du kan senere gå tilbake til lagmasken din og redigere den litt hvis du ikke er fornøyd med sluttresultatet (som nevnt over), men jeg tror du får poenget.
Så der har du det! Du er nå en PRO i å forstå og bruke lag! Ja jeg vet, det er aldri så enkelt som det ser ut, så husk å øve litt, legg inn spørsmål eller kommentarer her, så kan vi diskutere det!










Legg igjen en kommentar