Hvordan enkelt konvertere .MOV-filer til .WMV gratis

Konverter mov til wmv gratis ved hjelp av Microsoft Movie maker. Det er noen få fangster, men hvordan du har alle detaljene med skjermbilder.

Har du problemer med.mov-filer? Noen nye Canon-kameraer og også iPhone 4-innspillingsvideo i .mov-format. Dessverre vet jeg første gang hvor frustrerende det kan være å finne en enkel metode for å streame disse MOV-filene til en XBOX 360 fra Windows 7. Heldigvis hadde denne historien en lykkelig slutt når jeg fant en enkel metode for å konvertere .MOV-filer til .WMV format ved hjelp av Windows Live Movie Maker!
Denne opplæringen er rask og enkel, så la oss komme i gang!
Trinn 1 - Bekreft filformatet konverteringen din
Forsikre deg om at filmen du prøver å konvertere, eren .mov-fil. Gitt denne prosessen vil fungere for alle MOVIE / VIDEO-format som er anerkjent av Windows Movie Maker, men for denne opplæringen bruker jeg .MOV.
Først, la oss bekrefte at vi hadde å gjøre med en .MOV-fil. Åpen opp Explorer og naviger til katalogen til filmen din. Venstre klikk filen for å velge den og se i den nederste informasjonsruten. Rett under filnavnet til klippet ditt skal det være noe grå tekst som sier “QuickTime Movie” (se skjermbilde nedenfor.) Hvis dette er riktig, kan vi komme videre.
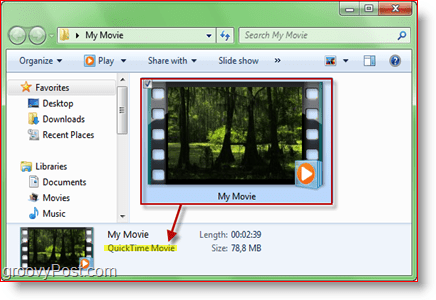
Trinn 2 - Start Windows Live Movie Maker
Siden Windows 7 kommer Windows Live Movie Makersamlet i Windows Live Essentials. Det er mest sannsynlig at den allerede er installert, men hvis den ikke er det, kan du ta en gratis nedlasting her, eller hvis du føler deg modig, kan du få den nyeste betaen her. Før du tar tak i betaen, kan det være lurt å lese om den i en anmeldelse vi gjorde for en uke siden. En ting å huske på, skjermbildene nedenfor bruker den siste stabile versjonen av Movie Maker, ikke beta.
Hvis du allerede har Windows Live Movie Maker, eller du nettopp har installert den, bare gå til Start> Alle programmer> Windows Live> Windows Live Movie Maker.
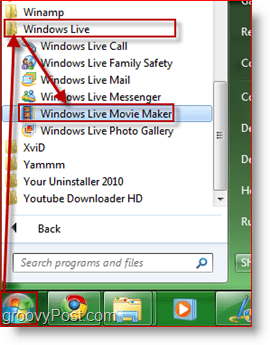
Trinn 3 - Importer videoen din til Windows Live Movie Maker
På Hjem faneklikk Legg til videoer og bilder. En nettleserlignende dialogboks vises. Derfra bla til videoen din, velg den og klikk Åpen.
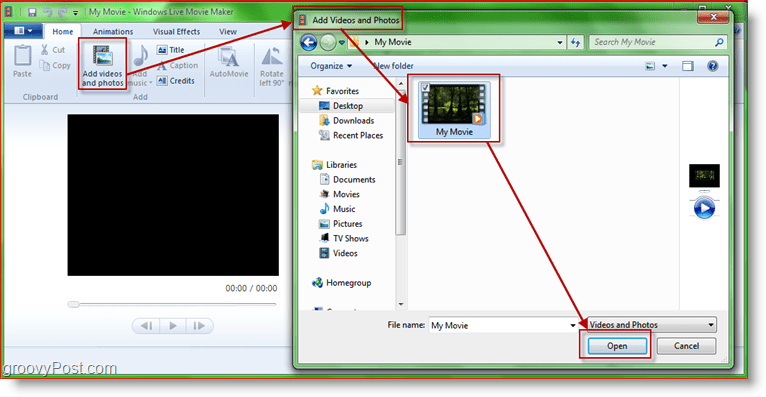
Trinn 4 - Test videoen for å sikre deg
La oss se om Movie Maker har åpnet filen riktig. Prøv å søke og spille av videoen. Legg merke til søkeren på høyre side også.
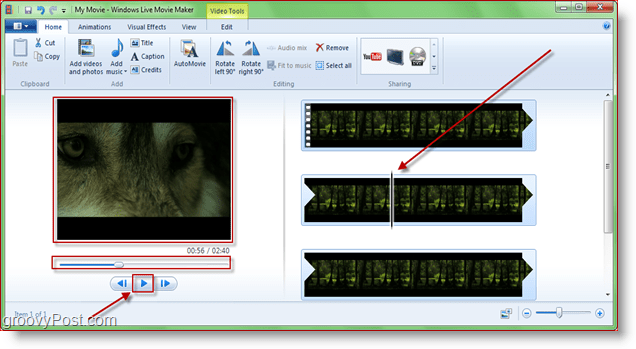
Trinn 5 - Eksporter / konverter film til .WMV-format
Klikk på "Flere valg" pilen i delingsdelen av "Hjem" fane. Nå har du noen få forskjellige valg. Jeg vil anbefale å bruke et av de første alternativene i “Andre innstillinger for å lagre en film på datamaskinen.” De tre første fra venstre til høyre er: HD 720p, HQ 480p og Standard-definisjon (sirklet i grønt i skjermdumpen nedenfor.) I dette tilfellet bruker jeg HD 720p fordi .mov-filen jeg bruker er i høy definisjon, og jeg vil beholde den kvaliteten.
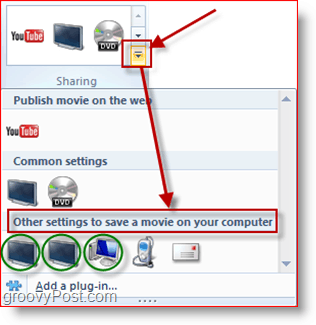
Trinn 6 - Velg hvor du vil lagre .WMV-fil
Når du lagrer filmen, bruk hvilket filnavn du vil, men sørg for at du gjør det ikke endre noe i droplisten "Lagre som type". Du trenger å si det Windows Media Video (WMV) fil.
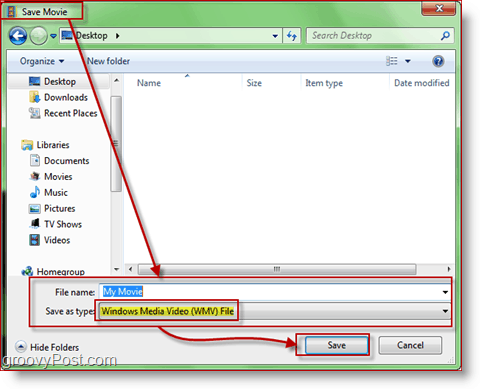
Trinn 7 - Konverteringsprosessen skal nå begynne
Nå er det på tide å vente. Et groovy lite vindu vil vises som viser fremdriften i operasjonen
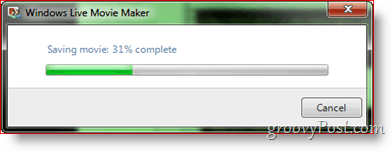
Det er det! Samtaletid / lagring prosess tid vil variere avhengig av størrelsen på filmen, kvaliteten du valgte for WMV og hastigheten på datamaskinen. Når den er ferdig, bør du imidlertid ha en splitter ny EASY TO STREAM .WMV-fil klar til å strømme til XBOX! Når jeg lagrer HD. MOV-filene mine på 1080p, har jeg funnet ut at liten eller ingen kvalitet går tapt, i motsetning til andre mer nerdete løsninger jeg oppdaget der ute.
Hvordan fungerte prosessen for deg? Har du en foretrukket transkodingsprosess eller produkt du liker å bruke? Slipp en lapp i kommentarene!
Editor Update:
En leser spurte nylig om konvertering av a.MOV til .MP4. Hvis du har et lignende spørsmål, må du huske å slippe det i kommentarfeltet, så prøver jeg å hjelpe deg med koding av prosesser i kort rekkefølge.







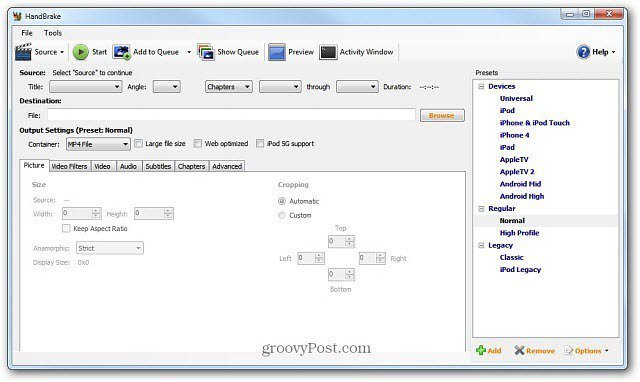


Legg igjen en kommentar