Slik løser du ødelagte eller manglende ikoner og miniatyrer i Windows 10
Vises ikke skrivebordsikonene og miniatyrbildene på riktig måte? Her er en måte du kan fikse dem i Windows 10.
En av de vanlige “det er fremdeles Windows” gjør det mulig for ossmå gjøre nå og da, er å tilbakestille ikonet og miniatyrbufferen. Hvis ikonene dine er ødelagte på noen måte - blanke, overtatt av en annen app eller ikke vises som de pleier å gjøre - kan du tilbakestille ikonens hurtigbuffer.
Det samme gjelder miniatyrbufferen, somholder forhåndsvisning av bilder, videoer og dokumenter. Det er flere måter å gjøre dette på. Det vanligste er å bruke kommandolinjen. Eller du kan bruke et gratis tredjepartsverktøy. Vi ser på begge alternativene.
Tilbakestill hurtigbufferne for ikon og miniatyrbilder
Hvis ikonene dine er ødelagte eller ikke vises ordentlig, kan du tilbakestille ikonbufferen til Windows 10 for å fikse dem.
Den enkleste måten å gjøre det på er å bruke gratisWinaero Tweaker-verktøyet. Dette gratis verktøyet gir et utvalg av alternativer for å fikse vanlige problemer brukere vil oppleve i Windows 10 fra tid til annen. Det er bare en 2 MB nedlasting også. Etter nedlasting, pakke ut winaerotweaker.zip filen, start deretter installasjonsfilen for Winaero Tweaker, klikk Neste, velg Normal modus og godta lisensavtalen.
Etter å ha fullført oppsettet, start Winaero Tweaker, bla ned til Verktøy-gruppen, velg Tilbakestill ikonbuffer klikk deretter Tilbakestill ikonbuffer. Det er det; ikonene dine skal gå tilbake til det normale.
Fix ikoner og miniatyrbilder fra Kjør eller Kommandoprompt
Hvis du ikke vil gå gjennom en tredjepartsapp, kan du prøve å tilbakestille flere måter. Skriv inn: fra kjørekommandoen: ie4uinit-show trykk deretter Enter.
Ser du fortsatt ikke disse ikonene? La oss hoppe inn i kommandolinjen og bli skitten. Først må du deaktivere Explorer.exe. Trykk Windows-tasten + X og klikk deretter Oppgavebehandling (eller trykk Kontroll + Skift + Esc). FR-fanen Prosesser, velg Windows Utforsker, høyreklikk på den og klikk deretter Avslutt oppgave.
Klikk Fil> Kjør ny oppgave, skriv: CMD, hold nede Skifte og klikk deretter OK. Dette vil åpne ledeteksten med administratorrettigheter.
Skriv inn hver kommando og trykk Enter.
cd% homepath% AppDataLocalMicrosoftWindowsExplorer
dir iconcache *
del iconcache *
dir iconcache *
Type explorer.exe for å starte Windows Explorer på nytt.
Gå ut av ledeteksten, og bekreft deretter at ikonene dine fungerer igjen.
Tilbakestill miniatyrbufferen
Et lignende problem kan skje når miniatyrbildet forhåndsvises. I stedet for å se en forhåndsvisning av det faktiske bildet, videoen eller dokumentet ditt, ser du kanskje bare et generisk ikon.
Å fikse denne bør være mye enklere. Trykk på Windows-tasten + R, skriv: cleanmgr.exe trykk deretter Enter. Bla ned og merk av i ruten ved siden av miniatyrbilder Klikk deretter OK.
Så dette er alternativene hvis ikonene dine aldri begynner å oppføre seg. Gi oss beskjed om hvilken metode du foretrekker å bruke.

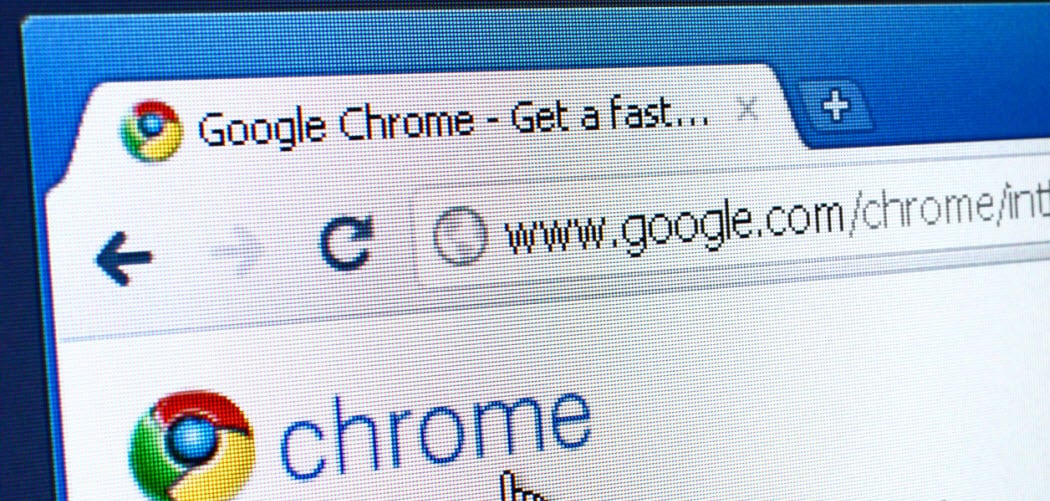
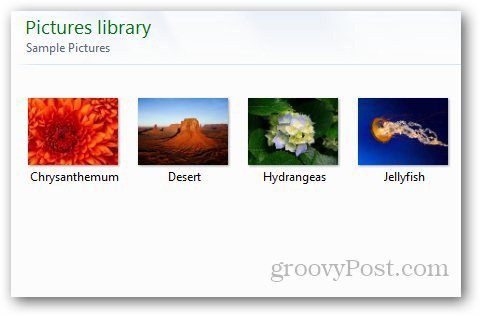

Legg igjen en kommentar