Slik sletter du filer på Mac-en på en sikker måte

Er du bekymret for å slette sensitive filer på en eldre Mac? Hvis Mac-en din har en vanlig HDD, kan du lære hvordan du kan slette filer sikkert, slik at de ikke kan gjenvinnes.
Mac-maskiner er kjent for å vare lenge. Det er mer sannsynlig at du erstatter Mac-en din fordi den er for gammel til å ta neste versjon av operativsystemet enn fordi den går i stykker. Men når du bestemmer deg for å bytte ut Mac-en, vil du sørge for å slette alle dine personlige filer på en sikker måte før du gjenvinner den eller selger den. Dette sikrer at de slettede filene ikke kan gjenopprettes av neste eier.
Behovet for å slette filer sikkert på harddisken avhenger av om du bruker en vanlig harddisk (HDD) eller en solid-state-stasjon (SSD). Du trenger ikke slette filer på en SSD på en sikker måte.
Slette filer på SSD-er (SSD-er) kontra harddisker (HDD-er) på en sikker måte
Eldre Mac-maskiner kom med vanlige harddiskstasjoner(HDD). Nyere Mac-maskiner leveres nå med SSD-er (solid-state-stasjoner), og du kan ikke slette filer sikkert på en SSD. Du kan bruke standardmetoden for å slette filer (flytte filer til og deretter tømme papirkurven) på SSD-er.
Fra og med Mac OS X 10.3, introduserte Apple funksjonen Secure Empty Trash for å øke sikkerheten. Funksjonen fulgte det amerikanske DoD-mønsteret for å overskrive data syv ganger. Apple fjernet imidlertid sikker slettefunksjonene i OS X 10.11 El Capitan fordi nye Mac-maskiner inneholdt SSD-er som standard.
Når du lagrer en fil på en vanlig spinning hardtdisk (en HDD), den opptar et fysisk sted på diskens overflate. Dette betyr at overskriving av den med søppeldata forhindrer at filens innhold noensinne blir gjenopprettet.
SSD-er flytter filer rundt, så hvis du prøver å gjøre detoverskriv en fil, ender opp med å opprette en ny fil på et nytt sted i stedet for å overskrive innholdet i den gamle filen. Den gamle filen er fremdeles på SSD og kan potensielt gjenopprettes. Sikker sletting på SSD-er fungerer bare ikke.

“HDD vs. SSD Test” av Simon Wüllhorst er lisensiert under CC BY 2.0
Enten du bruker en vanlig HDD eller en SSD, aen bedre måte å sikre at dataene dine er sikre på er å kryptere stasjonen din ved hjelp av FileVault. Du trenger ikke å slette enkeltfiler sikkert fordi FileVault krypterer alt på stasjonen. Filer dekrypteres mens du åpner dem. Når du lukker dem, blir de kryptert igjen.
Men hvis du ikke er komfortabel med å bruke FileVault,og du fortsatt bruker en eldre Mac med en vanlig HDD, bør du bruke en sikker metode for å slette private og sensitive filer. I dag viser vi flere metoder du kan bruke.
Slett filer sikkert ved hjelp av terminalen
Kommandolinjen som brukes til å inkludere “srm”kommando som tillot deg å slette filer og mapper på en sikker måte. Apple fjernet denne kommandoen i macOS Sierra av samme grunn de fjernet funksjonen Secure Empty Trash.
Du kan imidlertid komme deg rundt dette ved å bruke "rm" -kommandoen i terminalen. Denne kommandoen lar deg slette filer og mapper på Mac-en. Men du kan også bruke den til å slette filer og mapper på en sikker måte.
Den enkleste måten å gjøre dette på er å åpne en mappe direkte fra Finder i Terminal ved hjelp av en tjeneste. De Ny terminal på mappen tjenesten skal være aktivert som standard, men la oss sjekke.
Gå til Apple-meny> Systemvalg> Tastatur. Klikk deretter snarveier øverst i dialogboksen.
Klikk tjenester til venstre og sørg for at Ny terminal på mappen er avkrysset. Du kan også aktivere Ny terminalfane i mappen tjeneste hvis du vil åpne mappen i en ny fane i et nåværende terminalvindu.

Åpne Finder og naviger til mappen som inneholder filene du vil slette sikkert.
Høyreklikk på mappen (ikke gå inn i mappen) og gå til Tjenester> Ny terminal i mappen.

Skriv inn følgende kommando ved ledeteksten, og erstatt filnavnet med navnet på filen du vil slette.
rm -P PrivateFile.txt

Slett filer sikkert ved å bruke TRIM
Hvis Mac-en din fulgte med en SSD da du kjøpte den,det fulgte med et innebygd verktøy kalt TRIM. Når du sletter en fil fra en hvilken som helst stasjon (HDD eller SSD), markerer macOS den plassen som "ikke i bruk". På en SSD kjører en TRIM-kommando automatisk sletting av dataene i det markerte rommet. Dette gjør at SSD kan skrive data til det markerte rommet som om de aldri ble brukt.
Hvis du har en gammel Mac som fulgte med en vanlig HDD, eller du installerte en SSD på Mac-en etter å ha kjøpt den, kan du manuelt aktivere TRIM ved å bruke “trimforce” -kommandoen.
Apple advarer om at bruk av TRIM "kan føre til utilsiktet tap av data eller datakorrupsjon." Apple garanterer ikke TRIM-verktøyet, og de advarer om at du bruker det på egen risiko.
Hvis du bestemmer deg for å aktivere TRIM, bør du først ta sikkerhetskopi av Mac-maskinen din, ved hjelp av Time Machine eller et annet backupverktøy.
Skriv inn følgende kommando for å aktivere TRIM:
sudo trimforce enable
Et viktig varsel vises og spør om du vil fortsette. Type: y og trykk Tast inn hvis du vil aktivere TRIM etter å ha lest advarselen. Deretter, type: y og trykk Tast inn igjen for å indikere at det er OK å starte på nytt etter at du har aktivert TRIM.

Slett filer sikkert ved hjelp av et kryptert diskbilde
Mye programvare for Mac er distribuert idiskbilder eller .dmg-filer. Diskbilder er også en praktisk måte å pakke sammen og distribuere filer på sikkert eller bare lagre dem selv. Du kan flytte en låst .dmg-fil hvor som helst som Dropbox, OneDrive eller Google Drive, og dele filen. Eller du kan lagre .dmg-filen på en ekstern stasjon.
Du kan enkelt lage diskbilder selv og kryptere dem ved hjelp av Diskverktøy. Krypterte diskbilder er som sikre hvelv for dine private og sensitive filer.
Hvis du har mange filer og mapper du vilslett, et kryptert diskbilde er en god løsning. Du kan flytte filene og mappene du vil slette til diskbildet, låse bildet og deretter slette .dmg-filen. Diskbildet krypterer filene slik at de ikke kan gjenvinnes.
Sørg for at du ikke sletter et diskbildeinneholder filer du vil beholde. Ikke slett filer fra et åpent diskbilde. Dette setter dem i søpla som vanlige filer. Flytt eventuelle filer du vil slette sikkert til et nytt diskbilde som er opprettet bare for å slette.
Hvis du vil lage et kryptert diskbilde, åpner du Diskverktøy fra Programmer> Verktøy mappe. Så, gå til Fil> Nytt bilde> Blankt bilde.

Skriv inn et navn på diskbildet i dialogboksen som vises Lagre som eske. Forsikre deg om at navnet inneholder ".dmg" på slutten.
Å velge Hvor for å lagre diskbildefilen, skriv inn a Navn, og spesifiser Størrelse for diskbildet. Skriv inn et mellomrom og deretter KB, MB, GB, eller TB etter nummeret.
Hvis du vil kryptere diskbildet og kreve et passord for å åpne det, velger du en kryptering metode. Apple anbefaler 128-bit AES-kryptering valg fordi det gjør diskbildet veldig sikkert, uten å være for tregt.

Når du velger en kryptering metoden, vises en dialogboks automatisk som ber om et passord.
Skriv inn passordet ditt to ganger, og klikk deretter Velge.

Klikk deretter Lagre.
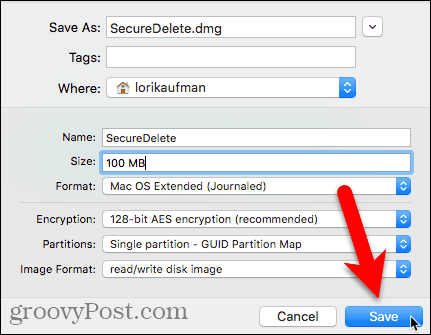
Klikk Ferdig i fremdriftsdialogboksen når operasjonen er vellykket.

Det nye diskbildet ditt vises under Diskbilder i Diskverktøy.
Dobbeltklikk på diskenavnet for å åpne det i Finder.

Flytt filer og mapper du vil slette til det nye diskbildet.

For å lukke og låse diskbildet, høyreklikk på ikonet for diskbildet og velg Støte.

Eventuelle filer du kopierer til diskbildet, er kryptert. Du kan flytte .dmg-filen til papirkurven, og filene inni den blir slettet på en sikker måte. Selv om de blir frisk, vil de ikke kunne leses.

Slett filer sikkert ved hjelp av en tredjepartsapp
Det er flere apper som lar deg slette filer sikkert. Vi viser deg en gratis app og en betalt app.
Permanent viskelær (gratis)
Permanent Eraser er en gratis app som lar deg gjøre detslett filer sikkert ved hjelp av en av flere tørkemetoder som 3-pass DoE eller 35-pass Gutmann. Appen overskriver filene flere ganger, krypterer de originale filnavnene og beskjær filstørrelsene til ingenting. Først etter å ha gjort alt det, kobler Permanent Eraser filene fra systemet.
Du bør bare bruke permanent viskelær på vanlige HDD-er, ikke på SSD-er.
Når du har lastet ned og installert PermanentViskelær, la oss sette det opp. Når du kjører appen, vil du se en dialogboks der du spør om du er sikker på at du vil slette filene permanent i papirkurven. Ikke gjør noe i denne dialogboksen ennå.

Gå til menylinjen Permanent viskelær> Innstillinger.
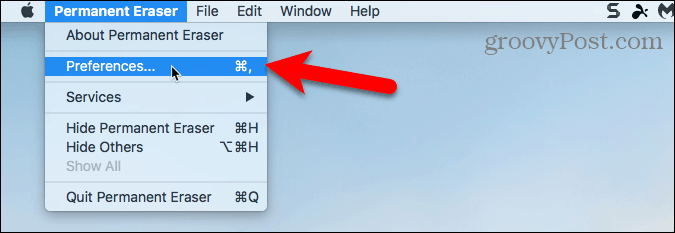
På Generell , velg Slette nivå for fil. DoD (7x) er valgt som standard. Merk at Gutmann-nivået vil ta lang tid fordi det skriver over at dataene blir slettet 35 ganger.

Hvis du vil legge til et alternativ for å slette elementer permanent i Finder ved hjelp av hurtigmenyen, klikker du Plug-ins på verktøylinjen.
Deretter kan du sjekke Installer kontekstuell plug-in eske.

Når du har installert plugin-modulen, velger du elementene du vil slette i Finder. Høyreklikk på disse varene og gå til Tjenester> Slett.

Du får se Advarsel dialogboks.
Hvis du ikke vil se denne dialogboksen hver gang du bruker Permanent viskelær for å slette filer, sjekk Ikke vis denne beskjeden igjen eske.
Klikk OK for å slette de valgte elementene permanent.
Du kan aktivere Advarsel dialogboks ved å gå til Permanent viskelær> Innstillinger og sjekke Advarsel før sletting boksen på Generell skjerm.

Bruk permanent viskelær direkte i Finder
Hvis du bruker OS X 10.4 eller nyere legger Permanent Eraser til Automator-handlinger du kan bruke til å opprette en app du kan legge til i Finder-verktøylinjen. Denne Automator-appen lar deg velge elementer du vil slette i Finder og dra dem til appens ikon på Finder-verktøylinjen.
Hvis du vil lage en Automator-app ved hjelp av en Permanent Eraser Automator-handling, åpner du Automator fra applikasjoner mappe. Klikk deretter Nytt dokument.
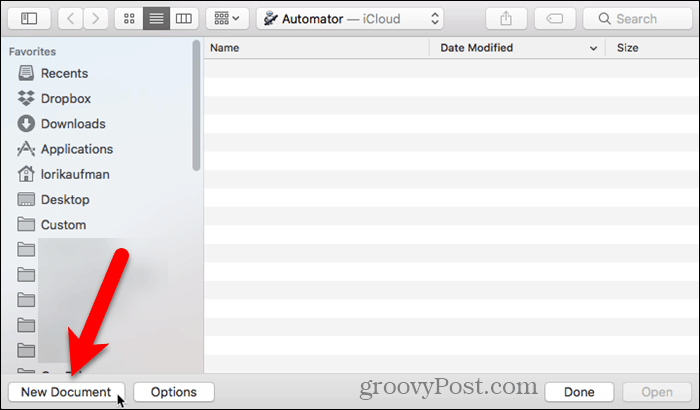
Klikk applikasjon under Velg en type for dokumentet ditt. Klikk deretter Velge.

Klikk på knappen helt til venstre Filer og mapper under Bibliotek. Dra deretter Få valgte Finder-elementer i den midtre ruten til høyre rute. Denne handlingen får elementene du velger i Finder og gir dem videre til neste handling.

Nå legger vi til en av de permanente viskelær-handlingene for å slette de valgte elementene. Dra Slett valgte elementer handling fra midtre rute til høyre rute under Få valgte Finder-elementer handling.
Gå til for å lagre søknaden din Fil> Lagre. Skriv inn et navn for appen din, velg hvor du vil lagre den og klikk Lagre.

Hvis du vil legge til den nye Automator-appen din i Finder-verktøylinjen, åpner du Finder og går til mappen der du lagret appen. trykk Alternativ + kommando mens du drar appen til Finder-verktøylinjen.
Du kan også dra appen til kaien for å bruke den der.

For å bruke den nye Automator-appen din til å slette sikkertfiler, velg en eller flere filer i Finder og dra dem til Automator-appikonet på verktøylinjen. Hvis du la appen til dokken, kan du dra filene du vil slette, til appens ikon på dock.
Klikk OK på Advarsel dialogboks (hvis du ikke deaktiverte den).

CleanMyMac 3 ($ 39,95)
Du synes kanskje prisen for CleanMyMac 3 er høybare for sikker sletting av filer. Men det gjør mye mer enn det. Det hjelper deg med å rense, vedlikeholde og optimalisere Mac-maskinen ved å skanne systemet fullstendig og trygt fjerne gigabyte søppel på bare et par klikk. CleanMyMac 3 overvåker også helsen til Mac-en og varsler deg om problemer som tung minnebruk, lav SSD-levetid og høye disktemperaturer, og forteller deg hvordan du fikser dem.
Du kan prøve CleanMyMac 3 før du kjøper den. Last ned og installer appen for å bruke appen til å slette filer på en sikker måte.
Åpne appen og klikk Shredder nederst på listen til venstre, under verktøy.
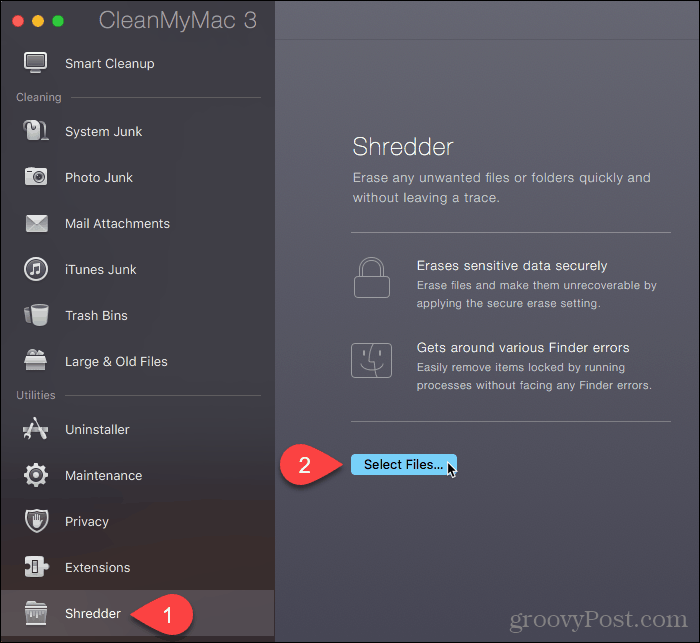
Naviger til mappen som inneholder filene du vil slette, og velg dem. Klikk deretter Åpen.

Du kan også legge til filer til Shredder i CleanMyMac 3 fra Finder. Åpne Finder og gå til mappen som inneholder filene du vil slette, og velg dem. Høyreklikk på de valgte filene og gå til Tjenester> Slett sikkert med CleanMyMac.

CleanMyMac 3 legger de valgte filene til Shredder liste og sjekker dem alle automatisk.
Å velge Fjern sikkert fra rullegardinlisten nederst i vinduet. Klikk deretter Makulere.
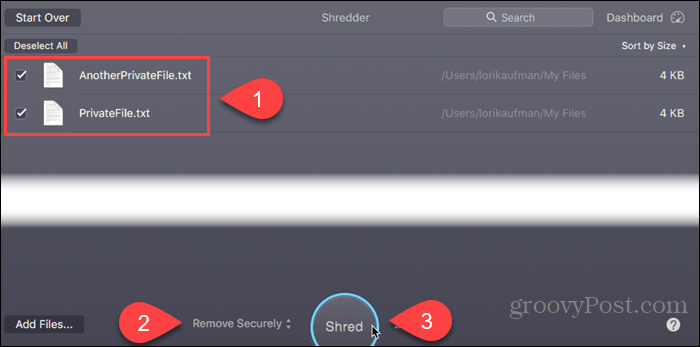
Klikk Makulere i bekreftelsesdialogboksen.

Beskytt dataene dine selv når du sletter dem
Før du sletter filer, sikkert eller ikke, må du være sikkersikkerhetskopierer du dataene dine i tilfelle noe skulle gå galt. Det kan også være lurt å vurdere å kryptere harddisken din ved hjelp av FileVault. På den måten trenger du ikke å bekymre deg for sikker sletting av filer. FileVault krypterer alt på din Mac.
Hvordan sletter du filene dine sikkert? Krypterer du harddisken? Hvilke verktøy bruker du for å sikre dataene dine? Del dine tanker, ideer og forslag med oss i kommentarene nedenfor!










Legg igjen en kommentar