Hvordan gjenopprette eller tilbakestille et mistet Windows 10-brukerkonto passord

Hvis du glemmer Windows-passordet ditt, kan det virke som verdens ende. Men ikke bekymre deg fordi vi har deg dekket. Slik får du det tilbake.
Å glemme passordet ditt kan være et mareritt foralle Windows-brukere. Det kan skje hvis du setter opp en ny installasjon for første gang og du tilfeldigvis opprettet et passord uten å tenke nøye gjennom hva du opprettet. Det kan til og med være et passord for en konto du ikke bruker ofte. I denne artikkelen diskuterer vi noen måter du kan få passordet tilbake eller tilbakestille det på Windows 10 og tidligere Windows-operativsystemer.
Gjenopprette mistet Windows-passord
hint
Det første stedet jeg ville begynt før jeg prøvdealt invasivt er antydningsfunksjonen. Når du opprettet en konto og passord for første gang, ble du også bedt om å opprette et hint, som kan brukes til å jogge minnet og hjelpe til med å huske det. Hvis dette ikke fungerer, kan du gå videre til neste trinn.
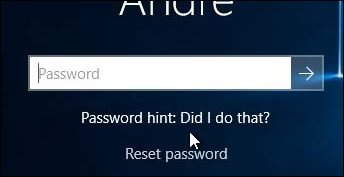
Logg inn på en annen administratorkonto på systemet og tilbakestill kontoen
Hvis du har mer enn en konto på systemet(som forhåpentligvis gjør du det), logg deg på den andre kontoen og tilbakestill passordet for brukerkontoen du har glemt. Husk at dette vil kreve at du kjenner passordet eller kjenner noen med en konto på systemet med administratorrettigheter.
- trykk Windows-tast + R
- Type: kontroller brukerpassord2
- Trykk Enter-tasten på tastaturet
- Velg kontoen og klikk deretter på Tilbakestill passord
- Skriv inn det nye passordet og bekreft det, og klikk deretter OK
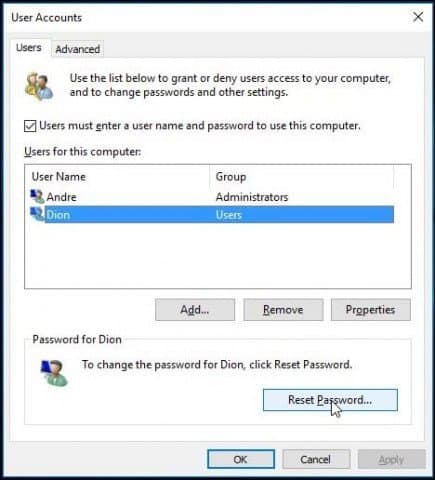
Tilbakestill Microsoft-kontoen din
Å tilbakestille passordet ditt er ideelt, men hva om duhar du ikke satt opp en annen konto med administratorrettigheter på din PC? Hvis du brukte en Microsoft-konto, kan du prøve dette trikset. Du trenger tilgang til Microsoft Account Settings. Så det første du trenger å gjøre er å gå til https://account.live.com/password/reset.
Velg deretter jeg glemte passordet mitt Klikk deretter Neste.
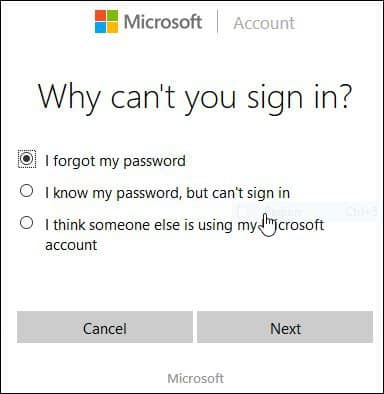
Skriv inn e-postadressen din, og skriv deretter inn captcha-koden som vises.
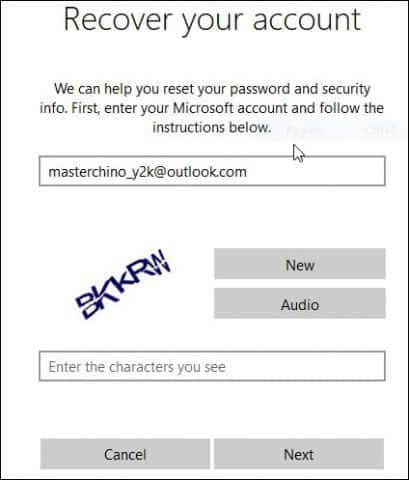
Velg den foretrukne metoden for å levere koden, og klikk deretter Send kode.
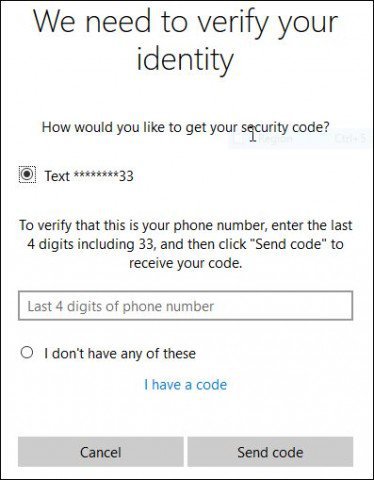
Når koden kommer, skriver du den inn og klikker Neste for å gjenopprette kontoen din.
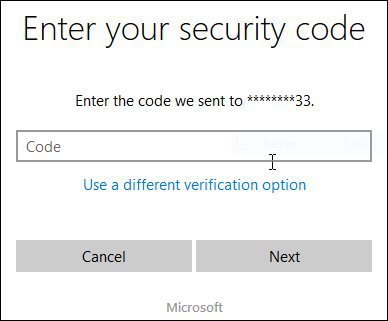
Hva om ingen av alternativene ovenfor er tilgjengelige for deg?
Vel, det neste beste alternativet ditt ville være å utføre en tilpasset Windows-installasjon, opprette en ny konto og et passord du kan huske. Fortsett med å gjenopprette dine personlige filer fra Windows.old-mappen, og installer programmene og driverne dine på nytt. Det er et arbeid, men det er det beste alternativet. Slik gjør du det:
- Start opp fra Windows-installasjonsmediet
- Velg språk, tid og tastaturmetode, og klikk deretter Neste
- Klikk på Installer nå
- Vent mens installasjonen starter
- Godta lisensvilkårene og klikk Neste
- Klikk Egendefinert
- Velg den primære partisjonen, og klikk deretter Neste
Du får følgende advarsel: Partisjonen du valgte kan inneholde filerfra en tidligere Windows-installasjon. Hvis det gjør det, vil disse filene og mappene bli flyttet til en mappe som heter Windows.old. Du vil kunne få tilgang til informasjonen i Windows.old, men du vil ikke kunne bruke din forrige versjon av Windows. Klikk OK og vent mens Windows installerer.
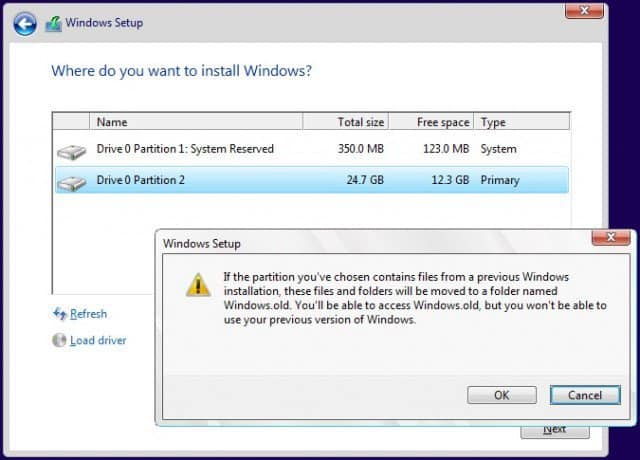
Når installasjonen er fullført, kan du bla gjennom roten til systemstasjonen og gjenopprette personlige filer fra Windows.old-mappen.
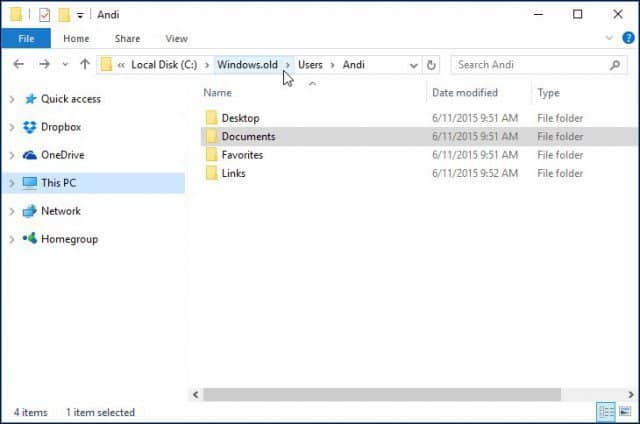
Jeg la merke til når jeg forberedte denne artikkelen, eldrefunksjoner som Opprett passord-tilbakestilling-disk ser ikke ut til å fungere lenger i Windows 10 eller Windows 8x. Hvis du kjører en eldre versjon av Windows, for eksempel Windows 7, og du ikke er i denne situasjonen å trenge å gjenopprette passordet ditt, ville det nå være et godt tidspunkt å opprette et.
Måter å forhindre å miste passordet ditt
Jeg bør også nevne disse måtene å unngå dette påsituasjonen er å lage en passordfrase du kan huske for Microsoft-kontoen din. Etter at dette er satt opp, kan du bruke en enkel firesifret PIN-kode i stedet for et passord. For mer om det, les en av de følgende artiklene.
- Windows 10 Tips: Lag en PIN-kode for å logge inn raskere
- Logg deg på Windows 8.1 med en PIN-kode
Du kan også angi at Windows skal logge på automatisk. Av åpenbare sikkerhetsgrunner anbefales ikke dette hvis du deler PCen din eller er på et offentlig sted. Men hvis du bor alene og vet at situasjonen din er sikker, er det også et alternativ. Hvis du vil ha mer informasjon om det, kan du lese en av følgende guider.
- Logg deg automatisk på Windows 10
- Logg deg automatisk på Windows 8.1


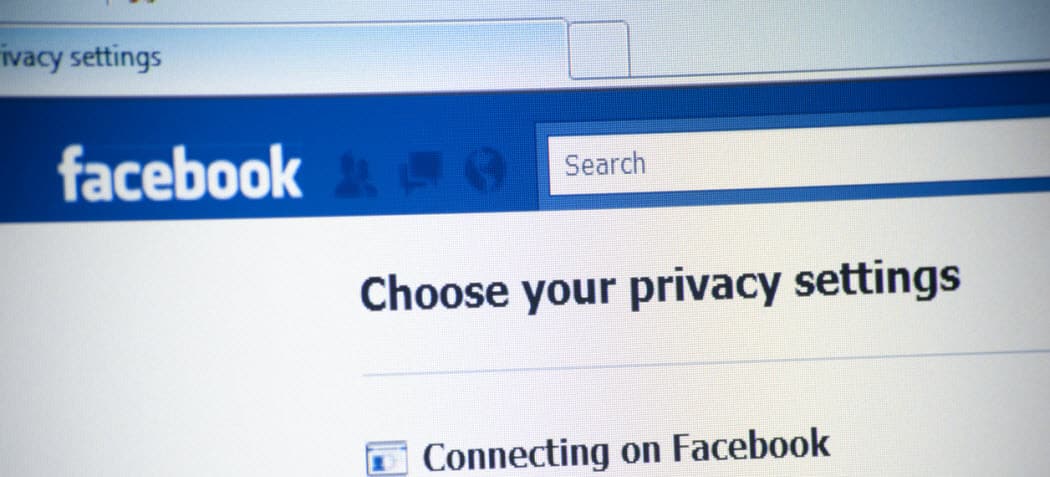



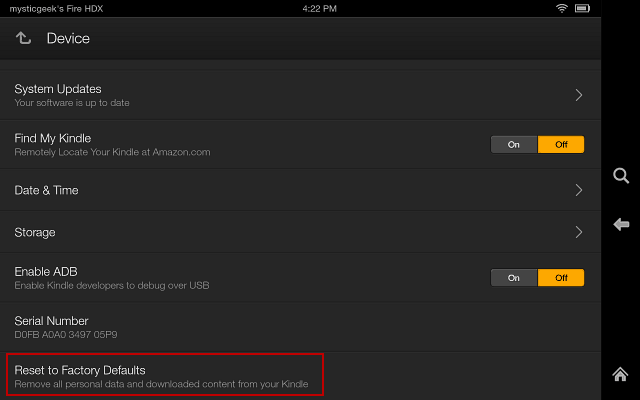

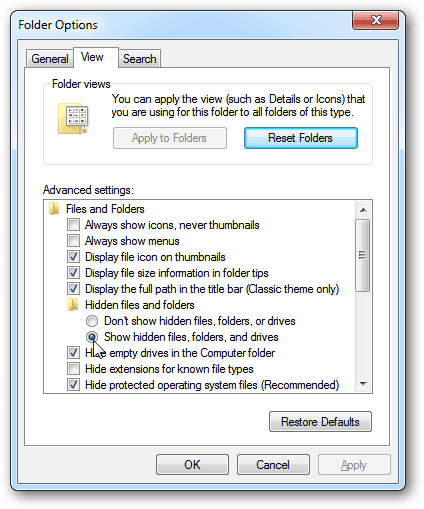

Legg igjen en kommentar