Hvordan få tilbake Microsoft Office Picture Manager

Savner du Microsoft Office Picture Manager? Du kan installere den fra en gammel versjon av Sharepoint Designer eller en gammel Microsoft Office-plate.
Microsoft Office Picture Manager ble inkludert som en del av Office 2010 og tidligere versjoner. Du kan bruke den til å se, redigere og administrere bildene dine.
Office 2010 var den siste versjonen av Office som inkluderte Picture Manager, og Microsoft har ikke oppdatert Picture Manger siden Office 2003. Programmet er veldig gammelt og utdatert.
Men hvis du likte Picture Manager, og detsalt du trenger, kan du installere det på datamaskinen din uten å avinstallere den nåværende versjonen av Office. Du kan installere Picture Manager fra en installasjonsdisk for Office 2010, 2007 eller 2003, hvis du har en. Hvis ikke, kan du laste ned SharePoint Designer 2010 og installere det derfra.
Vi viser deg hvor du kan laste ned SharePoint Designer 2010 og hvordan du bare installerer Picture Manager fra den.
Last ned SharePoint Designer 2010
SharePoint Designer 2010 er tilgjengelig som en gratis nedlasting fra Microsoft. Bruk en av lenkene nedenfor for å laste ned den.
- 32-bit: http://www.microsoft.com/en-us/download/details.aspx?id=16573
- 64-bit: http://www.microsoft.com/en-us/download/details.aspx?id=24309
Installer Microsoft Picture Manager ved bruk av SharePoint Designer 2010
Fremgangsmåten for å installere Picture Manager fra en tidligere Office-versjon eller fra SharePoint Designer 2010 er den samme, så det spiller ingen rolle hvilken måte du gjør det.
Last ned SharePoint Designer 2010 konfigurasjonsprogrammet ved hjelp av en av lenkene over, og dobbeltklikk på filen for å kjøre den.
Hvis Brukerkonto-kontroll dialogboksen vises, klikk Ja å fortsette.
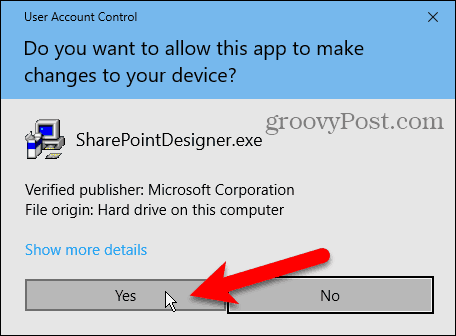
På Les Microsofts lisensvilkår skjerm, les vilkårene og sjekk Jeg godtar vilkårene i denne avtalen eske.
Klikk deretter Fortsette.
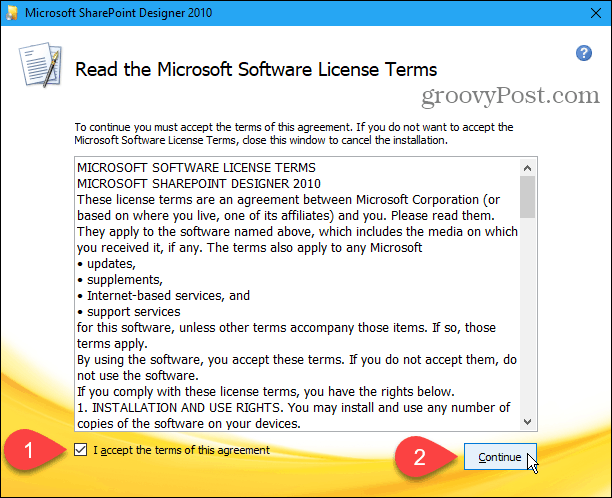
På Velg installasjonen du ønsker og klikk Tilpass.
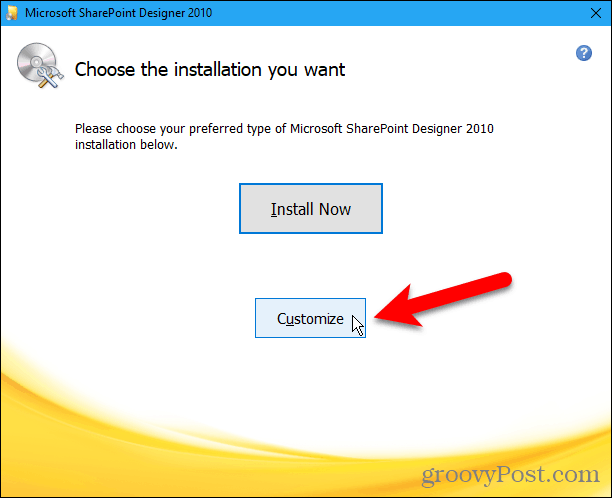
For hver av de tre modulene som er oppført under Microsoft Office på Installasjonsalternativer kategorien, klikk på knappen og velg Ikke tilgjengelig.
Dette slår av alle deler av Sharepoint Designer, men neste gang slår vi på en igjen.
Hvis du installerer Microsoft Office Picture Manager fra Office 2010, 2007 eller 2003, er det flere moduler tilgjengelig. Forsikre deg om at du lager alle modulene Ikke tilgjengelig.
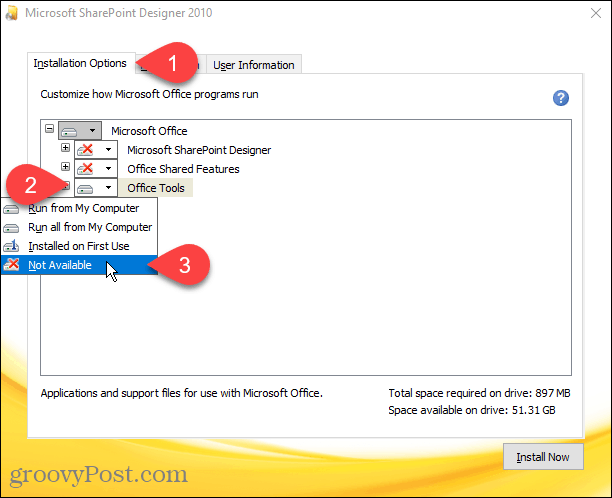
Hvis du vil velge Microsoft Office Picture Manager for installasjon, klikker du på plussikonet til venstre for Kontorverktøy modul for å utvide den.
Alt er satt til Ikke tilgjengelig, tilogmed Microsoft Office Picture Manager. Klikk på knappen ved siden av Microsoft Office Picture Manager og velg Kjør fra Min datamaskin.
Hvis du bruker en Office 2010, 2007 eller 2003-installasjon, vil Microsoft Office Picture Manager skal også være under Kontorverktøy.
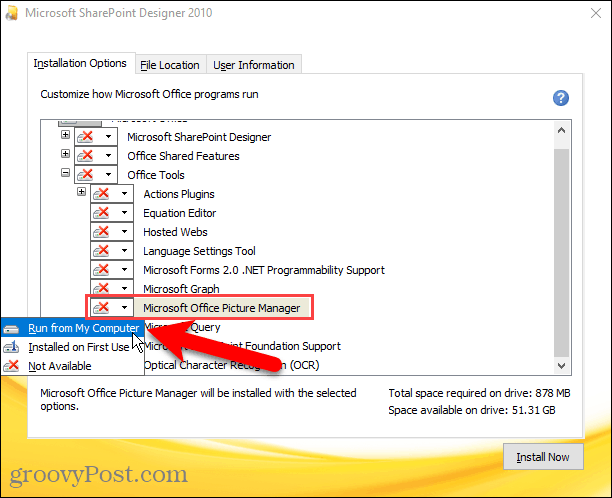
For å installere bare Microsoft Office Picture Manager, klikk Installere nå.
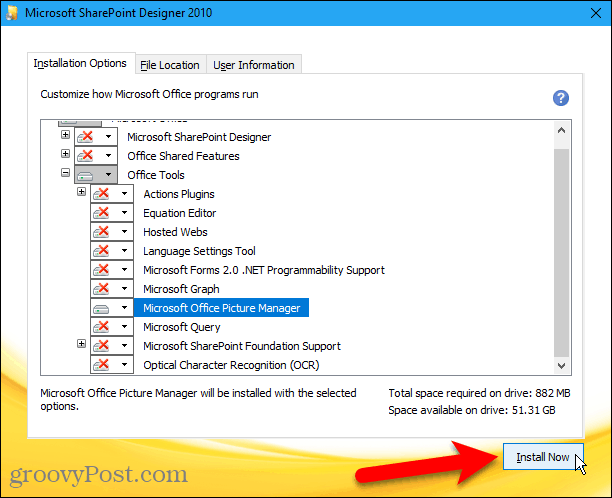
Fremdriften for installasjonen vises.
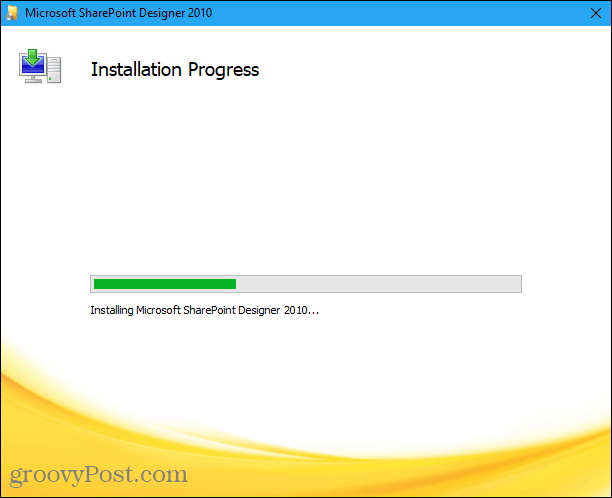
På Fullfør Office-opplevelsen skjerm, klikk Lukk for å lukke installasjonsprogrammet.
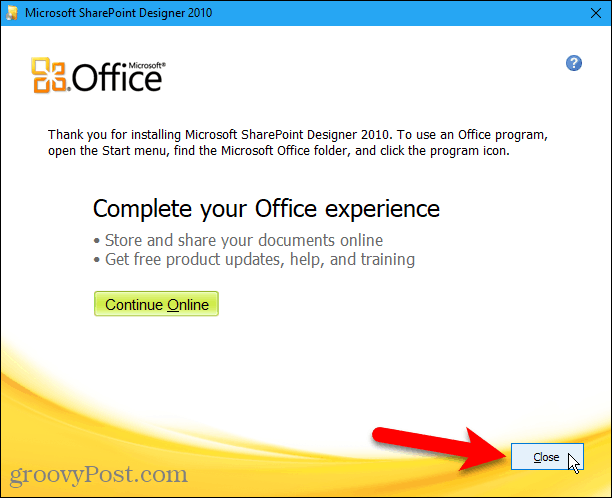
Kjør Microsoft Office Picture Manager
Vi fant ut at vi ikke trengte å starte datamaskinen på nytt for å fullføre oppsettet. Men det kan være lurt å starte på nytt uansett bare for å sikre at installasjonsprosessen er fullført.
Når du har startet på nytt, finner du den Microsoft Office Picture Manager under Nylig lagt til på Start-menyen i Windows 10. Microsoft Office Picture Manager er også tilgjengelig på Start-menyen i Microsoft Office gruppe.
Hvis du bruker Windows 8, vil Microsoft Office Picture Manager blir kanskje ikke lagt til på Start-skjermen. Men du kan gjøre et søk på Start-skjermen etter “picture manager” for å finne det og åpne det.
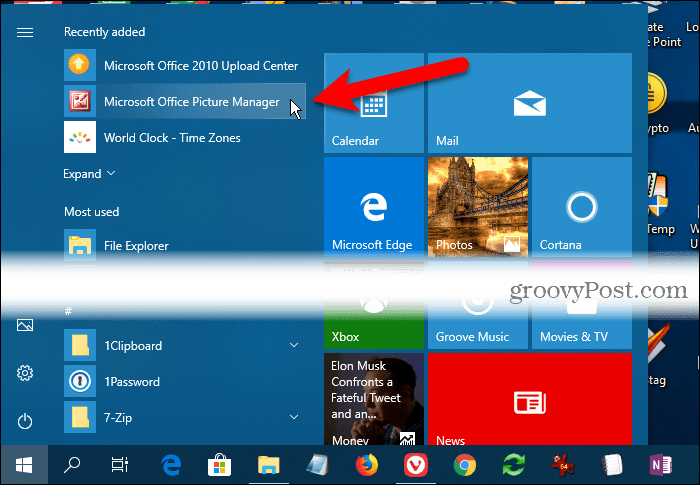
Nå kan du bruke Microsoft Office Picture Manager til å organisere, redigere og vise bildene dine.
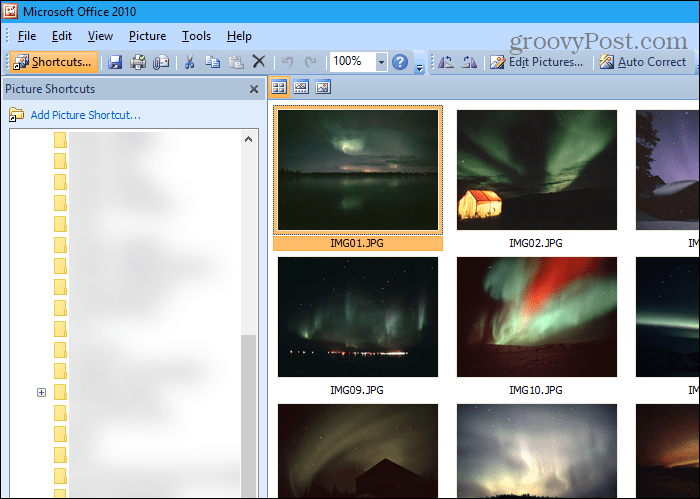
Hold deg til det som fungerer for deg
Det kan hende at Microsoft Office Picture Manager ikke har detalle klokkene og fløytene som er tilgjengelige i moderne fotostyringsverktøy, men hvis den har alt du trenger, kan du installere det og bruke det til å administrere bildene og bildene dine.
SharePoint Designer 2010 var den siste versjonensom inkluderte Picture Manager. Du må lagre installasjonsfilen i tilfelle du trenger å installere den på nytt eller installere den på en annen datamaskin. Hvem vet hvor lenge det vil være tilgjengelig fra Microsoft?






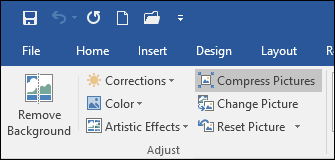
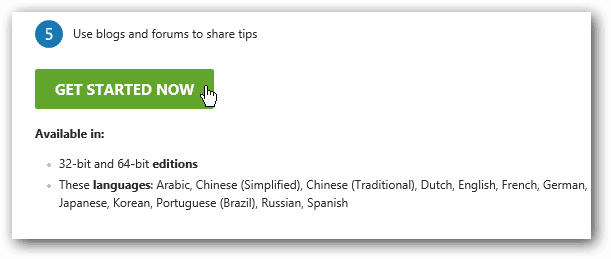

![Microsoft Office 2010 RTM tilgjengelig via MSDN for nedlasting [groovyDownload]](/images/download/microsoft-office-2010-rtm-available-via-msdn-for-download-groovydownload.png)
Legg igjen en kommentar