Hva er AirDrop-funksjonen på iPhone, og hvordan bruker jeg den?

Vi har alle vært i situasjoner der vi kanskje vilå dele et bilde blant venner eller til og med fremmede. Avhengig av når du startet med teknologi, ville den første tanken din være å sende e-post eller tekst til personen på bildet. Det krever deling av personlig informasjon, tid og pålitelig dataforbindelse. Hvis alle kjører iOS, har du kanskje glemt AirDrop. Apple promoterer ikke det mye, men det er raskt, pålitelig og enkelt.
Beskytt personvernet ditt: Slå det av
Gå figur, dårlige skuespillere vet hvordan de skal bruke dettehar godt. Det er til og med en betegnelse på det: cyber-blinking. AirDrop lar som standard alle i nærheten sende deg et bilde. Det kan skje med et fly eller offentlig transport. Hvis du er heldig, kan du til og med vinne et gratis par sko på en konsert for det. Hvis du er politisk tenkende, kan AirDrop brukes til å distribuere utestengt materiale.
Med mindre du mistenker en freebie fra AirDrop,Det er best å be Airdrop om å godta filer fra enten kontakter eller bare slå av mottak. Ellers kan det hende at en uventet forespørsel kommer gjennom. Du kan enkelt slå den på igjen hvis du har tenkt å motta en fil fra en fremmed.
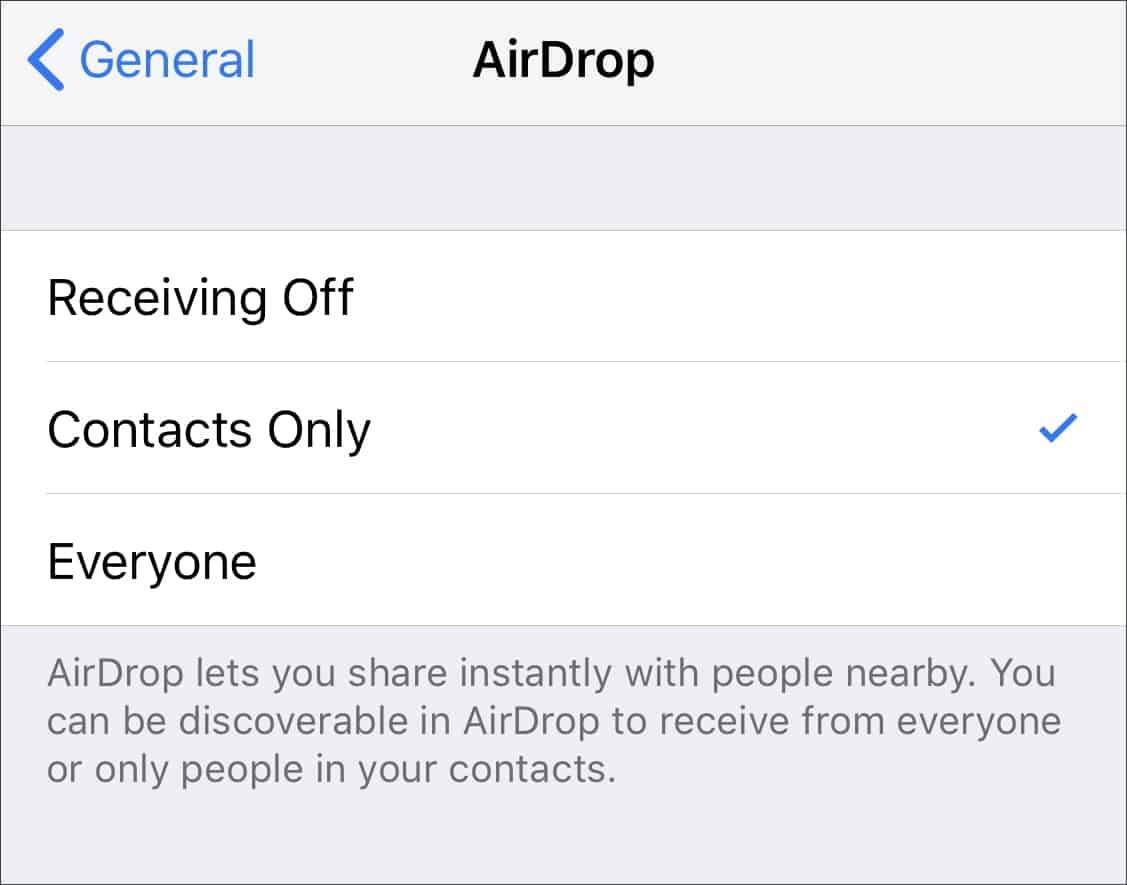
I iOS er det under Innstillinger> Generelt> AirDrop og på Mac-en din er den for øyeblikket i AirDrop i Finder på sidefeltet, eller klikk på Gå> AirDrop eller bruk Command + Shift + R.
En enkel snarvei på iOS er å bruke kontrollenSenter. For å få tilgang til den på en telefon uten en hjemmeknapp (iPhone X eller nyere) eller en iPad, sveiper du ned fra øvre høyre hjørne. Sveip opp fra nederste kant av skjermen på andre enheter. Når du ser ikonene for flymodus, wifi og Bluetooth, holder du nede i det området. Flere alternativer vil vises, inkludert endring av innstillinger for AirDrop-mottak.
Krav: Bluetooth og Wi-Fi, men ingen data
De fleste iPhones og Mac-maskiner laget de siste fem årene støtter AirDrop, men her er Apples detaljerte liste over tekniske spesifikasjoner. Du må være omtrent 30 meter fra hverandre.
Selv om du ikke trenger data eller mobiltilkobling, trenger du fremdeles både Wi-Fi og Bluetooth slått på. Hvis du er i lav strømmodus, fungerer det ikke pålitelig. Hvis enheten din er i Ikke forstyrr-modus, må du slå den av for å motta varsler om mottaksfil.
Siden den ikke bruker en datatilkobling, kan du bruke den på et sted som et fly eller til og med med en enhet uten SIM.
Slik sender du en fil: Bare klikk på Del
Mest sannsynlig vil du gjøre dette på en iOSenheten, så begynner vi der. Trykk på et bilde eller en annen fil, og trykk på delingsikonet. Under bildet ser du AirDrop-delen. Hvis det er noen enheter i nærheten som kan motta en AirDrop, vises de der.
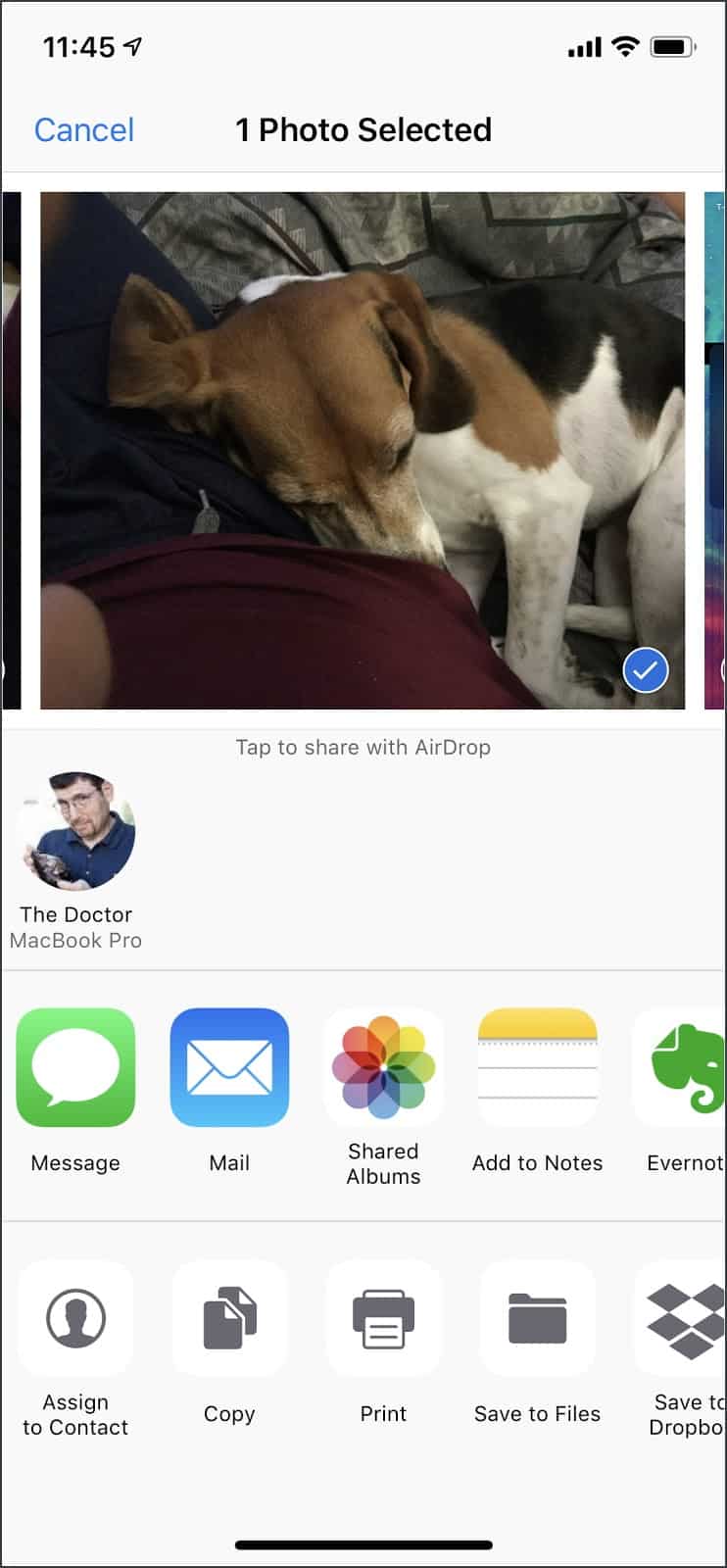
I dette eksemplet kan du se at MacBook Pro min kan godta filen. Etter at jeg har sendt det vil det vises på nedlastningene i MacBook Pro.
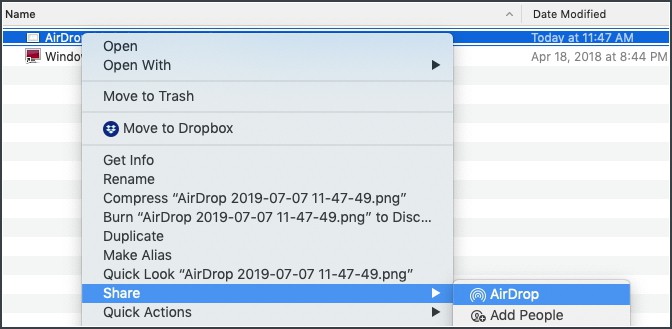
Jeg kan sende filer den andre veien. På min Mac velger jeg deling fra hvilken som helst app, så vises de tilgjengelige enhetene. Velg enheten du vil motta den, og du er ferdig. Hvis det ikke er en enhet du eier, har mottakeren en mulighet til å godta eller avvise den.
Når det utvikler seg problemer
Selv om teknologien skal være enkel, er denutsatt for innfall av forstyrrelser og ofte upålitelige enheter. Jeg synes det fungerer omtrent 90% av tiden. Noen ganger må jeg slå Bluetooth av og på for enhetene mine, og noen ganger til og med starte på nytt. Selv om rekkevidden er 30 fot, er det ideelt, og noen ganger må du være mye nærmere.
Hvis du har aktivert ditt personlige hotspot, må du slå det av.
Gjør det enklere
Hvis du pleier å bruke AirDrop ofte på Mac-en, kan du legge den til i snarveiene. For å gjøre dette navigerer du til:
/System/Library/CoreServices/Finder.app/Contents/Applications
Da er mappen AirDrop-ikonet. Dra den til kaien din, så er du god til å gå. Forresten, det er slik du legger til iCloud-stasjonsikonet til kaien.
Som standard er det også i sidefeltet til Finder. Hvis AirDrop-ikonet ikke er der, kan du gå til Finder, deretter Valg og velge AirDrop som favoritter
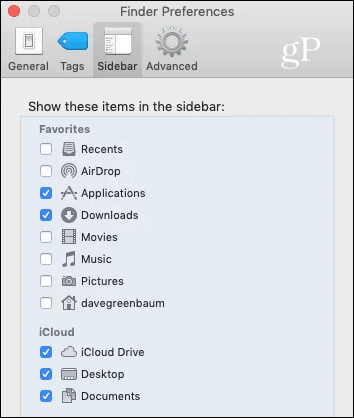
Beste brukssak: Dele bilder med fremmede
Som en hemmelighet som ble delt blant venner, fikk jeg førstsnudde på dette mens du var på ferie. Noen på turneen vår fikk et fantastisk bilde med sin iPhone, og jeg ba henne sende meg en kopi. Med rette, så hun ikke var opptatt av å dele kontaktinfo med en fremmed, men plutselig dukket bildet opp på min iPhone. Skummel og fantastisk på samme tid.
Når jeg nå vil dele ting, forteller jeg først folk om AirDrop, sender det til dem, og deretter forklarer hvordan de kan beskytte deres personvern ved å motta eller forlate det bare for kontakter.
Bonus: Deling av passord
En annen måte jeg har lært å bruke AirDrop på, erdeling av passord. Jeg gjør dette med familiemedlemmer når de trenger tilgang til noe. Gå til Innstillinger, deretter Passord og kontoer, og velg deretter Nettsted og App-passord. Etter autentisering trykker du på kontoen du vil dele passordet for. Trykk så lenge på passordet, så vises et Airdrop-alternativ.
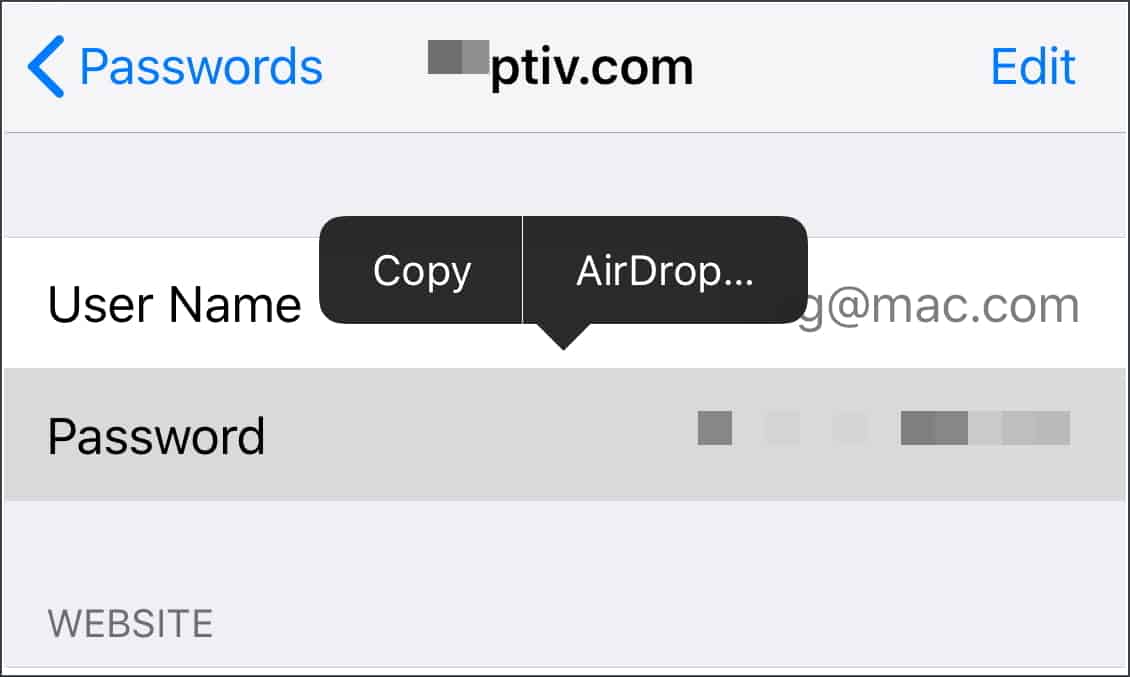
Du får da muligheten til å sende den til, akkurat som å sende andre filer. Siden AirDrop-tilkoblinger er kryptert, er det en av de sikreste måtene å dele den informasjonen på.
Åpenbart må du være forsiktig med denne funksjonen. Å feilaktig sende feil bilde til feil person kan i beste fall være pinlig og muligens føre til at flyet ditt blir jordet.










Legg igjen en kommentar