Slik konfigurerer du Windows 7 VPN-klienten

Vanligvis (omtrent 99% av tiden) brukes VPN av bedriftsbrukere til å koble seg tilbake til deres Corp.-nettverk for å få tilgang til filandeler, SharePoint-servere bla bla bla.
Noen ganger kan imidlertid VPN brukes av hjemmebrukere for å koble seg tilbake til hjemmenettverket (eller på den andre siden av mammas brannmur når huntrenger <hoste> teknisk support) for å få tilgang til filene eller bildene på hjemmekassene. For å hjelpe med dette bygde Microsoft både VPN-klienten og serveren inn i Windows 7. Tidligere i dag skrev jeg om Server / vertsiden så la oss hoppe inn på klientsiden.
Slik konfigurerer du en hjemmebasert VPN-klient med Windows 7
1. Klikk de Windows Start Orb og Type nettverk inn i søkefeltet. Deretter Klikk de Nettverk og delingssenter.
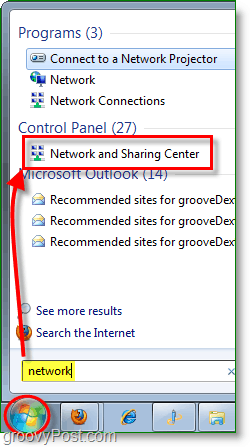
2. Fra Network and Sharing Center Klikk lenken til Konfigurer en ny tilkobling eller nettverk.
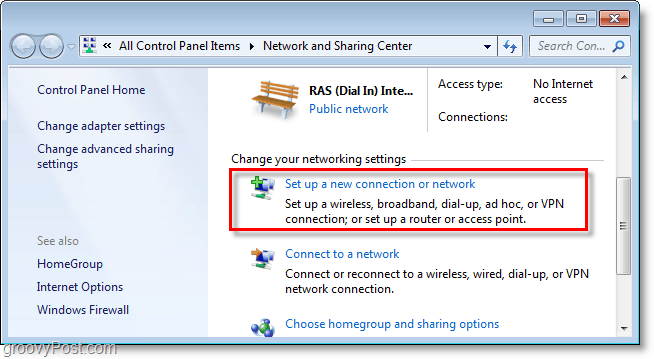
3. Klikk Koble til en arbeidsplass, deretter Klikk neste.
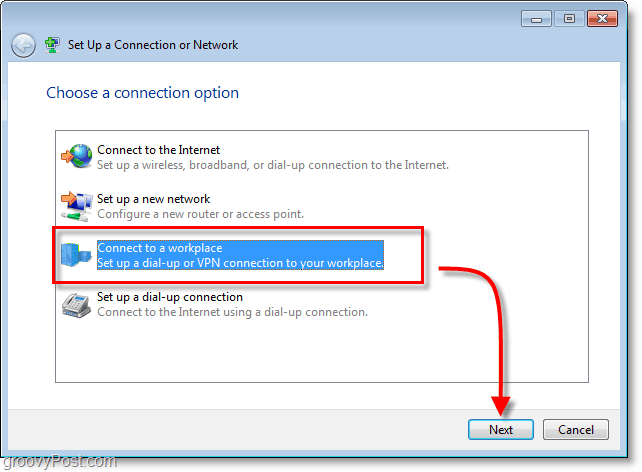
4. Klikk Bruk min internettforbindelse (VPN.)
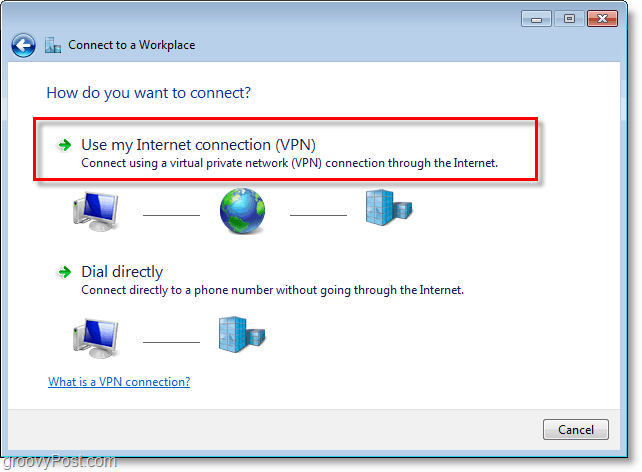
5. Under Internett-adresse Type i din WAN eller Global IP-adresse. Under destinasjonsnavn: Type i noen beskrivelse av hva du skal kalle forbindelsen din. Deretter Kryss av boksen Ikke koble til nå; bare konfigurer det slik at jeg kan koble meg til senere. Klikk neste å fortsette.
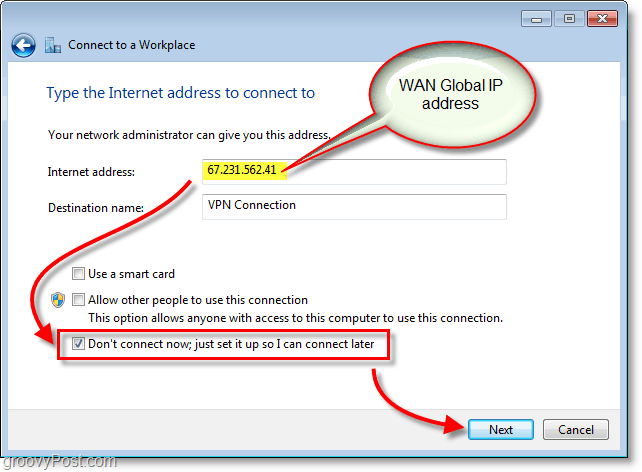
6. Type i den tildelte Brukernavn og Passord for VPN-verten. Det er mest sannsynlig at det er en brukerkonto som finnes for å logge på VPN-vertsmaskinen. Klikk Skape når ferdig.
Merk: Du kan velge å huske passordet. Imidlertid er en tilkobling sikrere hvis du trenger legitimasjon på nytt hver gang.
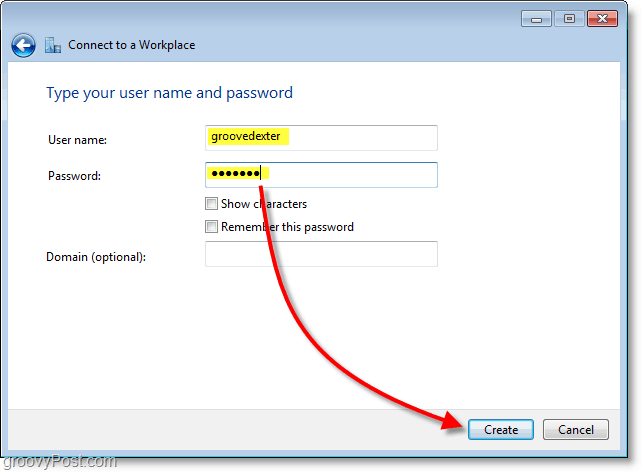
7. Vi ønsker ikke å koble til ennå; det er noen få innstillinger som må justeres for å gjøre tilkoblingen sikrere. Klikk Lukk og naviger deretter tilbake til Nettverk og delingssenter (vist i trinn 1.)
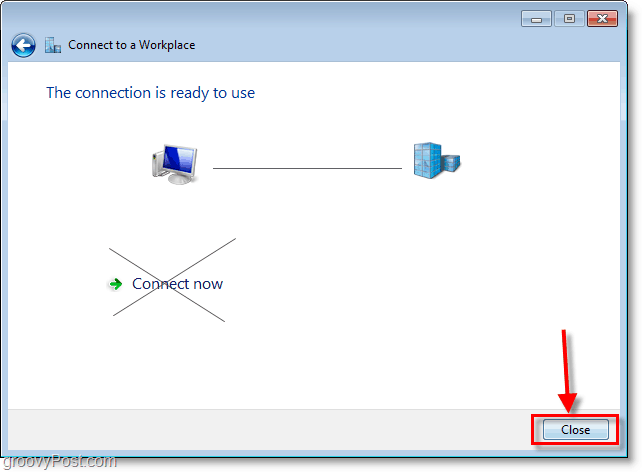
8. Fra Network and Sharing Center Klikk Endre adapterinnstillinger.
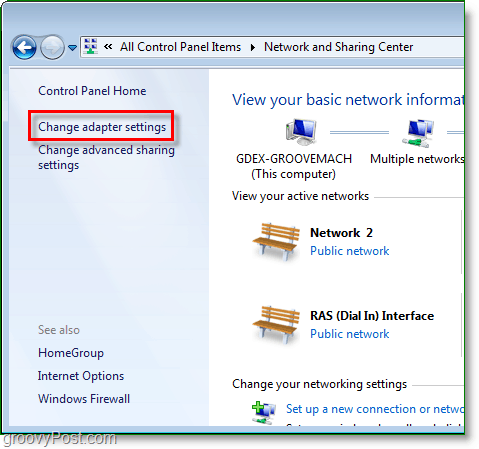
9. Høyreklikk den nyopprettede VPN-tilkoblingen (destinasjonsnavn) og Å velge Eiendommer.
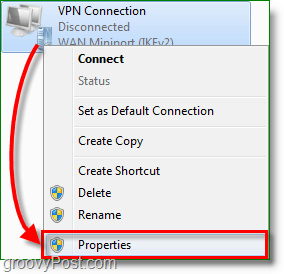
10. Klikk de Sikkerhet fane og Sett Datakryptering til Maksimal styrke kryptering (koble fra hvis serveren avviser.) Sørg deretter for å sjekke begge CHAP esker. Klikk OK å lagre og fortsette.
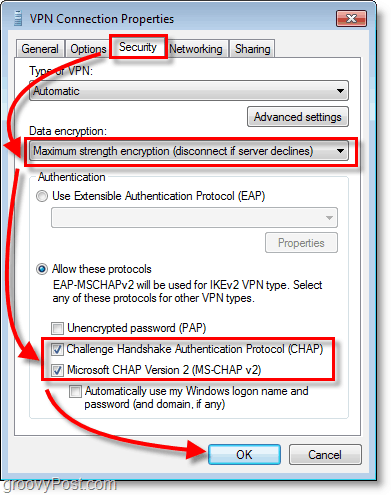
11. Neste, Høyreklikk VPN-tilkoblingen og denne gangen Å velge Koble. Type i Brukernavn og Passord og så Klikk Koble.
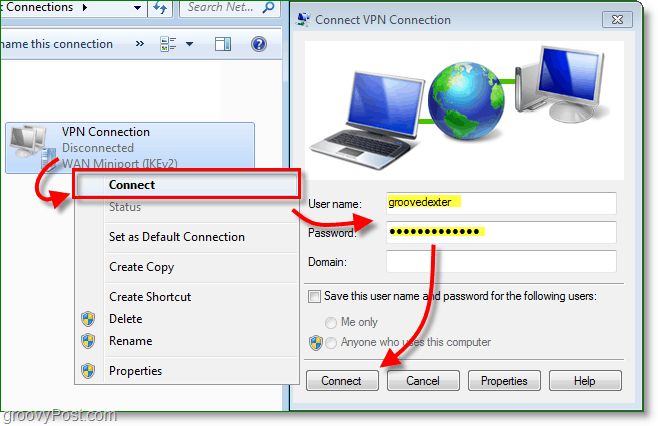
VPN-tilkoblingen skal nå være live!

Som en påminnelse er dette sannsynligvis 1 av rundt 100 forskjellige konfigurasjoner for VPN-klienten, så med mindre du administrerer begge sider (klient og server) vil du sannsynligvis trenge å få de riktige klientkonfigurene fra IT-teamet ditt for å få VPN-klientoppsettet perfekt.







![Slik legger du til en Windows 7 Client PC til Windows Home Server [versjon 1]](/images/howto/how-to-add-a-windows-7-client-pc-to-windows-home-server-version-1.png)
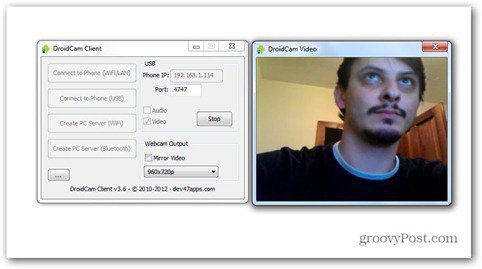
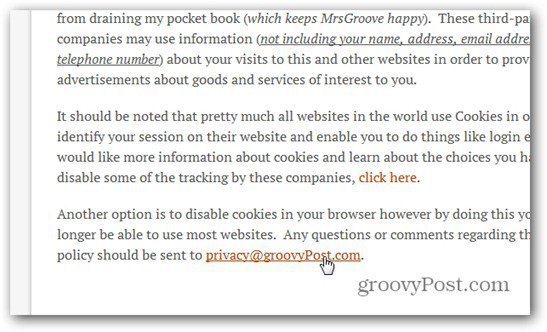
Legg igjen en kommentar