Hvordan håndtere kontoer med tofaktorautentisering (2FA) med autentisering

Tofaktorautentisering er et viktig skritt for å sikre dine online kontoer sikre. Men de fleste tar ikke dette viktige skrittet fordi det kan være en problemfri. Authy er en tjeneste som gjør 2FA enkelt.
Hvis du ikke bruker tofaktorautorisasjon tilsikre kontoene dine, er du sårbar for et virtuelt innbrudd. Tofaktorautorisering går utover sikkerhetskombinasjonen for brukernavn / passord for å gjøre telefonen eller datamaskinen til "nøkkelen." ditt passord. Så med mindre de har begge deler, kommer de ikke inn.
Inntil autentiseringsapper kom inn i bildet,aktivering av 2FA betydde at du måtte oppgi telefonnummeret ditt i hver app og nettsted, som deretter ville generere og sende deg en kode for inndata. Å bruke en autentiseringsapp kan gjøre denne prosessen mindre smertefull: når den først er konfigurert, er alt du trenger å gjøre å oppgi symbolet det genererer. Det er noen få av disse appene der ute, som LastPass og Google Authenticator, og Authy er et annet alternativ som tilbyr enkel konfigurering og bruk. Det er tilgjengelig på iOS, Android og Windows.
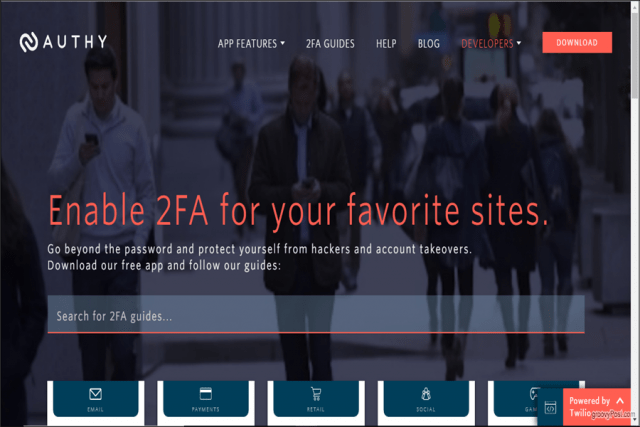
Kom i gang med Authy
La oss begynne med å sette opp Authy på iOS. Når du har lastet ned Authy-appen, åpner du den for å komme til Oppsett-skjermen.
Her blir du bedt om mobiltelefonnummeret ditt. Du bruker samme telefonnummer når du konfigurerer Authy på alle enhetene dine. På den måten vil du alltid ha de samme symbolene tilgjengelige uansett om du går inn på Authy fra telefonen eller datamaskinen din. Forsikre deg om at du har den mobiltelefonen tilgjengelig for godkjenningstrinnet.
Søk etter landskoden og skriv inn telefonnummeret ditt. Deretter skriver du inn e-postmeldingen og klikker på OK.
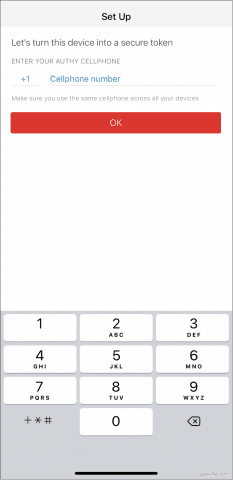
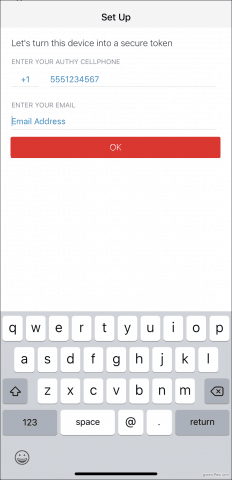
Deretter må Authy bekrefte kontoen din. For å gjøre dette vil Authy sende deg en registreringskode og deretter be deg om å legge den inn i appen. Velg mellom en rask telefonsamtale eller en tekstmelding - enten er det bra. Når du har mottatt koden, skriver du den inn, og du har opprettet Authy-kontoen.
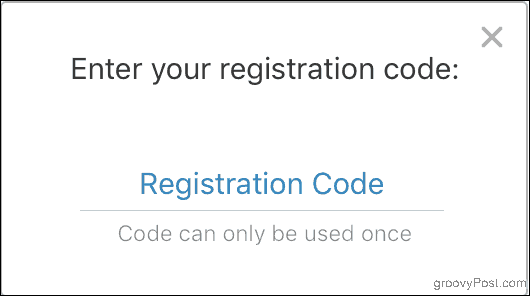
Du kan også laste ned Authy til Windowsdatamaskin. Når du har installert og åpnet programmet, er installasjonen i hovedsak den samme: skriv inn telefonnummeret ditt når du blir bedt om det. Igjen bestemmer telefonnummeret du lenker til Authy, kontoen din. Det vil si at hvis du legger inn et annet telefonnummer enn før, vil du ende opp med to separate kontoer, og kodene du opprettet tidligere vil ikke være der.
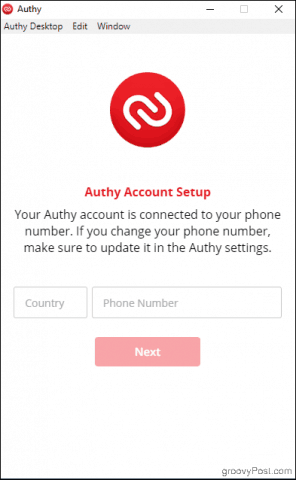
Authy må bekrefte kontoen din som før. Hvis du allerede har installert Authy-appen på telefonen din, har du muligheten til å bruke den til å bekrefte Authy på skrivebordet ditt. (Bruk ellers SMS- eller telefonsamtalealternativer som før.) Klikk på Eksisterende enhet, sjekk deretter telefonen: du bør ha et varsel fra Authy som ber deg om det Aksepterer eller Benekte den nye enheten.
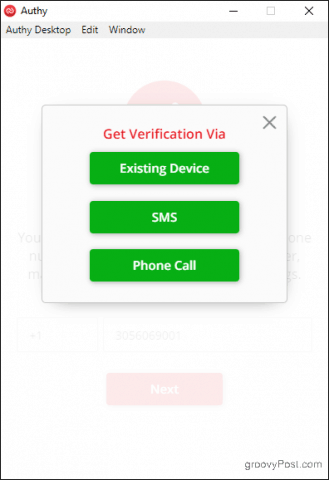
Trykk på på telefonen Aksepterer, deretter type: JA i dialogboksen som vises. Du får et varsel på telefonen om at en ny enhet ble lagt til, og eventuelle symboler du legger til, vises nå også på datamaskinen din.
En merknad om autentiserte krypterte sikkerhetskopier
Authy gir deg muligheten til sikker sikkerhetskopieringdataene dine, bare i tilfelle du mister telefonen. Når du installerer Authy på en annen enhet, trenger du sikkerhetskopieringspassordet du angav for å dekryptere kontoene dine.
Hvis du har aktivert sikkerhetskopieringen av autentiseringeninnstillingen fra Kontoer-menyen, og du legger Authy til en annen enhet, vil du legge merke til et rødt hengelåsikon på alle kontoer du har satt opp. Klikk på en av dem, så blir du bedt om å oppgi sikkerhetskopien for sikkerhetskopier. Når du har gjort det, er tokensene dine tilgjengelige for bruk på enheten.
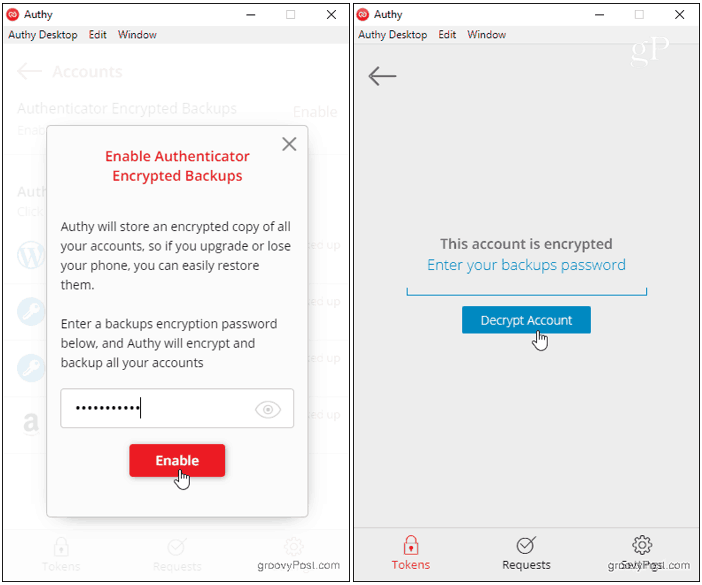
Ikke glem passordet ditt! Det er ingen måte å få det tilbake på hvis du glemmer det eller mister tilgang til en enhet som Authy-tokenene dine allerede er dekryptert på.
Aktiver 2FA på et nettsted og legg til autentiske tokens
Nå er du klar til å begynne å legge til symboler. Mens prosessen for å aktivere 2FA på nettstedet du vil sikre, varierer fra nettsted til side, fungerer Authy alltid på samme måte: ved å generere en unik strekkode eller nøkkel.
La oss bruke Amazon til å illustrere et trinn-for-eksempel:
Naviger til Amazon.com i en nettleser, og klikk deretter Kontoen din i Konto og lister Meny.
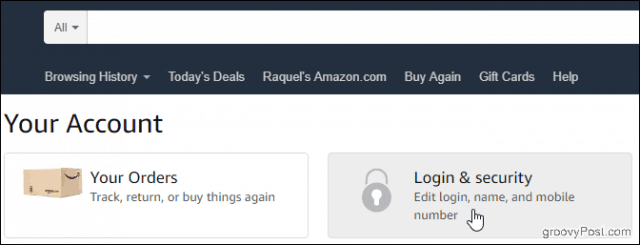
Klikk på Innlogging og sikkerhet boksen og bla ned til To-trinns bekreftelsesinnstillinger (2SV). Klikk Redigere.

Under Sikkerhetskopimetoder overskrift, klikk Legg til ny app for å få opp installasjonsskjermen.
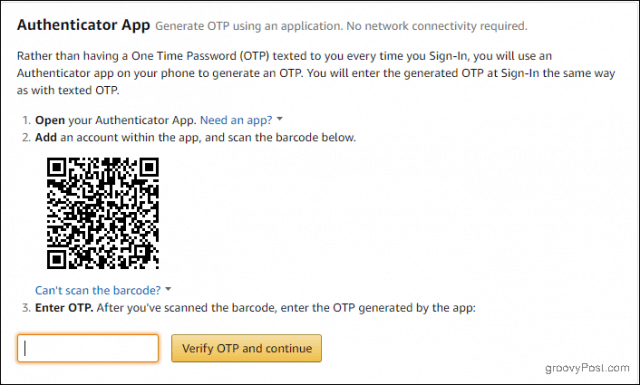
Nå, åpne Authy og trykk på Legg til konto pluss tegn.
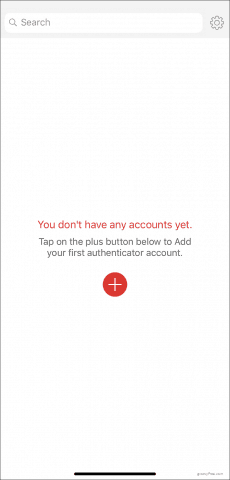
Tap Skann QR kode og pek enheten din mot strekkoden på dataskjermen.
Hvis du ikke kan skanne strekkoden, klikker du på Kan ikke skanne strekkoden alternativ. Skriv inn koden som dukker opp på skjermen i Authy.
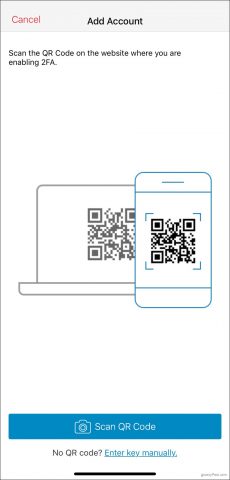
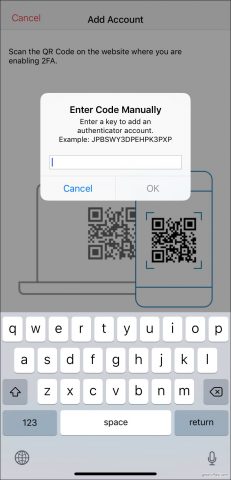
Uansett vil Authy generere et unikt symbol for deg. Skriv det inn og klikk Bekreft OTP og fortsett.
Når du er klar til å logge inn neste gang, oppgir dubrukernavn og passord som vanlig. Åpne deretter Authy, trykk på Amazon-kontoen din og skriv inn tokenet ditt i To-trinns verifikasjonsskjermbilde. Hvert token er gyldig i 30 sekunder før Authy genererer et nytt.
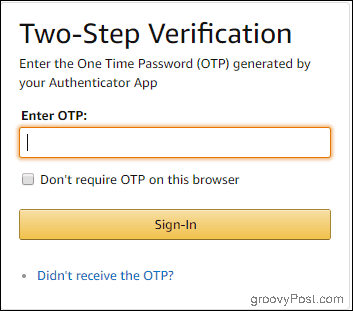
Å bruke Authy med resten av kontoene erlike enkelt. Velg alltid Autentiseringsapp-alternativet for å holde alt på ett sted når du aktiverer 2FA på tvers av din online tilstedeværelse. Da kan du administrere det hele med Authy.


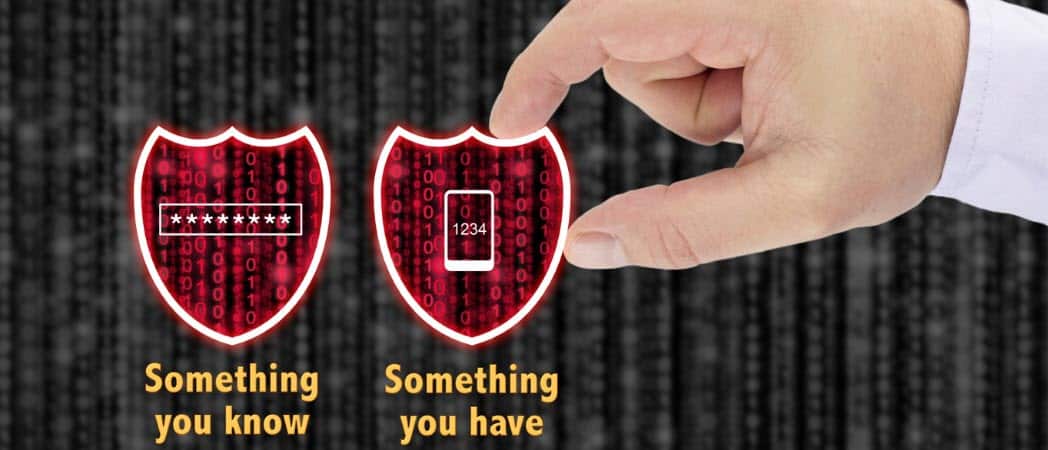







Legg igjen en kommentar