Slik setter du Chrome som standard PDF-leser på Windows 7
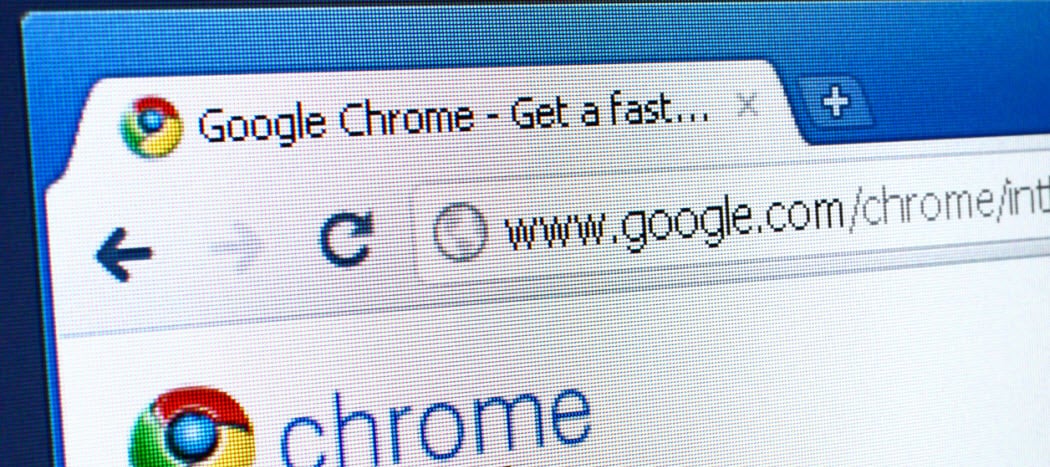

Merk: Denne artikkelen ble skrevet for flere år siden for Windows 7. Hvis du er i Windows 10. Sjekk artikkelen vår om hvordan du setter standardapper på Windows 10.
Trinn 1
Klikk de Start Menu Orb og så Klikk Standard programmer.
Alternativt du kan Høyreklikk en PDF arkiver og bruk Åpne med-menyen, og hopp deretter til trinn 4.
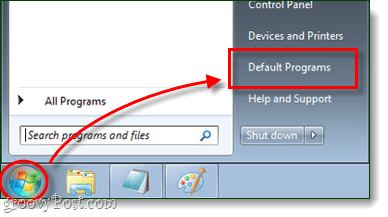
Steg 2
I Kontrollpanel-vinduet som vises, Klikk de Knytt en filtype eller protokoll til et program.
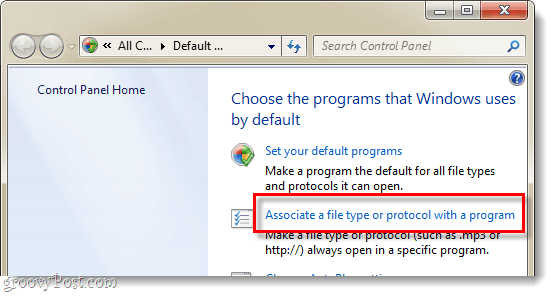
Trinn 3
Rull nedover listen over programmer og Å velge .pdf deretter Klikk Endre program…
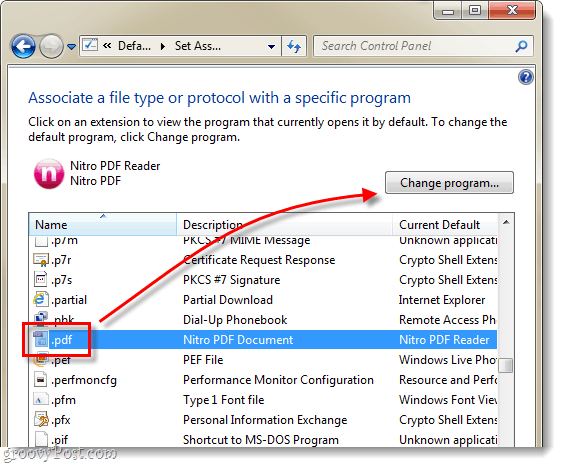
Trinn 4
De Åpne med menyen skal vises, Klikk de Bla... knapp.
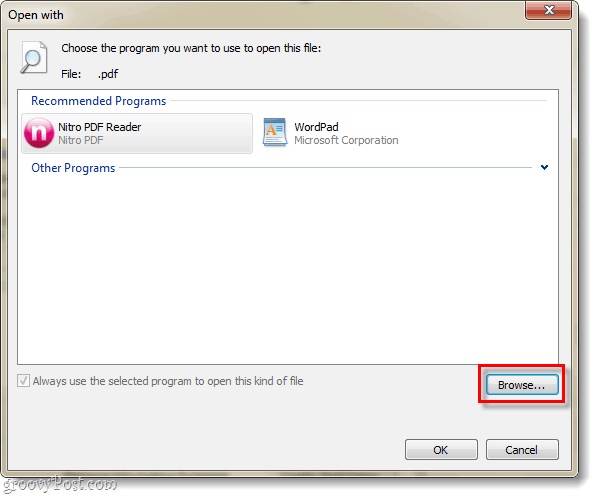
Trinn 5
Bla gjennom følgende mappe på datamaskinen din, eller bare kopier / lim inn denne linjen i Explorer-adressefeltet:
%userprofile%AppDataLocalGoogleChromeApplicationÅ velge chrome.exe og så Klikk Åpen.
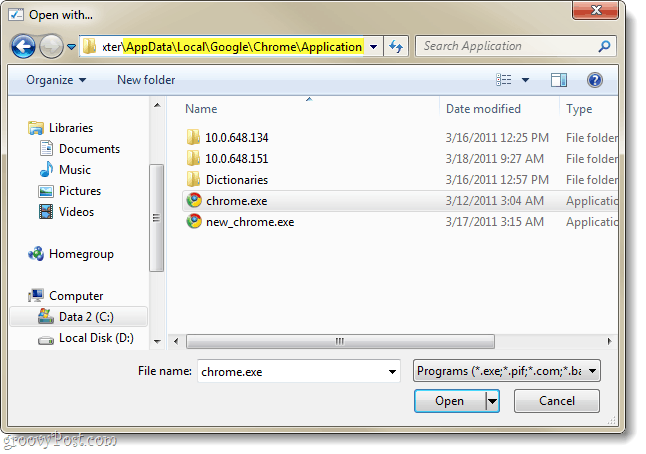
Trinn 6
Du blir ført tilbake til Åpne med Meny. Forsikre Google Chrome er valgt og så Klikk OK.
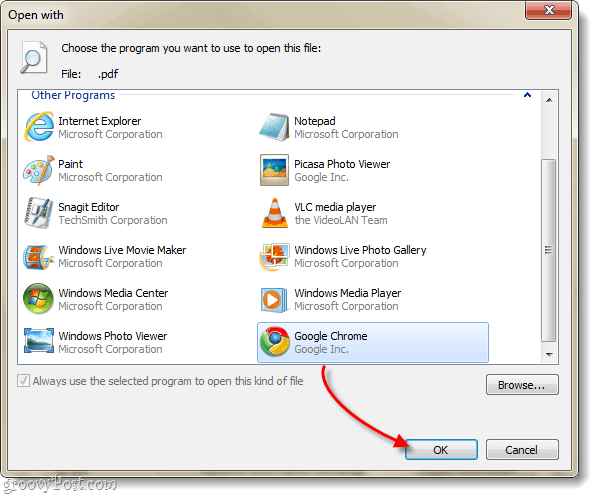
Ferdig!

Google Chrome skal nå være din standard PDFbetrakteren. Ikonet som er assosiert med alle PDF-filene dine, bør også endres nå for å gjenspeile Chrome-logoen. Nå har du en rask og effektiv PDF-leser som ikke tetter igjen systemet ditt!
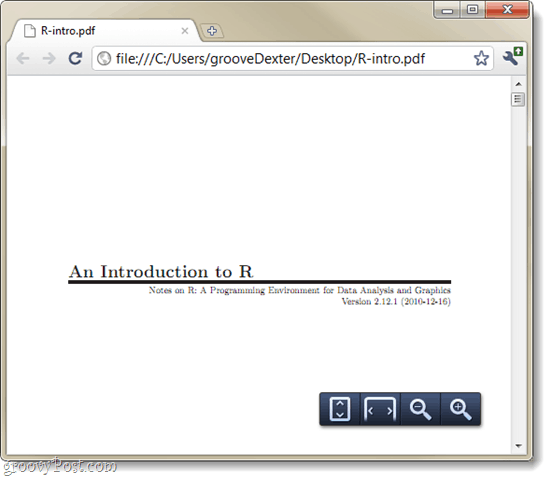

![Bruk Google Reader i Outlook [Slik gjør du det]](/images/microsoft/use-google-reader-in-outlook-how-to.png)


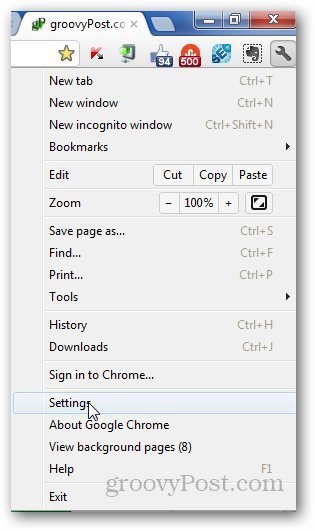
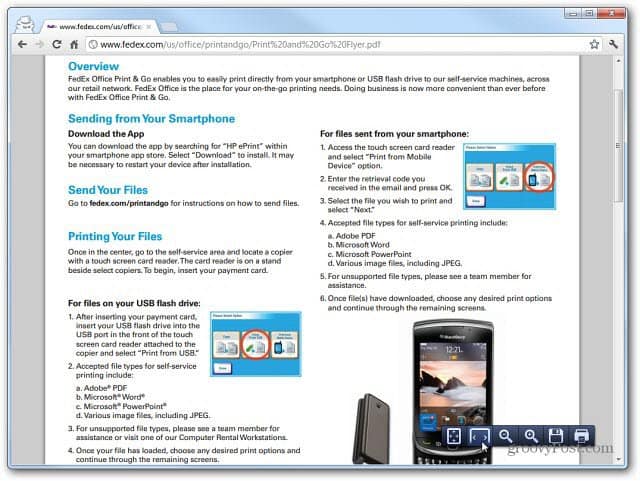
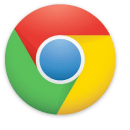


Legg igjen en kommentar