Slik ser du apper og faner side om side på Chromebooken din

En av de nyttige produktivitetsfunksjonene på en Chromebook er muligheten til å dele skjermbilder og vise apper og kategorier side om side på samme skjerm. Slik gjør du akkurat det.
En Chromebook er et flott verktøy for å skaffe degonline og skybasert arbeid utført. Og en av de nyttige funksjonene i Chrome OS er muligheten til å dele skjermene fra forskjellige apper. Å vise flere apper eller faner side om side på samme skjerm kan hjelpe deg med å øke produktiviteten og få ting gjort.
Kanskje du trenger å redigere et regneark på den ene sidenpå skjermen og se kildedataene på den andre. Eller det kan være mer bedagelig. Du kan ha en e-post eller et dokument åpent mens du har YouTube eller en annen videoapp som spilles på den andre siden. Her er en titt på hvordan du bruker funksjonen og administrerer de delte skjermene.
Bruk delte skjermer på Chromebook
Å bruke delte skjermer eller "side om side-visning" på Chromebooken din fungerer mye som på en Windows-PC. Og det er et par måter du kan administrere dem på. Først skal vi se på dra og slipp-metoden.
Start den første appen du vil vise ogbare dra den fra tittellinjen over til venstre eller høyre kant av skjermen. Det vil dannes en disposisjon som viser hvor skjermen vil være og gi slipp på musen / styreflaten for å legge den til kai. Før du slipper skjermen, vil den se slik ut som følgende:
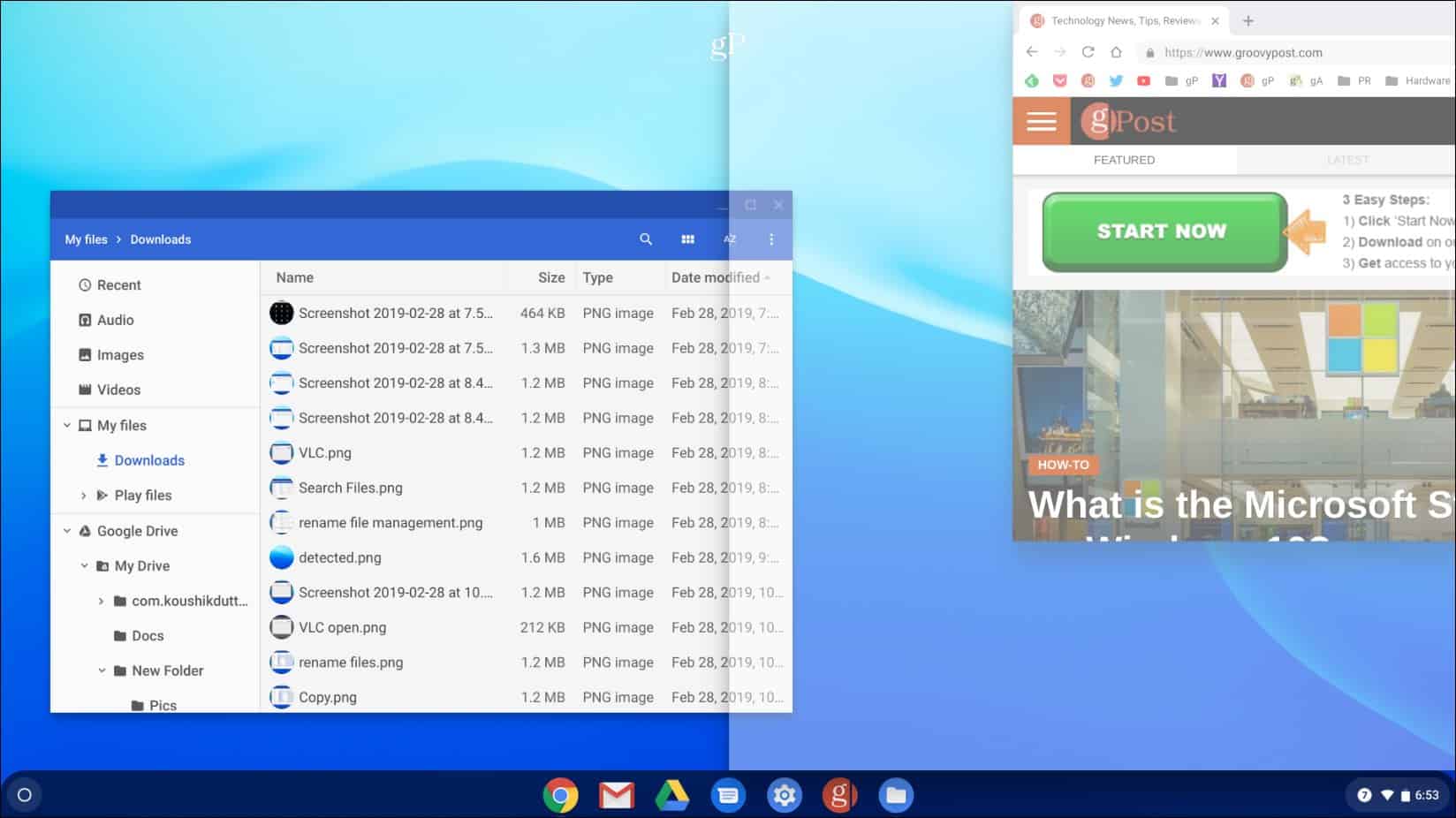
Åpne deretter den andre appen eller fanen din, og gjør det samme, men dra den til den andre siden av skjermen og slipp den. I skuddet nedenfor har jeg for eksempel Chrome åpnet med Files-appen.
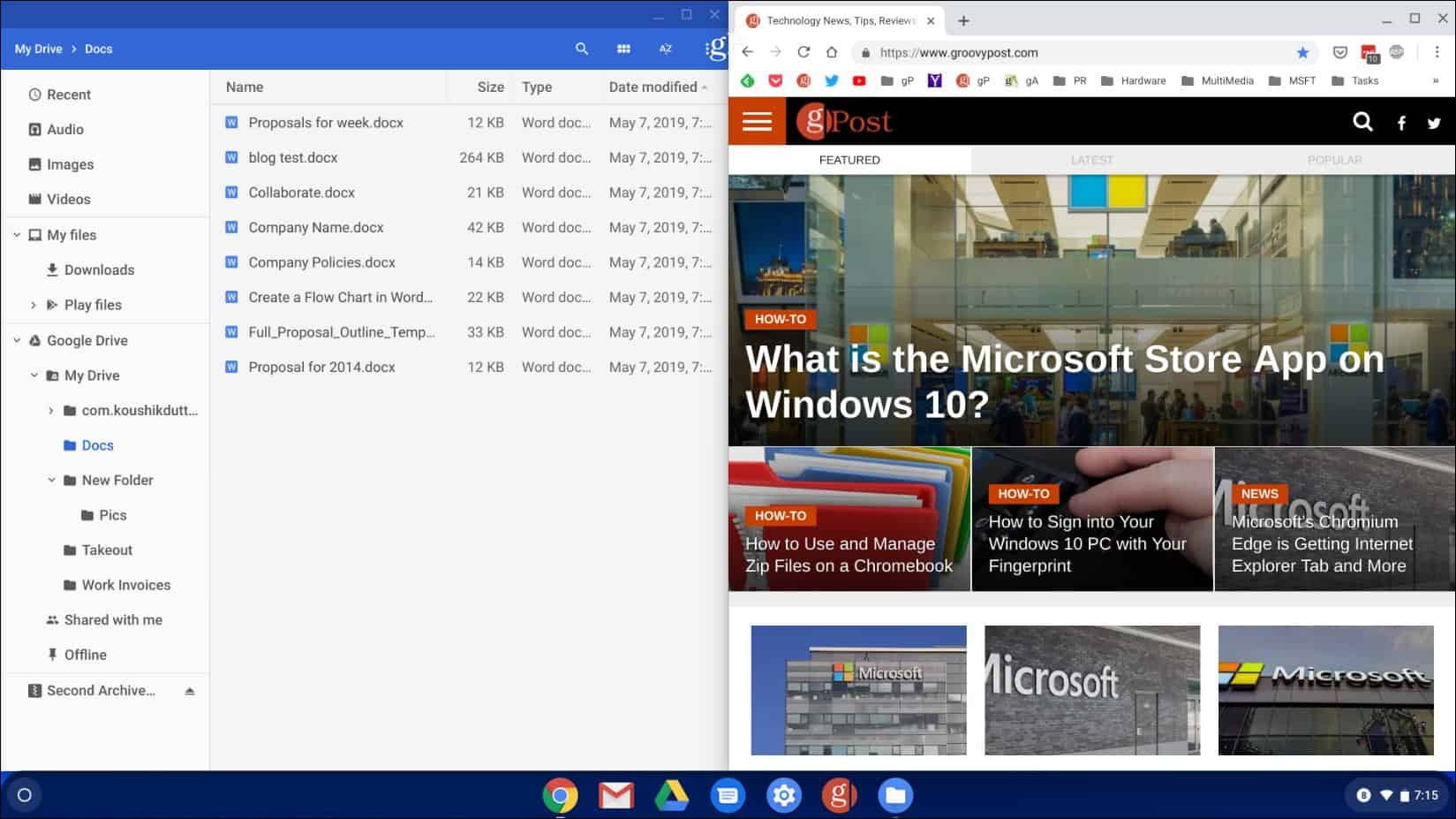
En annen måte du kan administrere delte skjermer på er å klikke og holde inne Maksimer-knappen til du ser pilikoner. Deretter kan du klikke skjermen til venstre eller høyre på skjermen.
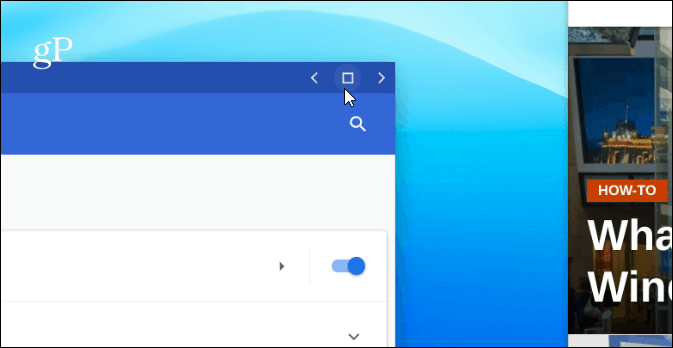
Appen vil bli sendt over siden du valgteog passer automatisk på siden av skjermen. Gjør det samme for den andre appen eller vinduet, men send den til den andre siden av skjermen. De to skjermene dine passer til hele skjermen din side om side.
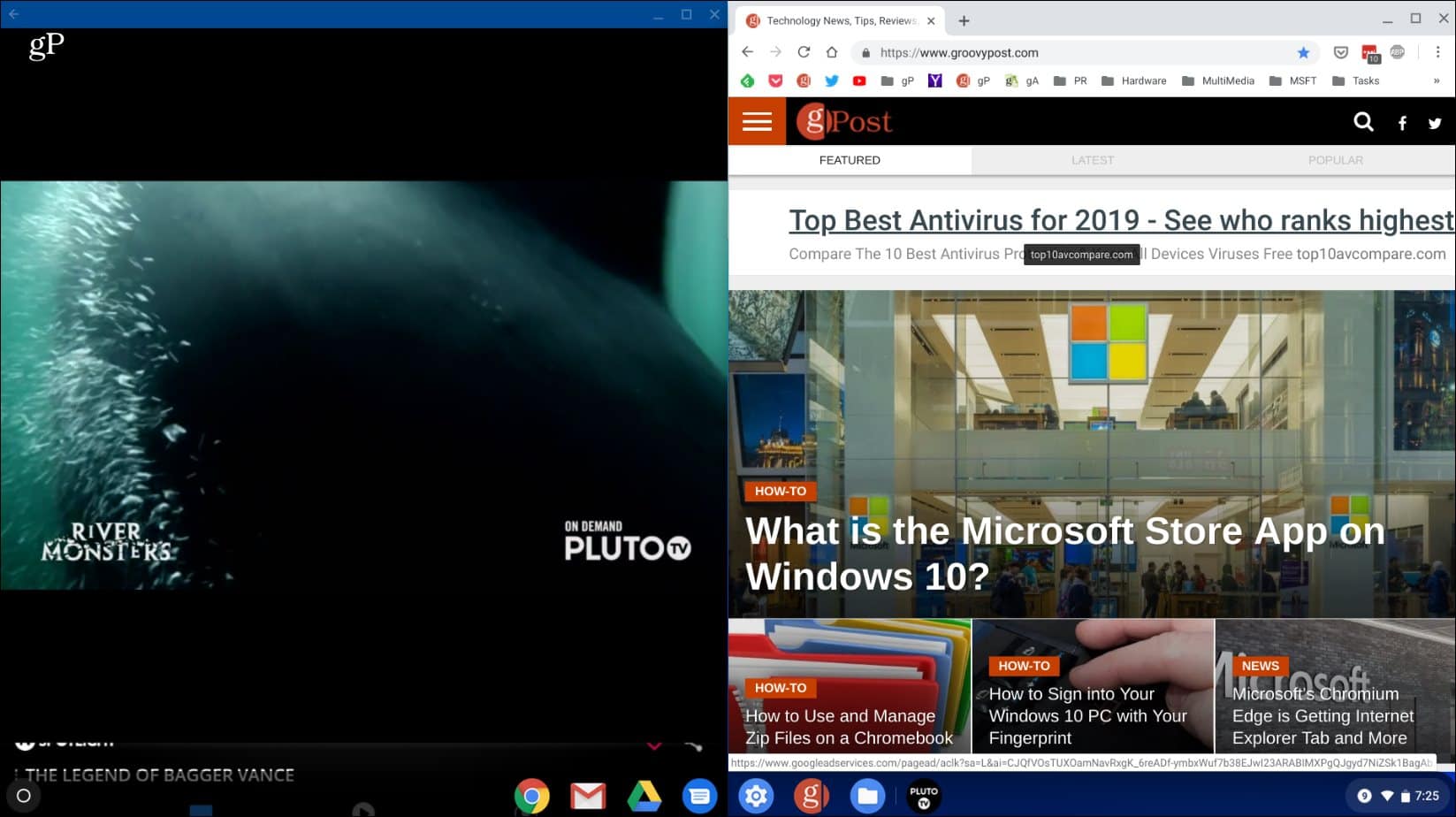
I dette eksemplet har jeg Chrome åpent på høyre side av skjermen og Pluto TV-appen til venstre.
Konklusjon
Det er også verdt å merke seg at dette vil fungere medmange Android-apper (ikke alle) i tillegg til faner i Chrome og andre Chrome OS-apper. I tillegg til å bruke en mus eller styreflate, kan du gjøre det samme hvis du har en berøringsskjerm. Bare trykk og hold nede Maksimer-knappen og deretter venstre eller høyre pil. Du kan også bruke snarveien Alt +] å flytte et vindu til høyre. Eller, Alt + [ for å flytte den til venstre på skjermen på Chromebook.


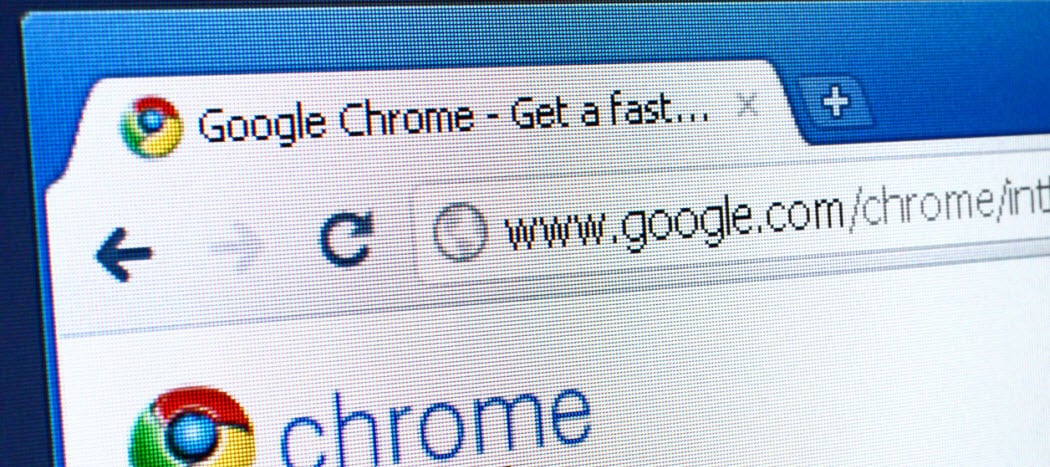



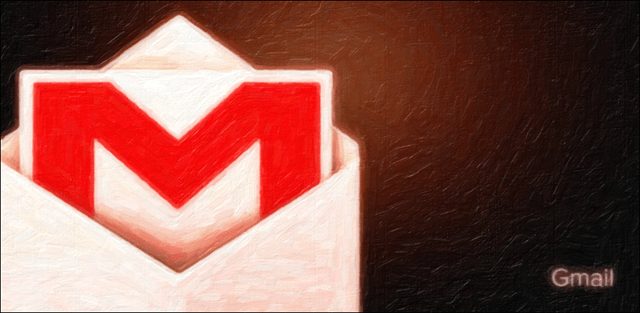


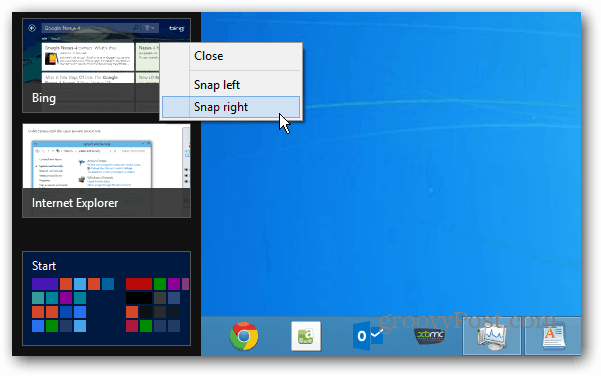
Legg igjen en kommentar