Lag et Windows 10-systembilde ved hjelp av de beste gratis alternativene

Macrium Reflect og Ease Todo Backup er to gode alternativer til Microsofts utdaterte sikkerhetskopiløsninger: System Image og File History.
Microsoft har nylig gjort det kjent at innebygdsikkerhetskopiløsninger i Windows 10 vil bli fjernet i en ukjent fremtidig revisjon av Windows 10. Det betyr at brukere må begynne å vurdere alternative alternativer for sikkerhetskopibehovet deres fra nå av. I årevis har vi her på groovyPost anbefalt CrashPlan som en sikkerhetskopiløsning, men det ser ut til at CrashPlan for hjemmebrukere også avslutter. Heldigvis er det mange valg både gratis og betalt på markedet.
Jeg har lagt innsatsene mine på to kjente tredjepartertilbud: Macrium Reflect og EaseUS ToDo Backup. Begge er tilgjengelige i gratisversjoner med enda flere alternativer enn det Microsoft har tilbudt gjennom årene. Denne artikkelen viser deg hvordan du laster ned og konfigurerer dem.
Hvordan bruke gratis tredjepartsalternativer til systembilde for sikkerhetskopi i Windows 10 - Macrium Reflect og EaseUS ToDo
Hvis du er avhengig av Microsofts systembilde, filHistorikk eller verktøy for sikkerhetskopiering og gjenoppretting, må du vurdere på nytt, siden Microsoft fjerner dem i en fremtidig Windows 10-utgivelse. Du kan fortsette å bruke dem for nå, men du trenger en beredskapsplan når tiden kommer. Jeg har bestemt meg for å flytte til Macrium Reflect, personlig fordi jeg har lest så gode anmeldelser om det. EaseUS ToDo Backup er et annet alternativ som fungerer like bra. Fordi jeg er en billigskate, har jeg bestemt meg for å jobbe med gratisversjonene.
Redaktørens notat: Andre er kanskje en selverklært billigskøyte, menVær oppmerksom på at en stor spillutveksler for ham er det faktum at han bor ute i midten av ingensteds og får alt internett via mobildata, noe som er kostbart og tregt. Dette gjør online-løsninger - som Backblaze og CrashPlan - til uholdbare løsninger for ham. Men hvis du har en god internettplan og leter etter en tjeneste for å sikre flere versjoner av dine personlige filer, er online sikkerhetskopiløsninger fortsatt det beste alternativet.
Macrium Reflect - Installasjon
La oss starte med Macrium Reflect (gratis). Macrium gir et lite klikk for å kjøre installasjonsprogrammet, men jeg valgte offline installasjonsprogrammet, som krevde å finne nedlastingsagenten; dette laster ned hele installasjonsprogrammet til rundt 800 MB. Inkludert er en samling av forhåndsinstallasjonsmiljøverktøy basert på Microsofts Windows Image-distribusjonsløsninger.
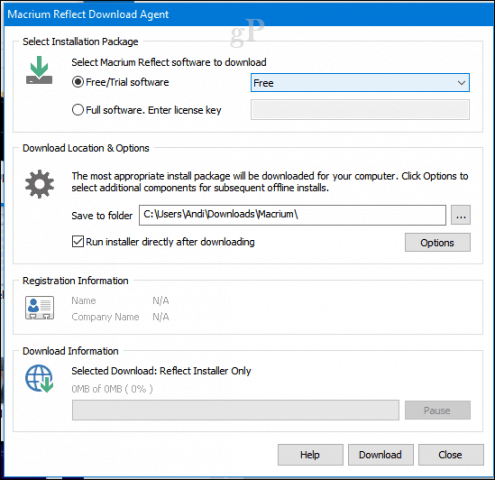
Oppsettet var raskt og enkelt, men trengte en omstart for å fullføre endringene i systemet.
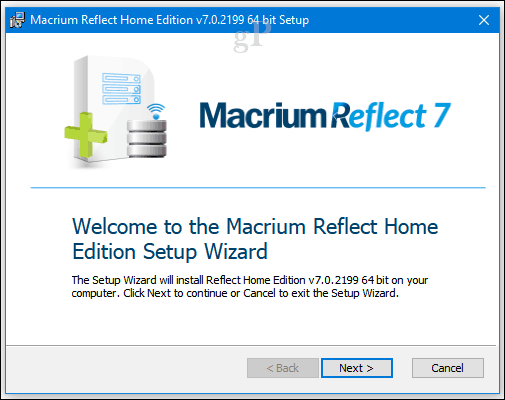
Macrium Reflect-grensesnittet er litt merfastpakket enn hva du normalt vil finne i Windows 10. Men dette er et kraftig alternativ som tilbyr en rekke alternativer for å lage og administrere sikkerhetskopier. Macrium integreres sterkt med Windows - eksempler inkluderer støtte for å koble til og bla gjennom sikkerhetskopier; oppstartbilde-sikkerhetskopier i Hyper-V; generere PowerShell-skript for å automatisere sikkerhetskopier; lage batch-filer og selvfølgelig planlegge sikkerhetskopier. Du kan også finne nyttige alternativer som kloning og standard fil- og mappebackup.
For denne artikkelen skal vi fokusere på imagesikkerhetskopier. I likhet med sikkerhetskopifunksjonen System Image i Windows 10 og tidligere versjoner, lar dette deg lage en kopi av din nåværende installasjonsstatus. Du kan være granulær med sikkerhetskopiene ved å velge bare partisjonene du vil lagre som en del av bildet.
For å lage ditt første bilde, klikk på menyen Lag et bilde av partisjonen (e)qer opptatt av å sikkerhetskopiere og gjenopprette Windows.
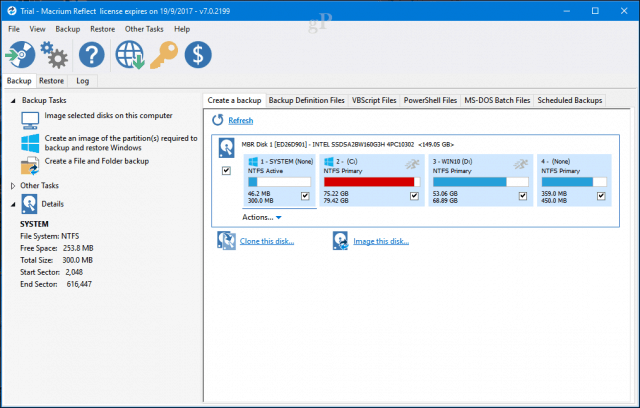
Under Mål, Klikk på Bla -knappen, pek deretter på den eksterne stasjonen der du vil lagre sikkerhetskopien, opprette en ny mappe, velg den og klikk deretter OK. Klikk neste å fortsette.
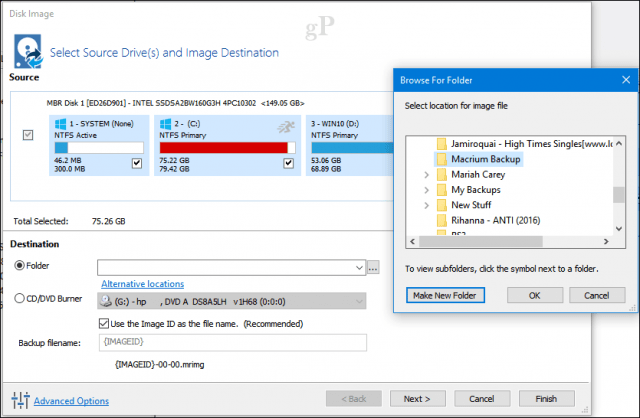
Denne fasen av veiviseren lar deg opprette en sikkerhetskopiplan om du vil. Det er valgfritt, men lar deg velge forskjellige metoder for sikkerhetskopiering som inkluderer full, trinnvis og differensiell. For nå skal jeg velge en plan bare for å gjøre ting enkelt. Jeg anbefaler at du går gjennom lagringsreglene for å spare på diskplass. Brukere kan beholde et antall sikkerhetskopier ved bruk av hvilken som helst metode; dette kan raskt spise opp diskplass over tid, så jeg vil redusere mengden for hver til omtrent to. Klikk neste å fortsette.
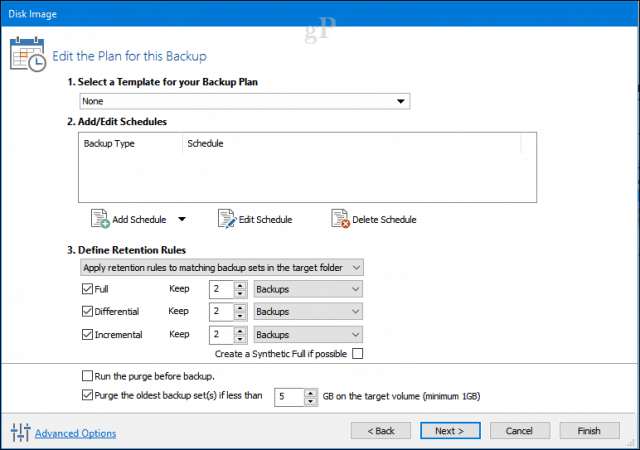
En full sikkerhetskopi gir deg en sikkerhetskopifil somgjenoppretter hele systemet ditt til det punktet. Full sikkerhetskopi er en omfattende vei å gå, men det tar lang tid å lage, og hvis du har flere sikkerhetskopibilder, ender du opp med å duplisere mye av de samme dataene. Inkrementelle og differensielle sikkerhetskopier er to måter å takle denne ineffektiviteten på.
Trinnvis sikkerhetskopi - Dette opprettholder en vanlig sikkerhetskopi i tillegg tilendringer som er gjort siden forrige sikkerhetskopi av hele eller trinnvis. Inkrementelle sikkerhetskopier foretrekkes ofte fordi de bruker mindre diskplass; for ikke å nevne, de er også raskere. Så hvis du opprettet nye Word-dokumenter siden forrige sikkerhetskopi, blir de lagt til sikkerhetskopien.
La oss si at sikkerhetskopi A er en fullstendig sikkerhetskopi du har lagetpå mandag. På onsdag kan du lage en trinnvis Backup B som bare inkluderer de nye dataene siden Backup A. På fredag kan du lage Backup C, som bare inkluderer de nye dataene siden Backup B. På denne måten lagrer du ingen dupliserte data. Ulempen er at hvis du vil gjenopprette bildet, må du bruke alle tre sikkerhetskopifilene: Sikkerhetskopi A, Sikkerhetskopi B og Sikkerhetskopi C.
Differensiell sikkerhetskopi - Dette skaper en sikkerhetskopi av forskjellene som er gjortsiden forrige full sikkerhetskopi. Så hvis du har gjort endringer i noen få Microsoft Word-dokumenter, blir disse endringene brukt på sikkerhetskopien. En ulempe er at differensielle sikkerhetskopier bruker mer plass siden du trenger å opprettholde en full sikkerhetskopi i tillegg til endringer siden du opprettet den siste sikkerhetskopien.
Hvordan er det annerledes enn en inkrementell sikkerhetskopi? La oss si at du lager en fullstendig sikkerhetskopi A på mandag. Onsdag inneholder Backup B forskjellene siden Backup A ble laget. På fredag inneholder Backup C forskjellene siden Backup A. På denne måten, hvis du vil gjøre en restaurering, trenger du bare to filer: den siste hele sikkerhetskopien og den siste differensielle sikkerhetskopien. Dette betyr at du bare trenger to filer, sammenlignet med den inkrementelle sikkerhetskopimetoden. Ulempen er at, som du kan forestille deg, blir din differensielle backup-bildefil større og større etter hvert som tiden siden den siste fulle sikkerhetskopien øker. Og etter en stund ender du opp med en god del dupliserte data på tvers av dine forskjellige differensielle sikkerhetskopier.
Så, hvilken bør du bruke? Enten har det bra. Det kommer an på hvor mye lagringsplass og tid du har. Trinnvise sikkerhetskopier er raskere og tar mindre plass i sikkerhetskopifasen. Differensielle sikkerhetskopier tar mer tid og plass i sikkerhetskopifasen, men er lettere under restaureringsfasen.
Gå gjennom bildesammendraget for å sikre at du valgte de riktige alternativene. Hvis du opprettholder en dual boot-konfigurasjon, må du sørge for at hver partisjon er sjekket som en del av sikkerhetskopien. Klikk Bli ferdig for å starte sikkerhetskopien.
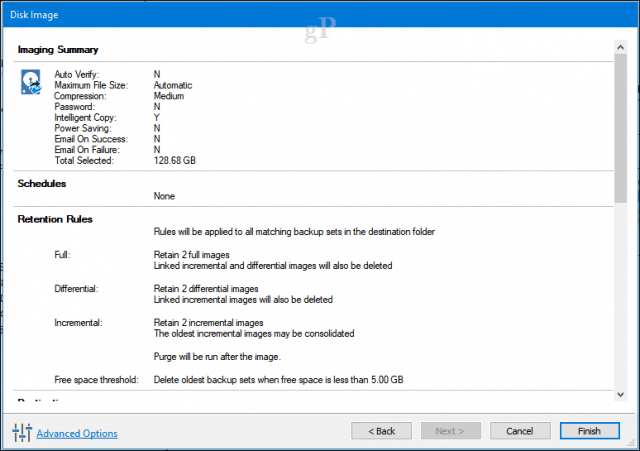
Klikk OK for å starte sikkerhetskopien umiddelbart.
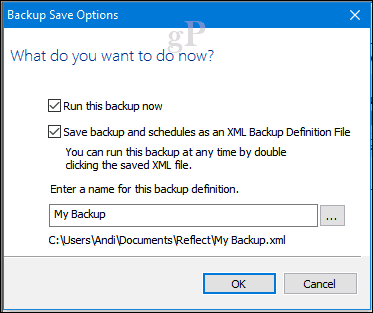
Som med alle sikkerhetskopier av bilder, vil det ta litt tid, så len deg tilbake og slapp av når bildet er lagret. Klikk Lukk etter at bildet ditt er opprettet.
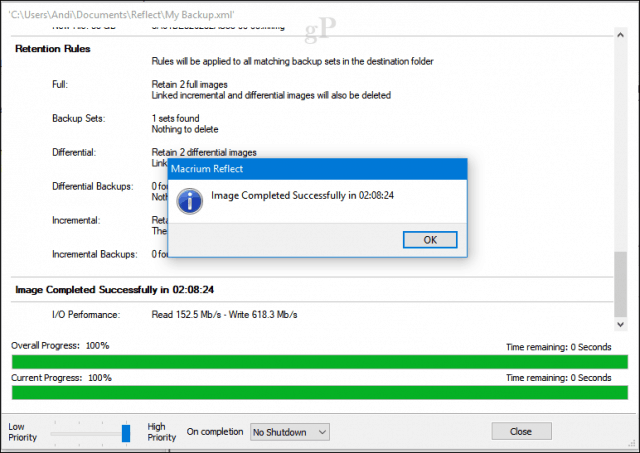
Gjenopprette Macrium-bildet
Det er flere måter å gjenopprette en sikkerhetskopi på. Du kan starte gjenopprettingsprosessen fra en løpende installasjon av Windows 10 med Macrium som allerede er installert. Men i de fleste tilfeller vil gjenoppretting av et bilde skje etter oppstart i et gjenopprettingsmiljø som ligner på System Image i Windows 10.
Lag redningsmedier
En viktig oppgave du bør fullføre etterå lage ditt bilde er å lage redningsmedier, som vil gjøre det lettere å gjenopprette bildet. Dette er perfekt for scenarier der datamaskinen ikke vil starte opp eller du installerte en ny tom harddisk. Klikk på Andre oppgaver menyen, klikk deretter Opprett redningsmedier.
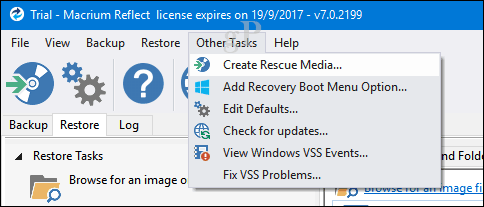
Dette vil starte lage oppstartbare redningsmedier veiviseren. Husk at som tidligere nevnt laster Macrium ned et komplett installasjonsprogram på rundt 800 MB. Det er her forhåndsinstallasjonsmiljøverktøyene basert på Microsofts Windows Image-distribusjonsløsninger brukes. Macrium legger til sine egne gjenopprettingsverktøy for å lette restaureringen av bildet når du starter opp fra det. Klikk neste.
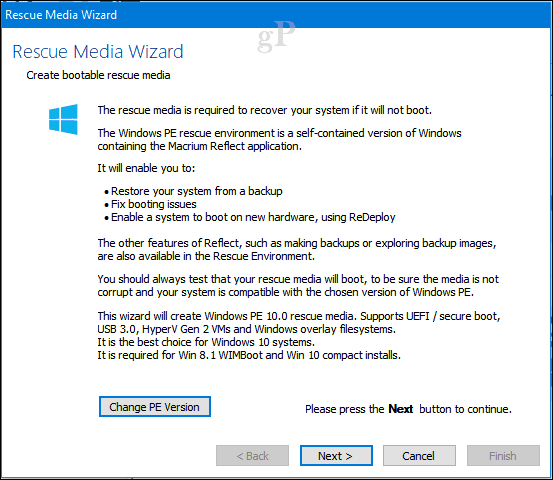
Du kan legge til drivere på forhånd for maskinvare som kanskje ikke støttes av det gjenopprettede bildet. Klikk på Oppdater driveren knappen for å gjøre det, pek deretter på kilden. Dette kan minimere sjansene for at Windows 10 ikke starter på ny maskinvare; spesielt hvis du bytter hovedkort.
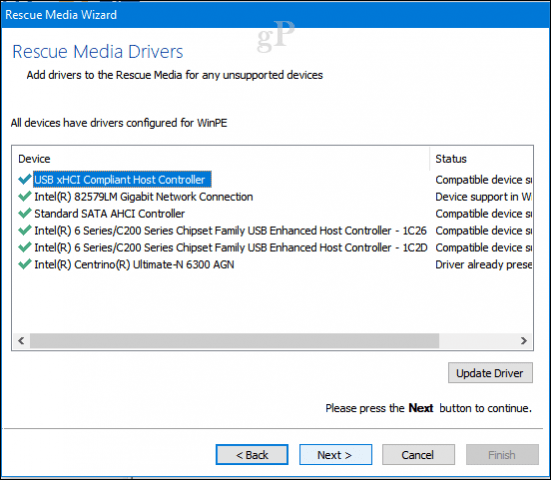
Avhengig av arkitekturen til Windows 10bilde, kan du velge et 32 eller 64-biters gjenopprettingsbilde. For dette tilfellet gjenoppretter jeg en 64-biters Windows 10-installasjon, så det vil jeg velge. Klikk neste å begynne opprettelsen.
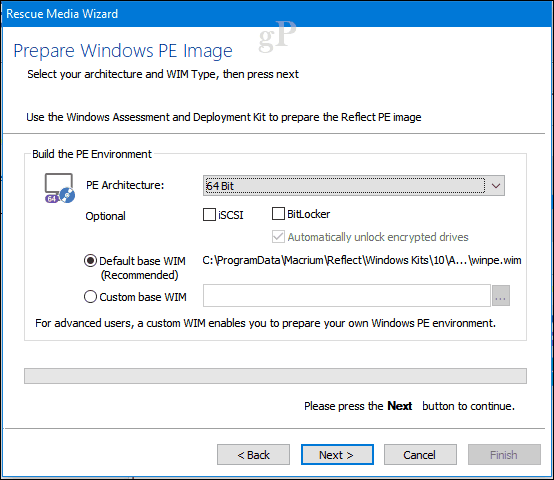
Bootable media kan tilberedes ved hjelp av en tom DVD- eller USB-stasjon, eller du kan lage et startbart ISO-bilde i stedet. Velg ønsket metode, og klikk deretter Bli ferdig.
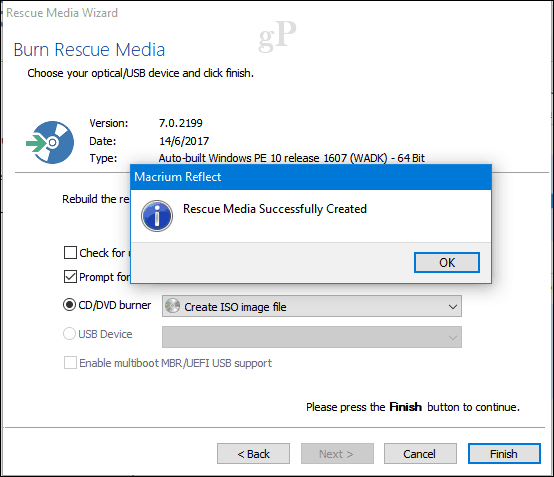
Gjenopprett bilde - Macrium Reflect
Konfigurer datamaskinen din til å starte opp fra installasjonsmediet på måldatamaskinen. Fest den eksterne stasjonen der bildet er lagret, og slå den på igjen.
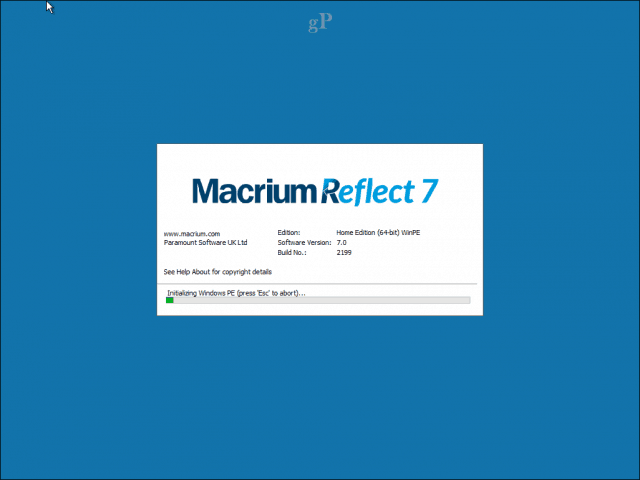
Klikk på menyen under Gjenopprett-fanen i Macrium, Bla etter et bilde eller en sikkerhetskopifil som skal gjenopprettes.
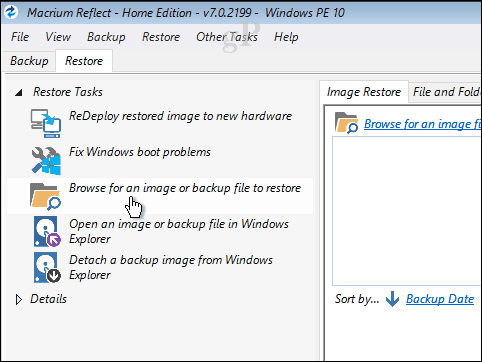
Bla gjennom bildefilen, velg den og klikk deretter Åpen.
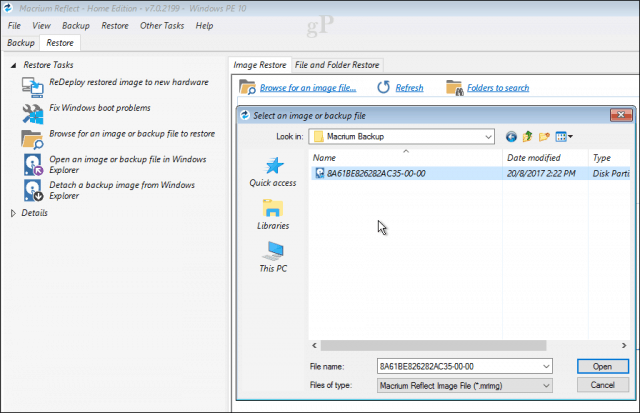
Klikk Velg en disk du vil gjenopprette til ... Klikk deretter på det valgte bildet som vises. Klikk neste å starte restaureringen.
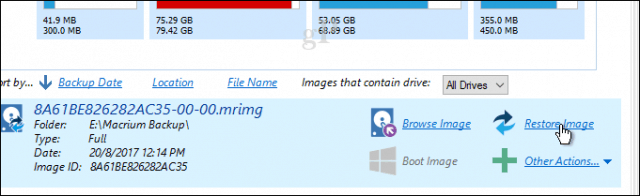
Etter at bildet er gjenopprettet, klikker du Fil > Avslutt for å starte på nytt.
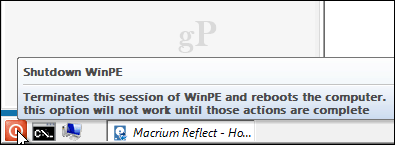
Det er stort sett alt det er involvert iforberede et systembilde av Windows 10-installasjonen din ved hjelp av Macrium Reflect. Macrium føles litt sammensatt og overveldende med det første, men når du har blitt kjent med det, bør du føle deg komfortabel med å bruke den på kort tid. Hvis du fremdeles vil ha noe litt mer brukervennlig, kan du sjekke ut EaseUS Todo Backup Free.
Hvordan bruke EaseUS Todo backup gratis
EaseUS Todo Backup Free gir lignende sikkerhetskopieringalternativer. Jeg satte pris på enkelheten på en rekke områder: enkel å finne og laste ned, enkel installasjonsveiviser og rask installasjon. Selv om EaseUS Todo Backup ikke tilbyr så mange funksjoner og funksjonalitet som de som finnes i Macrium Reflect, synes jeg det er tilstrekkelig for grunnleggende sikkerhetskopiering og gjenoppretting.
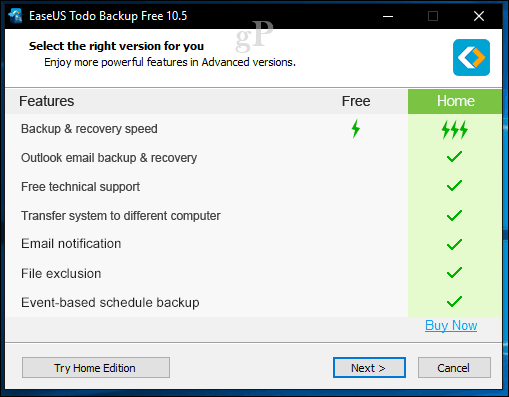
Etter å ha fullført installasjonen, start EaseUSTodo sikkerhetskopi; vil du bli bedt om å gå opp til hjemmeversjonen som tilbyr tilleggsfunksjoner. For å være ærlig, trenger jeg ikke noen av funksjonene som tilbys som Outlook e-post-sikkerhetskopi, e-postvarsler og planlagte-baserte sikkerhetskopier. EaseUS Todo Backup inkluderer kloning, som lar deg overføre installasjonen til en ny harddisk eller SSD, eller en ny datamaskin.
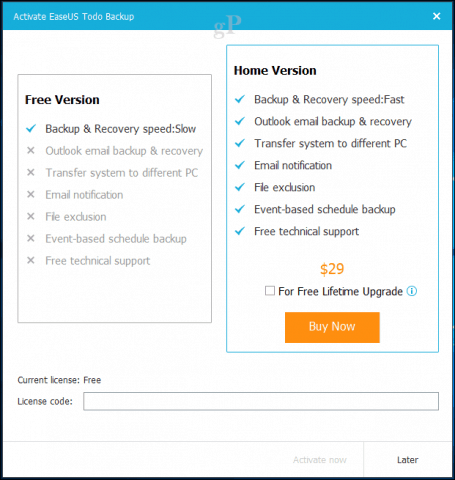
EaseUS Todo Backup inkluderer også fil- og mappebasert sikkerhetskopi. For våre spesielle behov ønsker vi å utføre en sikkerhetskopi av systemet, som skaper et bilde av din Windows 10-installasjon. For å begynne, klikk på System Backup knapp. Bla gjennom der du vil lagre bildet (ekstern stasjon). Opprett en ny mappe og merk den, velg den og klikk deretter OK.
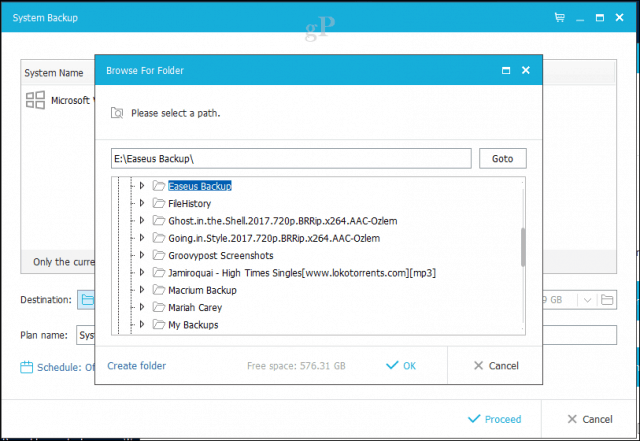
EaseUS Todo Backup inkluderer også oppbevaringsalternativer, som lar brukere administrere hvor mye plass som brukes av sikkerhetskopier. Klikk på Image Reserve Strategi menyen, velg deretter alternativene for når du vil lage sikkerhetskopier og hvordan de blir bevart og slettet.
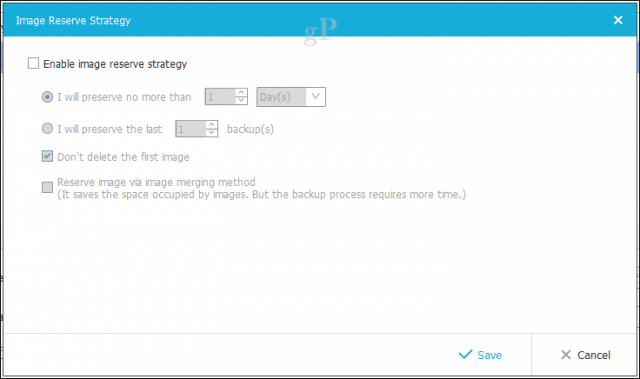
Klikk Fortsette for å starte sikkerhetskopien. I følge EaseUS Todo går sikkerhetskopier med gratisversjonen litt tregere, men jeg tror ikke det er mye avskrekkende. Ved hjelp av en USB 3.0-ekstern stasjon ble sikkerhetskopien av en 68 GB-partisjon fullført på omtrent 10 minutter. Så tiden vil variere avhengig av størrelsen på installasjonen. Len deg tilbake, slapp av og gi den litt tid til å fullføre.
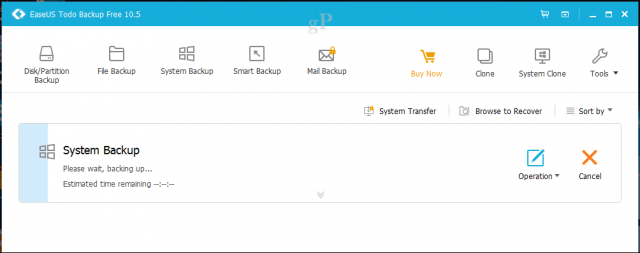
Lag en nøddisk
Etter at sikkerhetskopien er opprettet, fortsetter du med å lage enredningsskive, som du kan bruke til å gjenopprette bildet. Akkurat som Macrium, er EaseUS Todos redningsmedier basert på Microsofts Windows Imaging Format. Når du starter opp fra det, vil du merke at den bruker det samme Windows 10-oppstartsmiljøet for å laste inn sitt eget gjenopprettingsprogram.
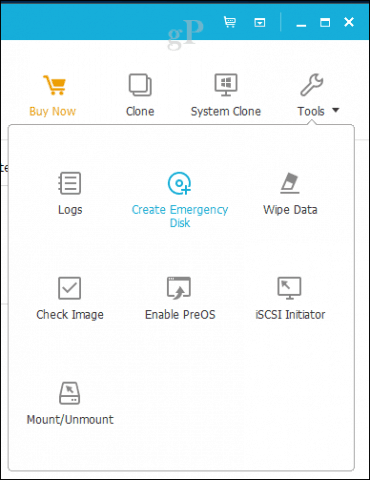
Klikk på Verktøy menyen, og klikk deretter Lag nøddisk. Veiviseren for nøddisker tilbyr flere alternativer, som inkluderer å lage en nøddisk basert på WinPE eller Linux. Boot media kan også være i form av en USB-tommelstasjon, DVD / CD eller ISO-bilde.
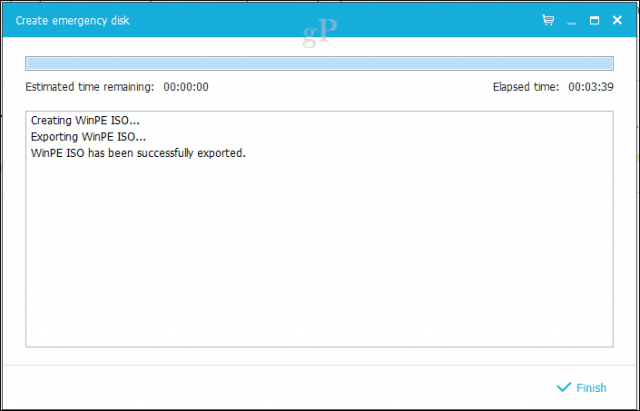
Gjenopprett bilde - EaseUS Todo
Når du er klar til å gjenopprette et bilde, konfigurer dudatamaskinen din for å starte opp fra installasjonsmediet. Forsikre deg om at den eksterne stasjonen er tilkoblet og slått på. Jeg la merke til at hvis du kobler til etter oppstart i gjenopprettingsmiljøet, oppdager ikke EaseUS stasjonen.
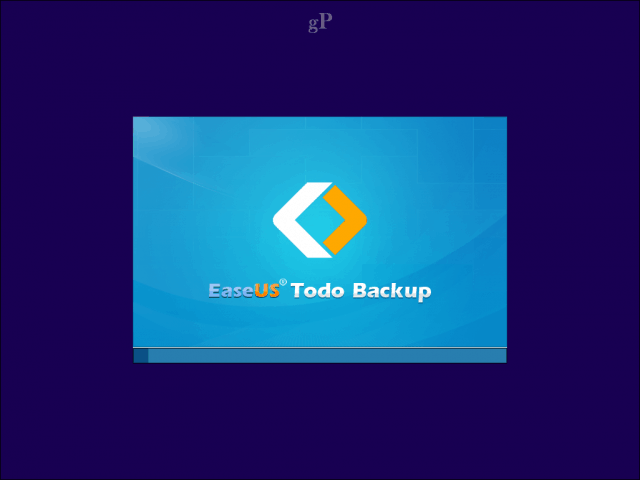
Når du har startet i gjenopprettingsmiljøet for EaseUS Todo, klikker du på Bla til Gjenopprette knapp.
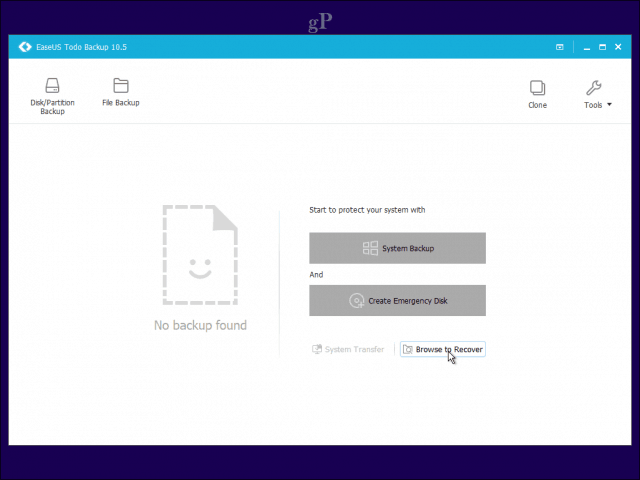
Bla gjennom mappen på den eksterne stasjonen som inneholder bildefilen for systemets sikkerhetskopi, klikk OK.
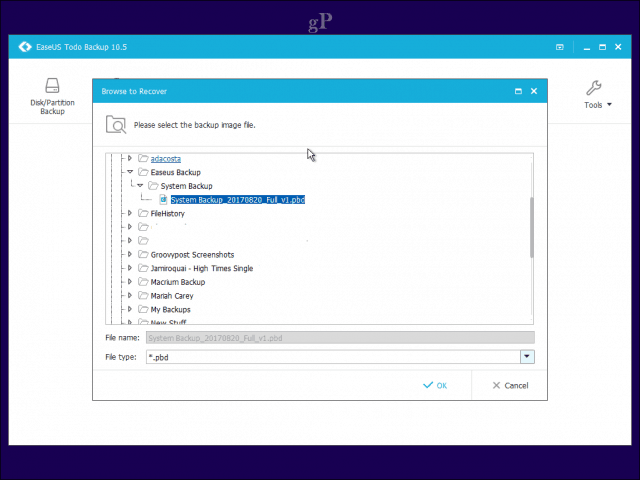
Klikk neste.
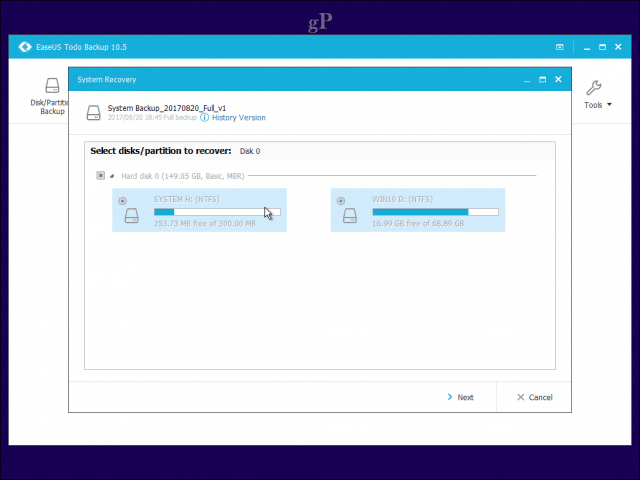
Velg den lokale stasjonen der du ønsker å få bildet gjenopprettet, og klikk deretter Fortsette. Når restaureringen er fullført, lukker du EaseUS-gjenopprettingsprogrammet. Windows 10-installasjonen din skal være i gang.
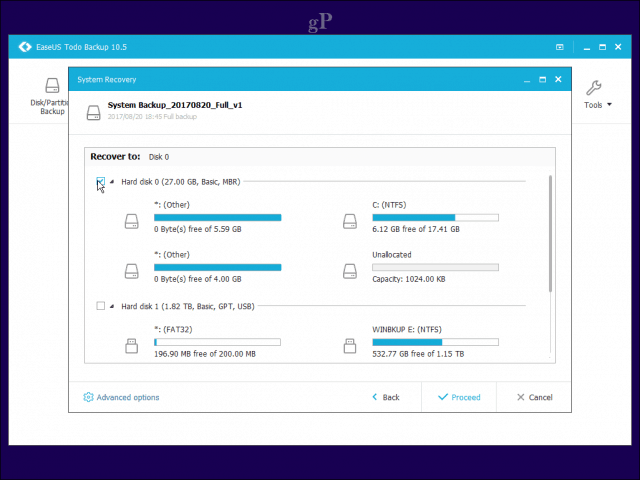
Konklusjon
Det er en titt på to solide alternativer for brukere somvil migrere fra Windows 10s systembilde. Selvfølgelig fungerer de annerledes, men du vil sette pris på noen av fordelene som er inkludert i både for eksempel kloning, enklere overføring fra det ene systemet til det andre og automatiserte og granulære alternativer for sikkerhetskopiering.
Macrium er den kraftigste av de to,med mange flere alternativer, hvorav noen er litt for avanserte for den gjennomsnittlige brukeren. Men hvis du vil vokse med sikkerhetskopiløsningen din, er den der hvis du trenger den. EaseUS Todo Backup er bare bein, men noe med det gjør at det føles lettere og mer tilgjengelig. Samtidig kan det være litt mer intelligent, men hva forventer du? Uansett hvilken løsning du bestemmer deg for, vil du ikke angre.
Bruker du allerede Macrium eller EaseUS Todo Backup eller en annen løsning? Gi oss beskjed om hva du synes i kommentarene.









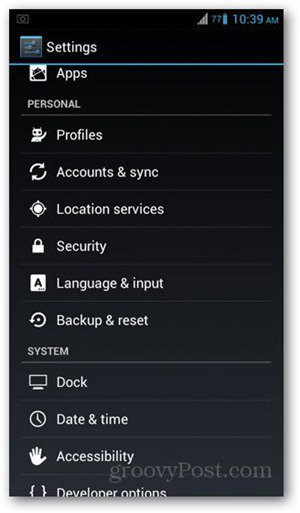
Legg igjen en kommentar