Fix Edge-favoritter synkroniseres ikke i Windows 10 eller mobil

Synkronisering av Microsoft Edge-favoritter kan bli et problem nå og da. Lær hvordan du feilsøker og fikser det hvis det skjer med deg.
Tidligere dekket vi Hvordan synkronisere kantbokmerkerOver Windows 10-enheter. Denne funksjonen vil være enda mer nyttig nå som Edge-nettleseren for iOS og Android har blitt utgitt. Ved å bruke Microsoft-kontoen din kan du få tilgang til favorittene og andre innstillinger i Edge uansett om du er på telefonen, nettbrettet eller Windows 10-PCen din.
Funksjonen er ment å fungere sømløst som en delav Windows 10-synkroniseringsfunksjonen. Men etter vår erfaring er det noen få ting som kan gå galt. I denne artikkelen skal vi gjøre en rask oversikt over hvordan du synkroniserer Microsoft Edge-favoritter i Windows 10 og viser deg noen triks for å sikre at det fungerer.
Hvordan synkronisere Microsoft Edge-favoritter i Windows 10
Hvis du vil begynne å synkronisere favorittene dine i Microsoft Edge, åpner du Start> Innstillinger> Kontoer> Synkroniser innstillingene.
Slå på Synkroniser innstillinger og Internet Explorer-innstillinger. Du leser det riktig - selv om vi snakker om Edge, bruker den den samme synkroniseringsinnstillingen som Internet Explorer.
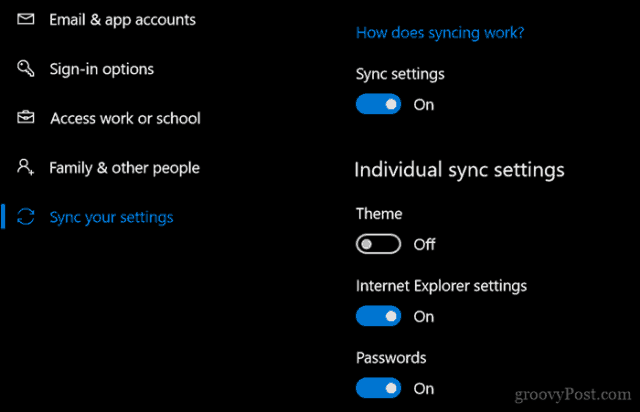
Du kan også aktivere dette fra Microsoft Edge.
Fra Edge, åpne menyen for flere handlinger (...), klikk innstillinger, bla ned til Konto deretter slå på Synkroniser favorittene, leselistene, toppsidene og andre innstillinger på Windows-enhetene dine.
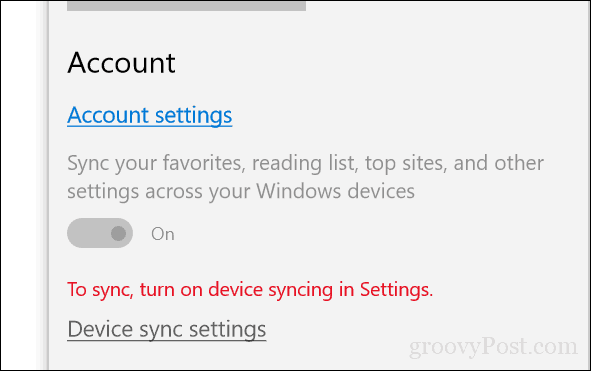
Synkronisering er kanskje ikke øyeblikkelig, så gi den noentid til å tre i kraft på alle enhetene dine. Microsoft sier at det kan ta opptil 24 timer å synkronisere alle favorittene, leselistene og passordene. Så tålmodighet anbefales.
Hva gjør du hvis favorittene dine ikke synkroniseres i Windows 10
For å feilsøke Edge-synkroniseringsproblemer, er det noen forskjellige rettelser du kan prøve.
Logg på Microsoft-kontoen din
Microsoft-kontoen din er ryggraden i all synkroniseringsfunksjonalitet i Windows 10 og Edge. Start med å forsikre deg om at du er logget inn på Microsoft-kontoen din på alle enhetene dine.
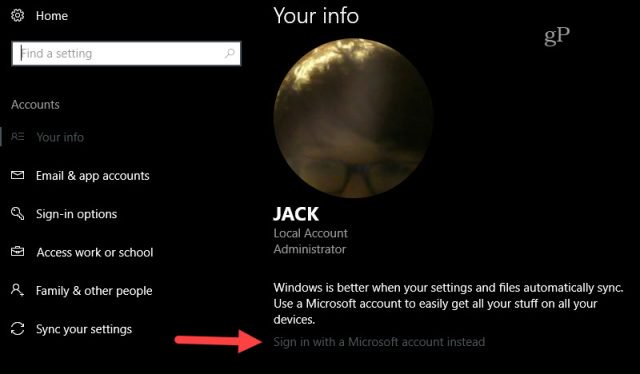
Åpne Start> Innstillinger> Kontoer> Din info
Klikk logg på med en Microsoft-konto i stedet. (Hvis du ikke ser dette alternativet, betyr det at du sannsynligvis allerede er logget inn med en Microsoft-konto.)
Skriv inn e-postadressen til kontoen du vil bruke.
Klikk neste.
Angi passordet til Microsoft-kontoen.
Skriv inn gjeldende passord for lokal konto som ble brukt for å logge på kontoen
Klikk neste og du bør være logget på kontoen din.
Start datamaskinen på nytt og se om den fungerer.
Deaktiver og aktiver synkronisering på nytt
Hvis Edge synkroniserte før, men sluttet å fungere, kan du prøve å deaktivere og aktivere det på nytt.
Åpne Start> Innstillinger> Kontoer> Synkroniser innstillingene.
Slå av synkroniseringsinnstillinger, start datamaskinen på nytt og slå på igjen.
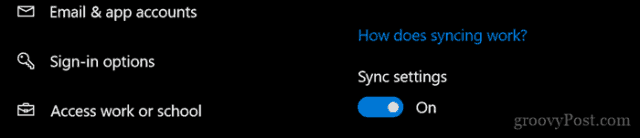
Logg av arbeid eller skolekonto
Gå til Start > innstillinger > kontoer > Synkroniser innstillingene. Se etter denne feilmeldingen:
Synkronisering er ikke tilgjengelig for kontoen din. Kontakt systemadministratoren for å løse dette.
Hvis du ser dette, må du sannsynligvis fjerne et verkeller skolekonto tilknyttet maskinen din. Brukere som er koblet til et Windows Server-domene, må kanskje logge seg på en lokal konto eller Microsoft-konto for at synkronisering av favoritter skal fungere siden dette kanskje ikke er tillatt i en organisasjon.
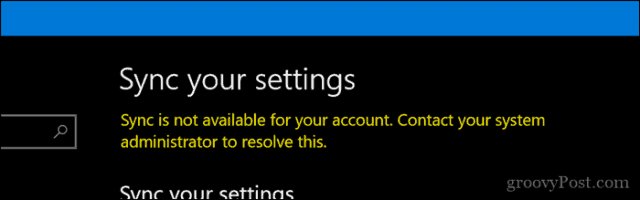
Åpen Start > innstillinger > kontoer > Få tilgang til arbeid eller skole. Velg gjeldende arbeids- eller skolekonto, og klikk deretter Koble fra. Start datamaskinen på nytt og prøv å synkronisere igjen.
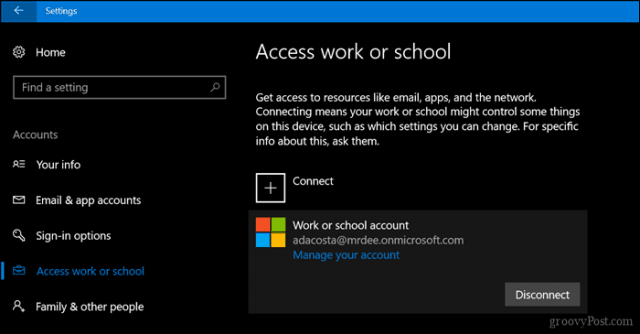
Start SettingsSyncHost.exe-prosessen på nytt
I noen tilfeller fungerer kanskje ikke SettingsSyncHost.exe-prosessen i seg selv. Å starte prosessen på nytt kan være i stand til å løse problemet.
trykk Windows-tast + X velg deretter Oppgaveleder og gå til Prosesser. Svelg den Vertsprosess for innstillingssynkronisering. Klikk Sluttoppgave, start datamaskinen på nytt, la prosessen starte på nytt, og vent deretter mens favorittene fortsetter å synkronisere.
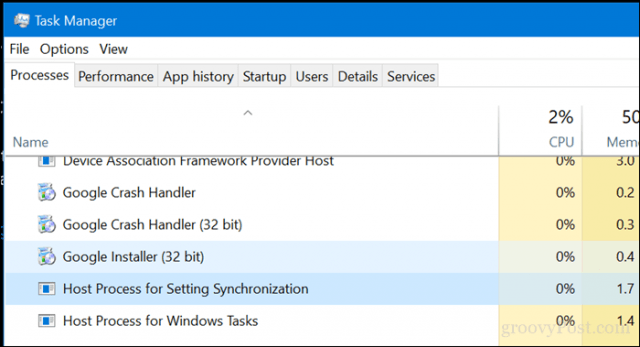
Velg en alternativ DNS-server
Noen ganger kan det være forsinkelsesproblemer medMicrosofts egne DNS-servere som håndterer synkronisering på alle enhetene dine. Vi har sett problemer med dette i Microsofts egne apper (for eksempel oppdateringer laster ikke alltid ned riktig for Office for Mac). En løsning på dette problemet er å bytte til en alternativ DNS-server som Google Public DNS eller OpenDNS. For detaljer, se vår forrige artikkel om hvordan du legger til Google Public DNS til din Windows-PC.
Høres ut som noen få enkle ting å gjøre riktig? Vel, prøv dem neste gang du opplever et problem med at Favoritter ikke synkroniseres i Edge og gi oss beskjed om det fungerer.
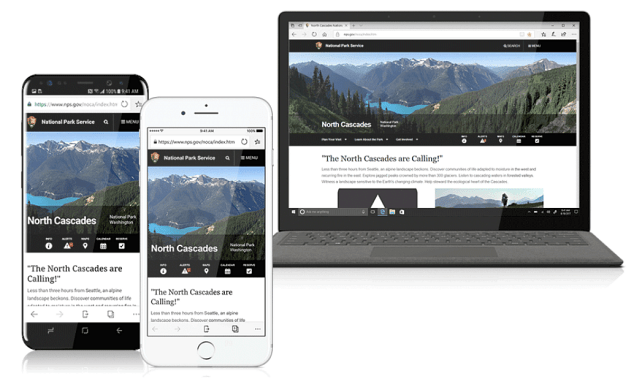
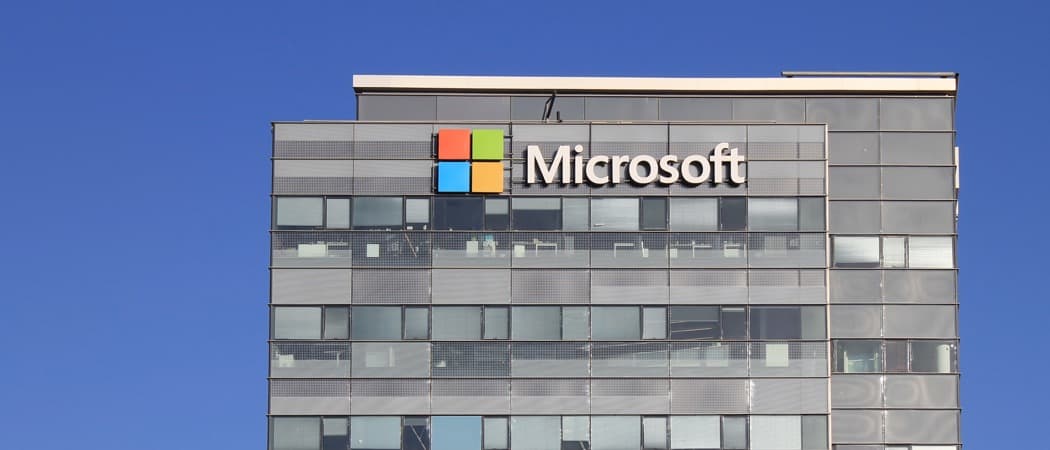







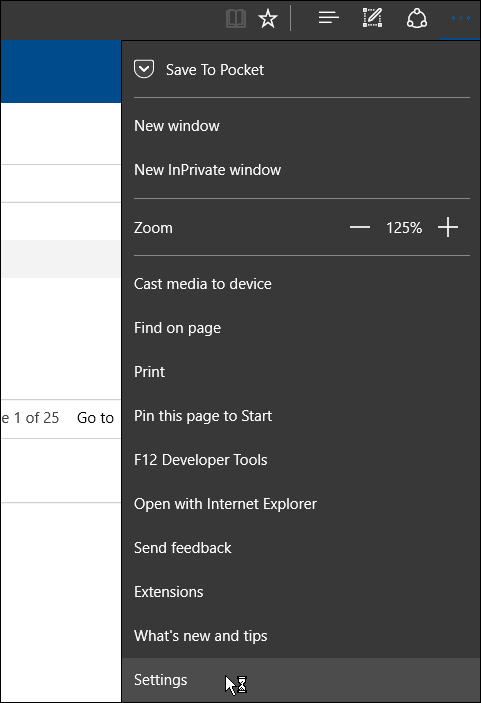
Legg igjen en kommentar