Slik endrer du standard søkemotor på Microsoft Chromium Edge
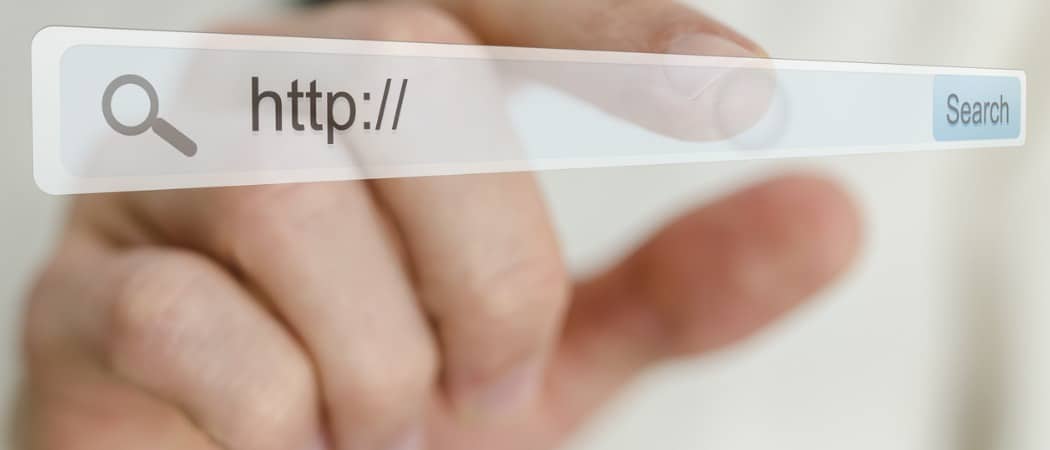
Microsoft bruker sin egen Bing-søkemotor som standard søkemotor for sin nye Chromium-baserte Edge-nettleser. Men du kan endre det til noe annet hvis du vil.
Microsoft bygger en ny Edge-nettleserbasert på Googles Open Source Chromium-kode. Det er en helt ny redesignet Edge-nettleser som sendes som standard med Windows 10 senere i år. Hvis du er en tidlig adopter eller bare vil teste ut hva som kommer, kan du sjekke artikkelen vår om hvordan du installerer den nye Chromium-baserte Edge på Windows 10.
Og som du forventer, standard søkemotorfor den nye Edge (og den gamle Edge for den saks skyld) er Microsofts egen Bing. Hvis du heller vil stille den inn på Google eller annen personvernorientert motor som Duck Duck Go, kan du det. Her er en titt på hvordan du gjør nettopp det ved å bruke den nye Chromium Edge.
Endre standard søkemotor på Chromium Edge
I likhet med å skjule favorittlinjen, er det enpå noen måter du kan endre standardsøkemotoren på den nye Chromium-baserte Edge. Start nettleseren og klikk på Alternativer-knappen (tre prikker) øverst til høyre og velg innstillinger.
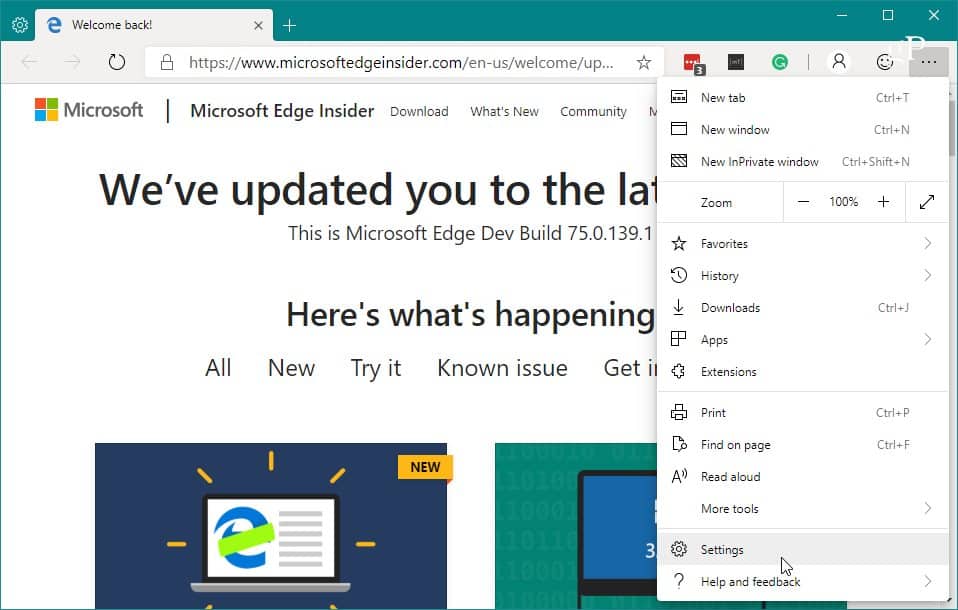
Neste, ta turen til Innstillinger> Personvern og tjenester og bla nedover og velg “Adresselinje” i høyre panel.
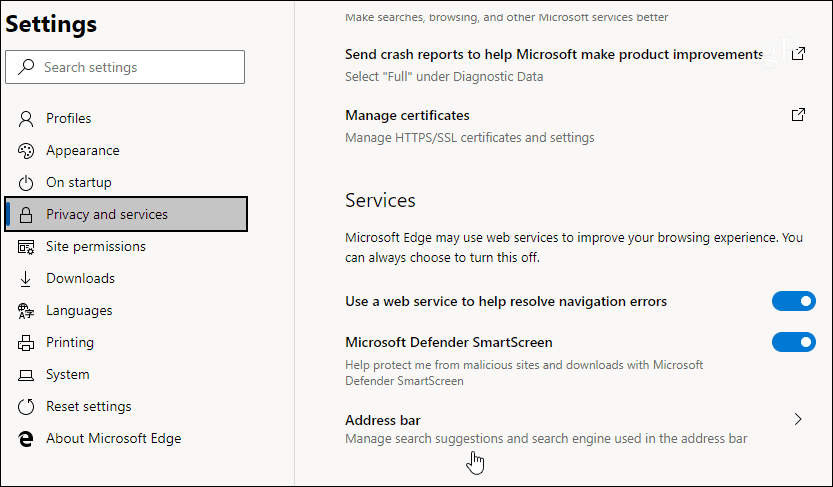
Velg søkemotor på neste sidedu vil angi standard fra rullegardinmenyen ved siden av "Søkemotor brukt i adressefeltet". Merk at her kan du også slå av alternativet for å vise forslag til nettstedet mens du skriver inn søket.
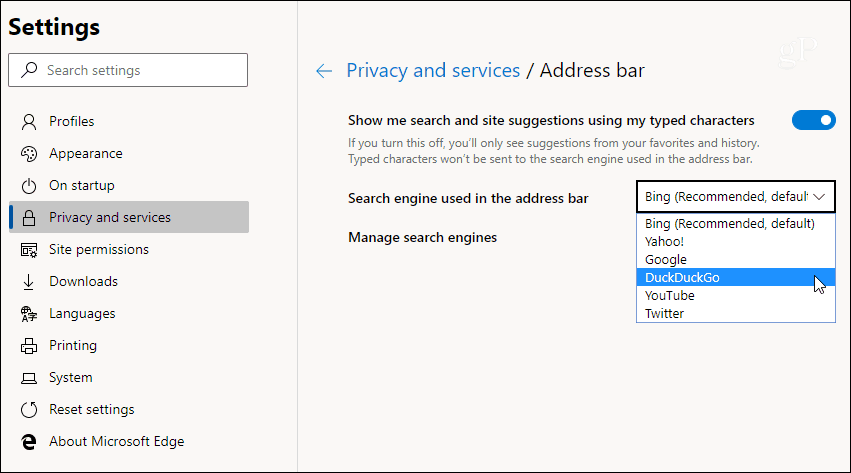
Det er det. Hver gang du gjør et søk fra adressefeltet i Chromium Edge, vil det lede deg til din valgte motor. I stedet for Microsofts Bing. I eksemplet nedenfor endret jeg standard til Duck Duck Go.
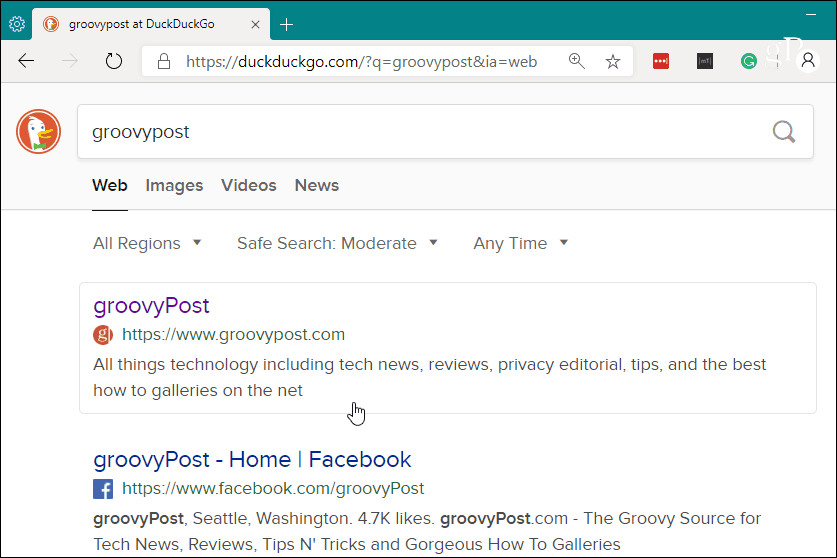
Legg til en søkemotor
Hvis ønsket søkemotor ikke vises pålisten, kan du legge den til manuelt. Rett under rullegardinlisten kan du velge "Administrer søkemotorer" og på den neste siden klikke på "Legg til" -knappen.
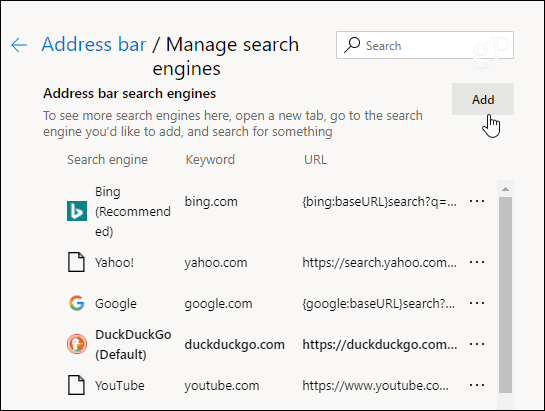
Legg deretter til søkemotorenavnet for søketmotor og nøkkelord felt. For nettadressen må du også legge inn søkemotorstrengen. I eksempelet nedenfor la jeg for eksempel WolframAlpha med banen for spørringen: https://www.wolframalpha.com/input/?i=%s Hver motor bruker en annen streng. For eksempel vil Duck Duck Go være: https://duckduckgo.com/?q=%s så bare sørg for å sjekke med motoren du legger til.
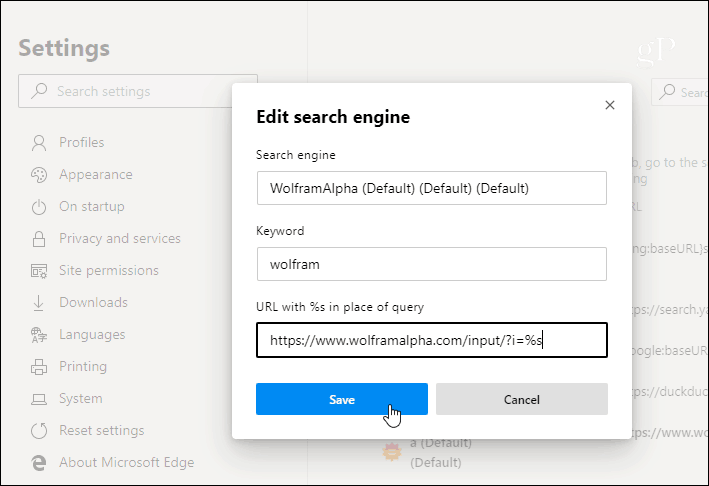
Hvis du bare kommer i gang med det nyeKrombasert Edge, sørg for å sjekke ut noe av den andre dekningen vår ved bruk av den nye nettleseren. Vi har skrevet om emner som bruk av webapper og hvordan du installerer Chrome-utvidelser på Chromium Edge.
Mens den nye nettleseren fremdeles er i utviklermodus,hvem som helst kan installere den og totalt sett fungerer den bra. Den erstatter ikke de gjeldende standard nettleserne. Det er en egen frittstående installasjon - som å installere en andre nettleser som Firefox. Senere i år vil det også være tilgjengelig for Windows 8.1, Windows 7 og macOS.
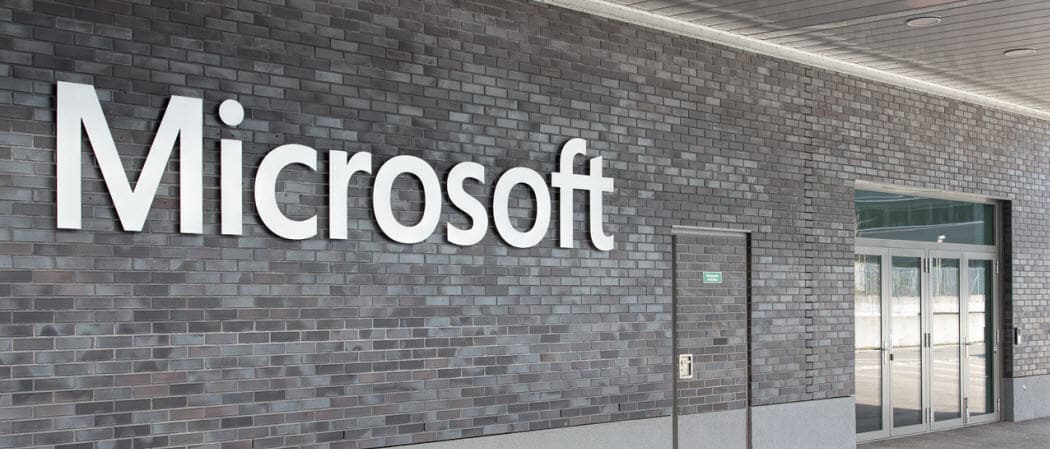


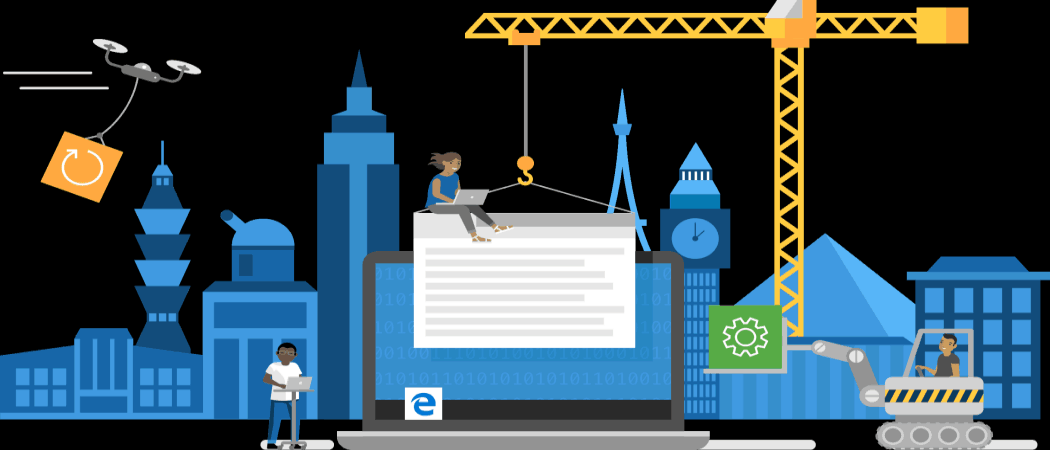




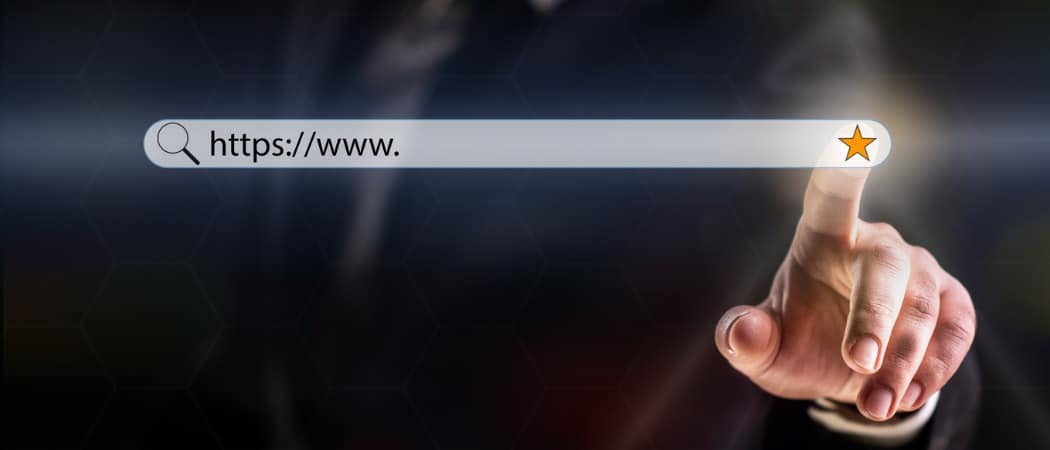

Legg igjen en kommentar