Slik deaktiverer du pekeplaten og berøringsskjermen på en Google Chromebook

Hvis du eier en Google Chromebook og vil slå av pekeplaten mens du skriver og slår den på igjen senere, hvis du trenger det, slik gjør du det.

Et problem som oppsto derimot, er at musepekeren ville havnet halvveis over skjermen, eller markøren vil forsvinne mens du skriver e-post.
Jeg så på mens de skrev og la merke til at dehvilte hendene på pekeplaten, noe som fikk markøren til å gå over alt. Siden de bruker en tilkoblet mus, undersøkte jeg noe og fant hvordan du deaktiverer styreflaten.
Hvis du eier en Google Chromebook og har en lignende situasjon, kan du slå av pekeplaten og slå den på igjen senere hvis du trenger det.
Merk: Du må kjøre Chrome OS 48 ellerhøyere på enheten din for at dette skal fungere. Hvis du har en mer moderne Chromebook med berøringsskjerm, kan du også deaktivere det ved å følge trinnene nedenfor.
Deaktiver Chromebook Touchpad
- Åpne nettleseren og skriv inn følgende bane i adressefeltet:
chrome: // flags / # aske debug-snarveier
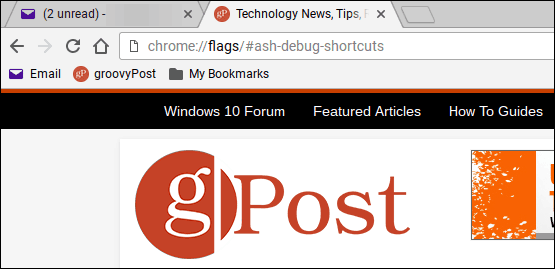
- Finn feilsøking av tastatursnarveier (den skal fremheves som standard) og klikk for å aktivere den. Logg deg av eller start Chromebook på nytt.
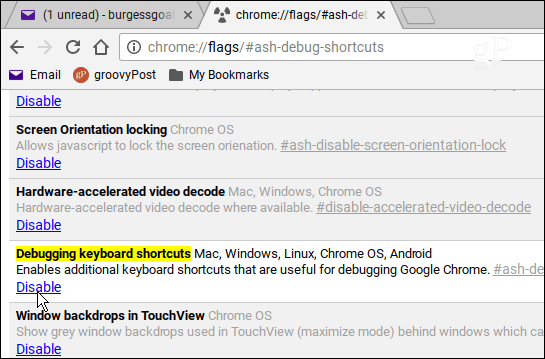
- Når du logger inn, trykker du på tastaturkombinasjonen, Søk + Skift + P for å slå av pekeplaten. Eller, hvis du vil deaktivere berøringsskjermen, kan du bruke tastaturkombinasjonen Søk + Skift + T.
Det er alt som er til det. Hvis du ønsker å gjøre det samme på en Windows-bærbar PC, kan du sjekke artikkelen vår om hvordan du deaktiverer pekeplaten på bærbare datamaskiner. Eller det kan være lurt å sjekke ut et tredjepartsverktøy som TouchFreeze.


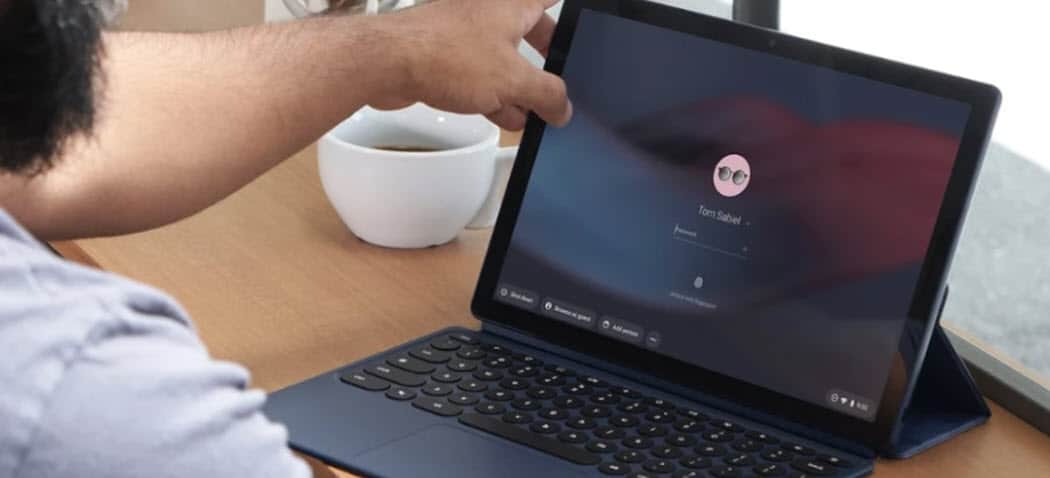

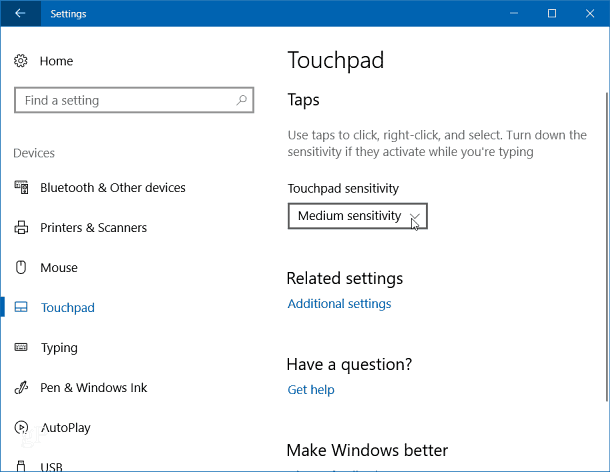
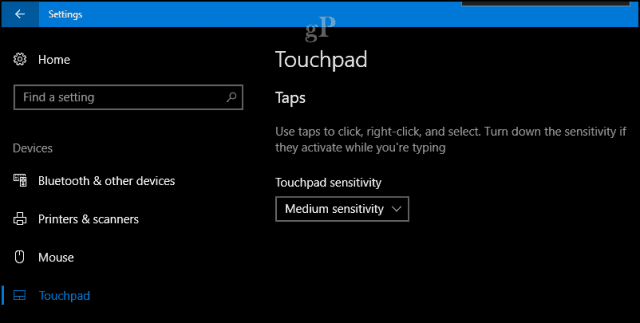


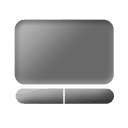
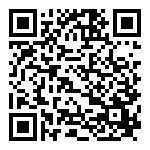
Legg igjen en kommentar