Slik overvåker du GPU-ytelse på Windows 10

Hvis du trenger å feilsøke et grafikkproblem på din PC eller se hvordan det nye grafikkortet holder opp, kan du overvåke GPU-en fra Task Manager på Windows 10 1709 eller nyere.
Task Manager er systemovervåkingsverktøyetinnebygd i Windows som lar deg overvåke flere aspekter av operativsystemet og datamaskinens maskinvare. Nylig har det fått nye funksjoner med nye Windows 10-versjoner, inkludert overvåking av strømbruk av apper og muligheten til å angi en standardfane.
Og med Windows 10 1709 la Microsoft tilmuligheten til å overvåke GPU-bruken din. Det er noen få ting du kan overvåke, inkludert en apps GPU-bruk, en app's videominnebruk og generelle GPU-ressursbruk.
Overvåk GPU-ytelse på Windows 10
For å overvåke ytelsen til grafikkortet ditt, bare åpne Task Manager. Enten høyreklikk oppgavelinjen og velg Oppgavebehandling eller trykk Windows-tasten og type: oppgavebehandling og trykk Enter. Åpne kategorien Prosesser, og for å legge til GPU-kolonnen, høyreklikker du på en av kolonneoverskriftene og velger "GPU" -alternativet - du kan også legge til "GPU Engine" hvis du vil.
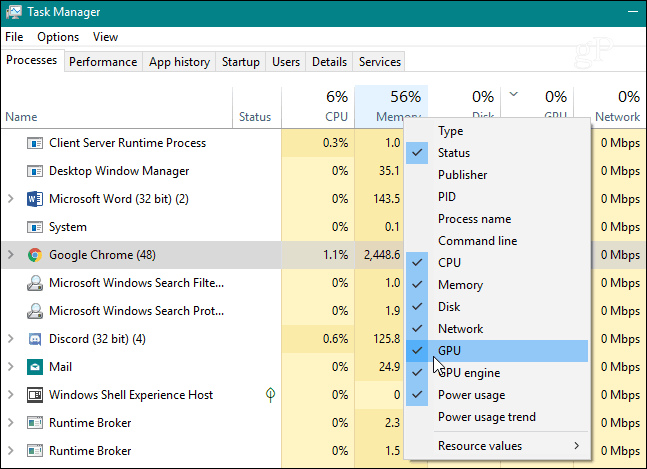
Du vil da kunne overvåke hvordanprosentandel av GPU-ytelsen din brukes av enkelte apper som kjører. Akkurat som med andre kolonner, kan du klikke på overskriften og sortere fra lav til høy bruk eller høy til lav.
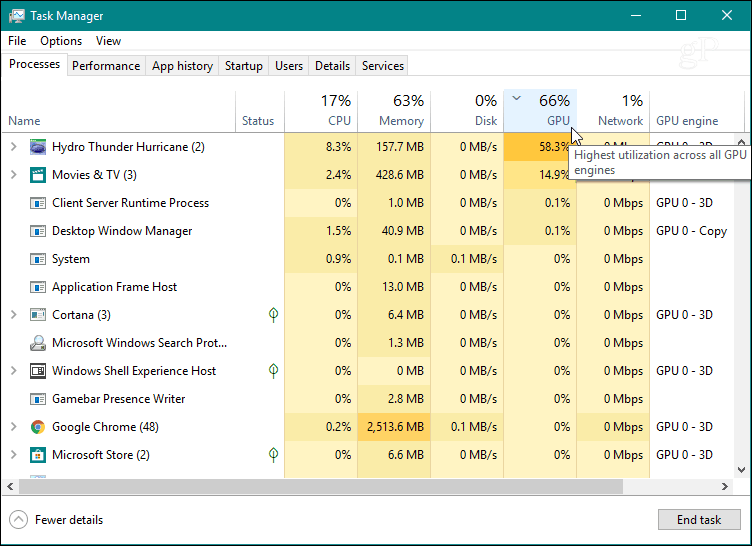
For å overvåke den generelle bruken av GPU-ressurser, klikkkategorien Ytelse og bla nedover i venstre rute og finn "GPU" -alternativet. Her kan du se sanntidsbruk. Den viser forskjellige grafer for hva som skjer med systemet ditt, for eksempel koding av videoer eller spill. Du kan også overvåke dedikert minne på grafikkortet ditt, eller for et integrert grafikkort kan du se delt systemminnebruk.
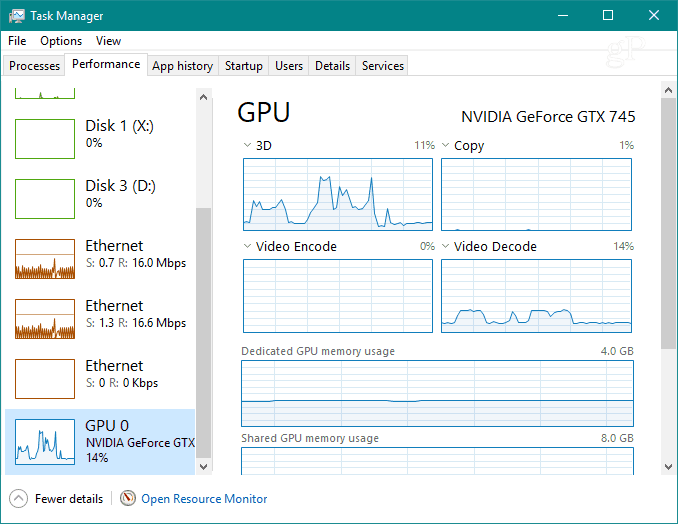
Du kan også endre hver av grafene for å vise annen bruksinformasjon du måtte trenge.
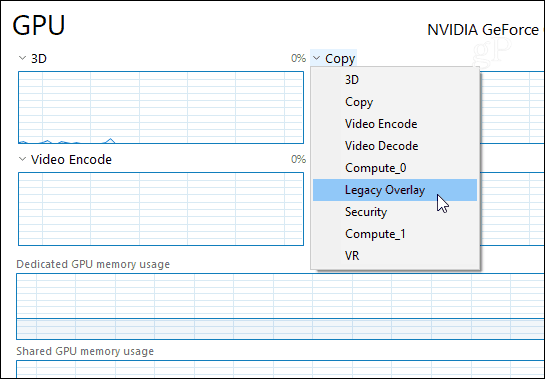
Hvis du bare vil se nærmere på grafene,dobbeltklikk på den eller høyreklikk og velg alternativet "Grafisk sammendragsvisning". Det vil gi deg et mindre vindu som du kan overvåke uten resten av oppgaven.
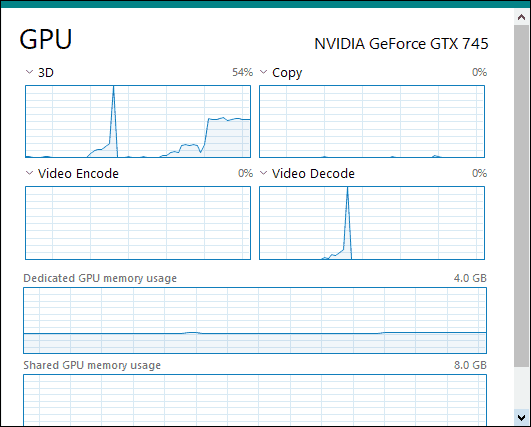
Nederst i vinduet kan du se kortets installerte driverversjon, sporet det er koblet til på hovedkortet og mer.

For å se appens videominnebruk, bytt tilfanen “Detaljer”. Høyreklikk deretter på en kolonneoverskrift og klikk “Velg kolonner” fra menyen. Bla nedover og sjekk kolonnene du vil vise, for eksempel "GPU", "GPU Engine", "Dedicated GPU Memory" og "Shared GPU Memory".
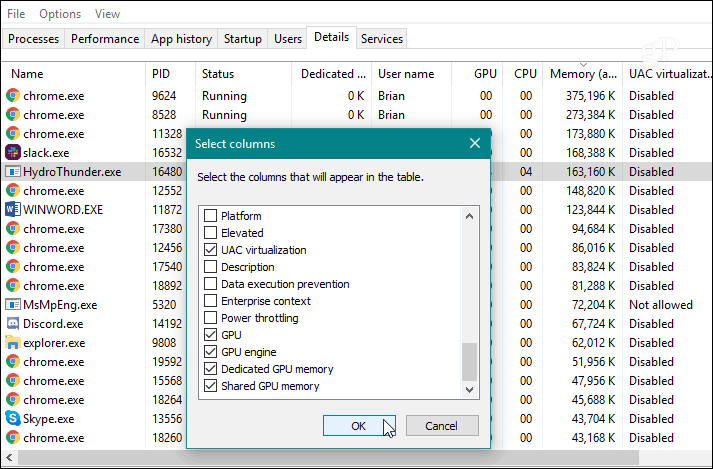
Hvis du trenger å feilsøke et grafikkproblem påPC-en din, eller bare vil se hvor godt det splitter nye grafikkortet ditt håndterer det nyeste 3D-spillet, kan du gjøre det ved å overvåke GPU-aktivitet i Task Manager på Windows 10 1709 eller nyere. Det gir deg god mengde informasjon, og du trenger ikke å installere et tredjepartsverktøy.










Legg igjen en kommentar