Legg til kontrollpanel til Windows 10 strømbruker (Win + X) og kontekstmenyer

Microsoft avvikler Kontrollpanel til fordel for Innstillinger-appen. Men kontrollpanelet er ikke borte ennå, og du kan legge det til flere steder med denne gratisappen.
Microsoft fases ut kontrollpanelet ifordel for PC Settings-appen. De fjernet den fra Power User Menu i jubileumsoppdateringen, og den er ikke på Start-menyen som i Windows 7. Men kontrollpanelet er ikke borte ennå.
Power User Menu gir tilgang til forskjelligeWindows-verktøy og innstillinger som Enhetsbehandling, PowerShell, Oppgavebehandling, Kjør-dialogboksen, Systemegenskaper, Strømalternativer, File Explorer og PC Settings-appen. I dag viser vi deg hvordan du legger til Kontrollpanel til Power User Menu og høyreklikker Kontekst-menyen på skrivebordet og i File Explorer.
Legg til kontrollpanelet i Win + X-menyen
Win + X Menu Editor er et gratis verktøy som lar deg enkelt tilpasse Power User Menu, inkludert legge kontrollpanelet til menyen.
Last ned Win + X Menu Editor og pak ut .zip-filen. Du trenger ikke installere programmet. Bare dobbeltklikk på WinXEditor.exe fil for å kjøre den.
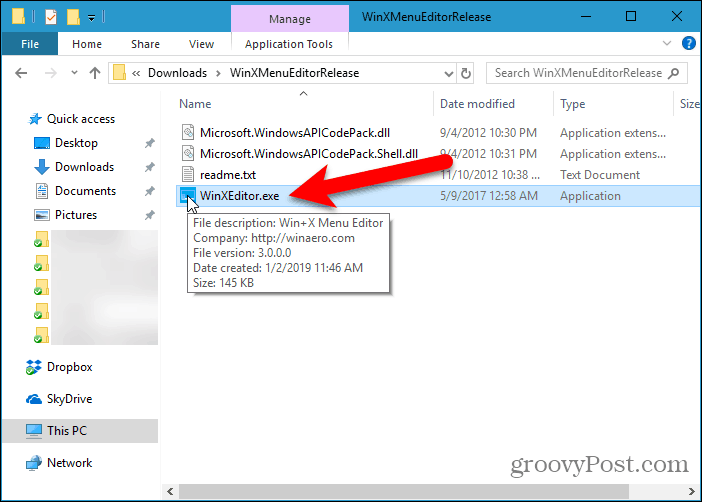
Som standard er det tre grupper på Win + X-menyen. Velg gruppen du vil legge til Kontrollpanel. Det er allerede en vare i Gruppe 2 kalt Kontrollpanel, men dette er faktisk Innstillinger-appen.
Vi kommer til å legge til Kontrollpanel til Gruppe 2 så det er i nærheten av innstillinger app. Du kan legge til en egen ny gruppe for Kontrollpanel hvis du vil bruke Opprett en gruppe -knappen øverst i Win + X Menu Editor-vinduet.
Når du har valgt gruppen, gå til Legg til et program> Legg til et kontrollpanelelement.
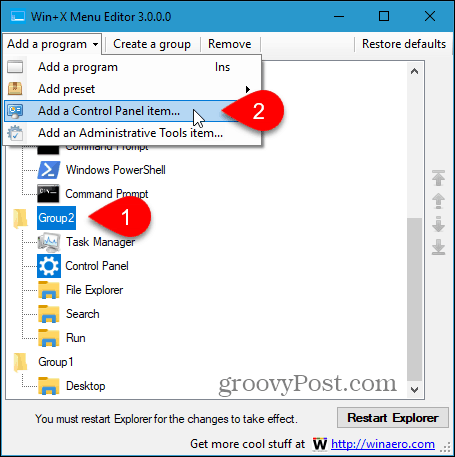
I dialogboksen "Legg til et kontrollpanelelement" velger du Kontrollpanel og klikk Å velge.
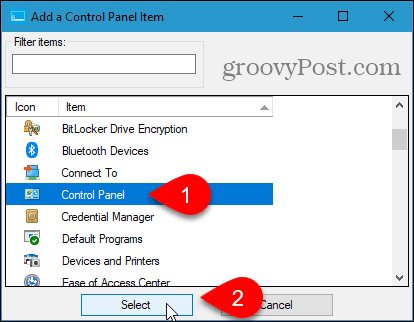
De Kontrollpanel elementet er lagt til toppen av Gruppe 2 liste. Vi vil ha det ved siden av innstillinger app.
Hvis du vil flytte et element, velger du det og klikker på Flytte opp knapp eller Flytt deg ned -knappen på høyre side av dialogboksen.
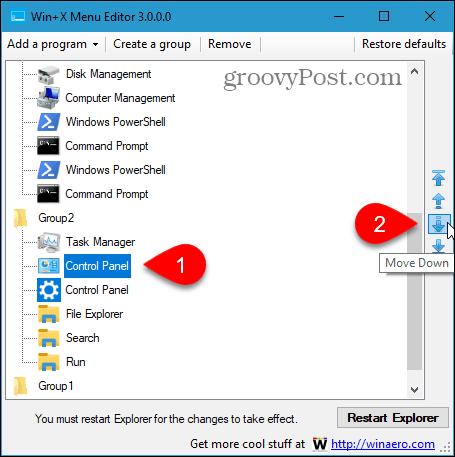
Når du har fått Kontrollpanel der du vil ha det i Win + X-menyen, klikk Start Explorer på nytt. Lukk deretter Win + X Menu Editor.
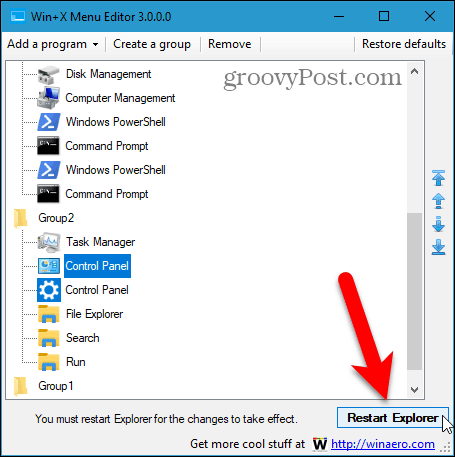
Nå når du trykker Windows-tast + X, den Kontrollpanel er tilgjengelig på menyen.
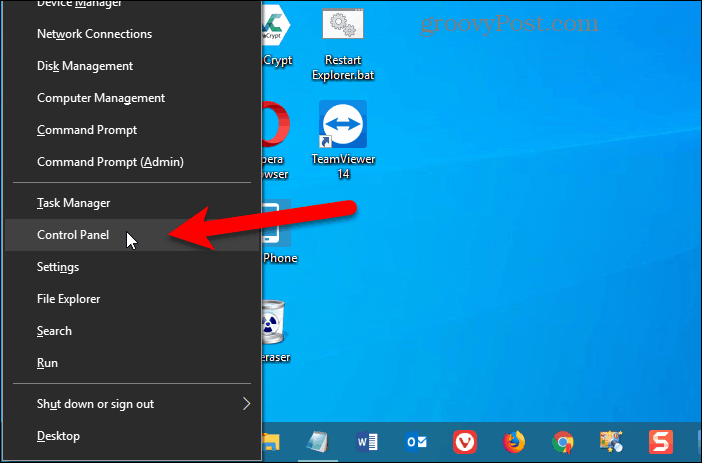
For å fjerne Kontrollpanel fra Win + X-menyen, åpne Win + X Menu Editor igjen, velg Kontrollpanel og klikk Ta vekk eller trykk på Slett nøkkel.
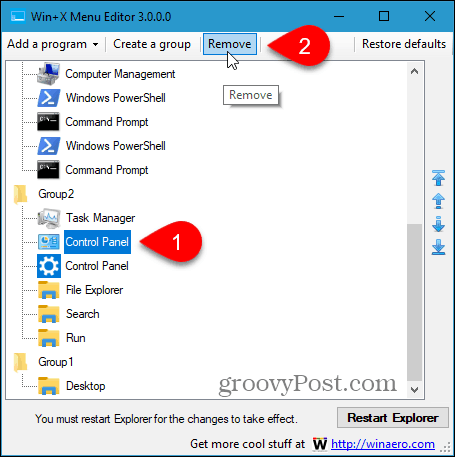
Legg til kontrollpanelet til høyreklikkmenyen på skrivebordet og i File Explorer
Hvis du vil legge til Kontrollpanel til høyreklikkmenyen på Windows-skrivebordet og i File Explorer, må du gjøre endringer i registeret.
For å åpne Registerredigering, trykk Windows-tast + R. Deretter, type: regedit i Åpen boksen på Løpe dialogboksen og klikk OK.
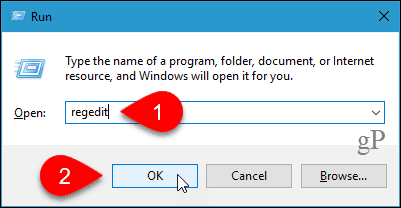
Naviger til følgende tast i treet til venstre.
HKEY_CLASSES_ROOTDirectoryBackgroundshell
Høyreklikk deretter på shell nøkkel og gå til Ny> nøkkel.
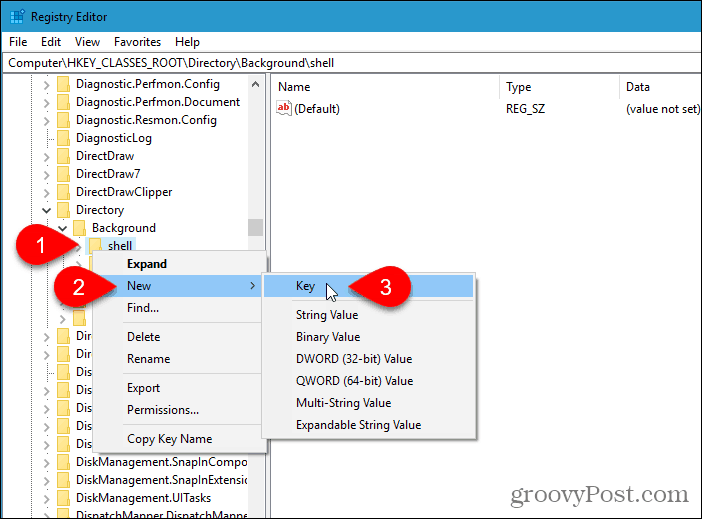
Registerredigering legger til den nye nøkkelen og fremhever den, slik at du kan gi den nytt navn.
Gi nøkkelen navn Kontrollpanel.
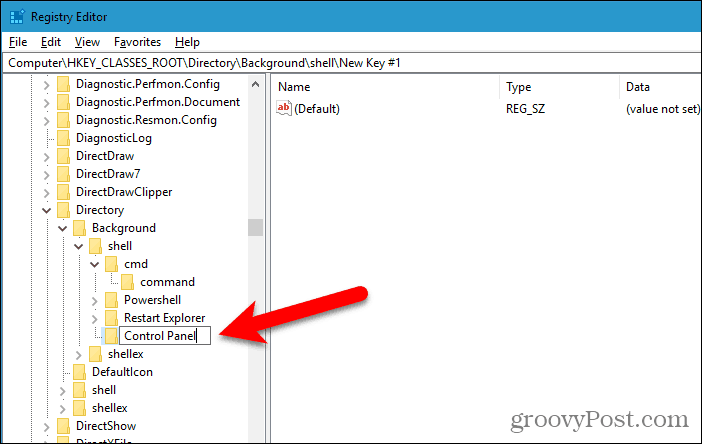
Legg til en ny nøkkel under Kontrollpanel tasten på samme måte som du la til Kontrollpanel nøkkel. Gi denne nye nøkkelen navn kommando.
Så sørg for at kommando er valgt og dobbeltklikk på (Misligholde) verdi til høyre.
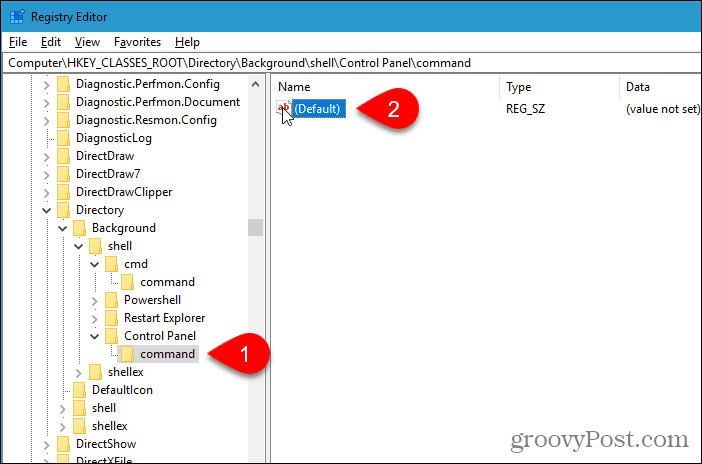
Kopier følgende linje og lim den inn i Verdidata boksen på Rediger streng dialogboks.
rundll32.exe shell32.dll,Control_RunDLL
Klikk OK og lukk deretter Registerredigering.
Endringen skal tre i kraft med en gang. Du trenger ikke å logge av eller starte på nytt.
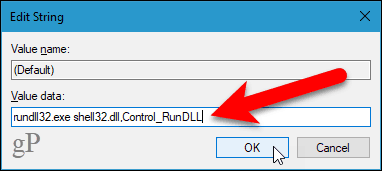
Høyreklikk på et tomt område på skrivebordet eller i File Explorer. Høyreklikkmenyen inneholder nå Kontrollpanel alternativ.
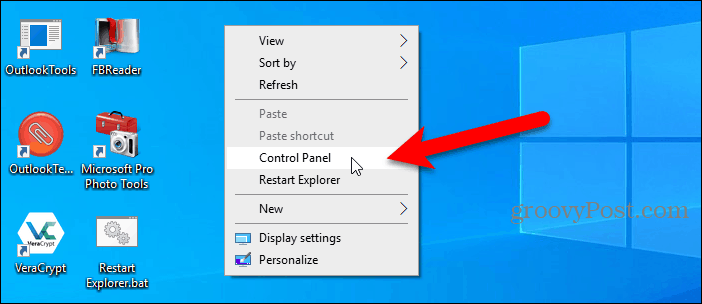
Hvis du bestemmer deg for at du ikke vil ha Kontrollpanel på høyreklikkmenyen lenger, bare åpne Registerredigering og slett Kontrollpanel nøkkelen du la til. Det vil også slette kommando nøkkelen du la til under Kontrollpanel nøkkel.
Andre måter å få tilgang til kontrollpanelet
Du kan også legge til kontrollpanelet i oppgavelinjen og File Explorer. Og vi viser deg fire andre måter å få tilgang til Kontrollpanel på.
Kontrollpanelet vil etter hvert bli faset ut,så det kan være lurt å bruke Innstillinger-appen. Du kan feste spesifikke innstillinger du ofte bruker til Start-menyen for rask og enkel tilgang.






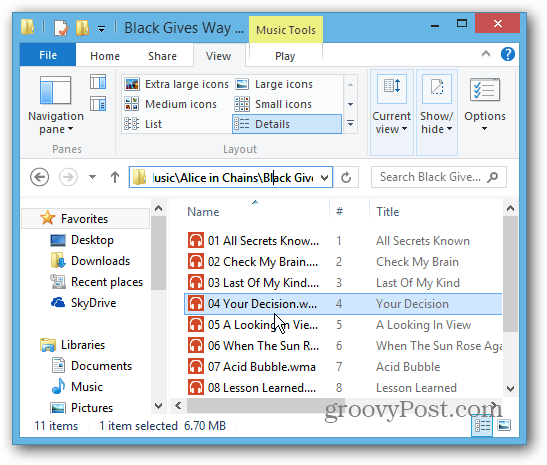
![Administrer innstillinger for strømsparing av Windows 7 [Slik gjør du det]](/images/geek-stuff/manage-windows-7-power-saver-settings-how-to.png)

Legg igjen en kommentar