Del nettverkstilkoblingen din med Hyper-V i Windows 10

Tidligere viste vi deg hvordan du bruker Hyper-V, kun tilgjengelig i Windows 10 Pro. Slik konfigurerer du en virtuell maskin med en annen Windows-kopi.
Tidligere viste vi deg hvordan du bruker Hyper-V,bare tilgjengelig i Windows 10 Pro; å sette opp en virtuell maskin med en annen kopi av Windows. Jeg trengte nylig å utføre noen tester, men innså at jeg ville trenge at Internett for at dette skulle fungere. Dessverre er ikke Hyper-Vs nettverksstøtte virkelig intuitiv. Det kan gjøres, men er litt involvert. For å dele datamaskinens Internett-tilkobling med en Hyper-V-virtuell maskin, må du konfigurere en virtuell bryter via Internett-tilkoblingen. I denne artikkelen viser vi deg hvordan du gjør det.
Del nettverkstilkoblingen din med en Hyper-V Virtual Machine
Hvis du ikke allerede har en virtuell maskinoppsett, sjekk ut vår forrige artikkel for instruksjoner. Hvis du allerede gjør det, fortsett med å starte Hyper-V-sjefen. Velg den virtuelle maskinen din, og klikk deretter på Virtual Switch Manager under Handlingsruten.
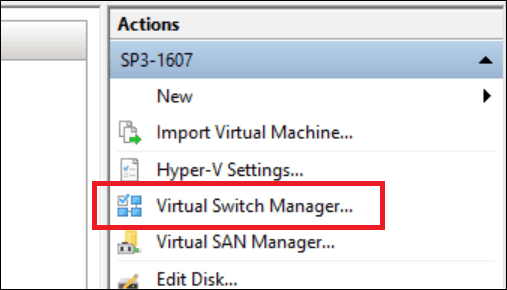
Å velge Ny virtuell nettverksbryter, Velg Intern og klikk deretter Lag virtuell bryter.
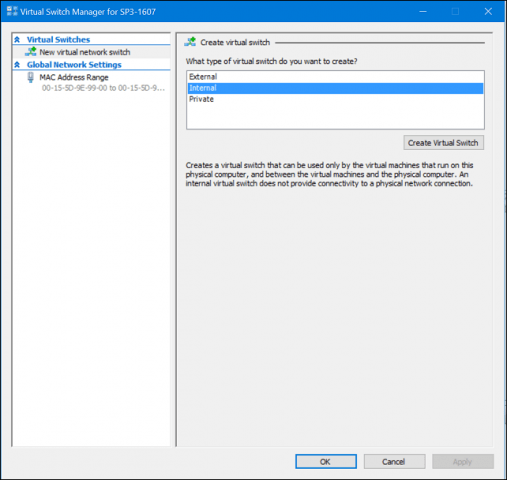
Skriv inn et navn for bryteren din, og velg deretter Internt nettverk. Klikk Bruk deretter OK.
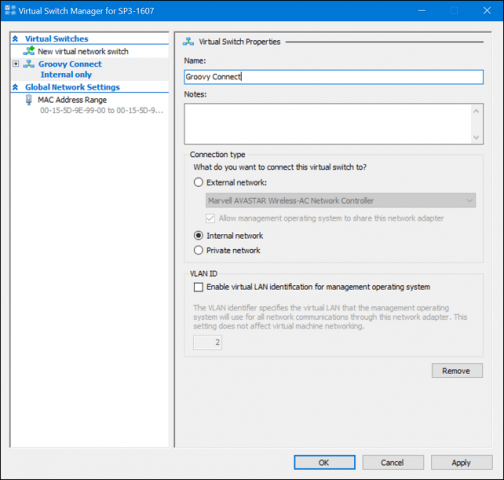
Velg den virtuelle maskinen din, og klikk deretter Innstillinger under Handlingsruten.
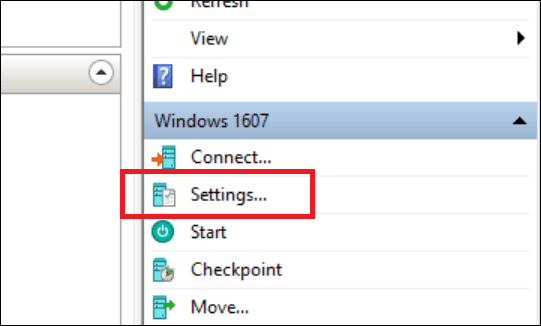
Velg Legg til maskinvare kategorien, velg Legacy Network Adapter og klikk deretter Legg til.
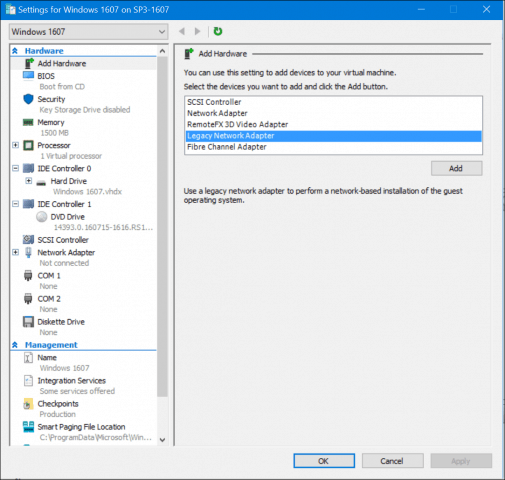
Klikk på listen over virtuelle brytere, og velg deretter tilkoblingen som ble opprettet tidligere, min er Groovy Connect. Klikk Bruk deretter OK.
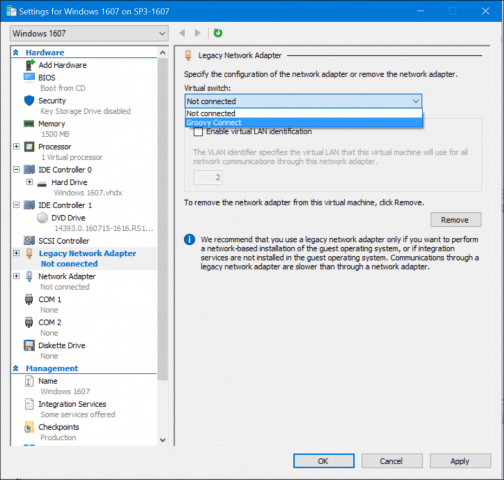
Høyreklikk nettverksikonet i tilkoblingsikonet i varslingsområdet, og klikk deretter Nettverk og delingssenter. Der vil du se den nyopprettede forbindelsen din.
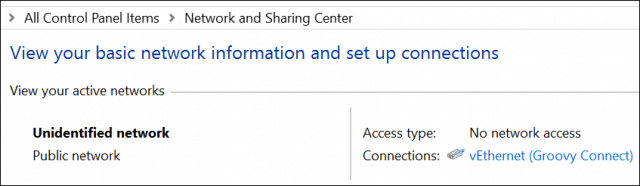
I samme vindu klikker du på Endre adapterInnstillinger, velg nettverkstilkoblingen som datamaskinen din kobler seg til Internett gjennom. Høyreklikk på tilkoblingen, klikk Egenskaper, velg kategorien Deling og merk av i boksen Alle andre nettverksbrukere å koble til via denne datamaskinens internettforbindelse.
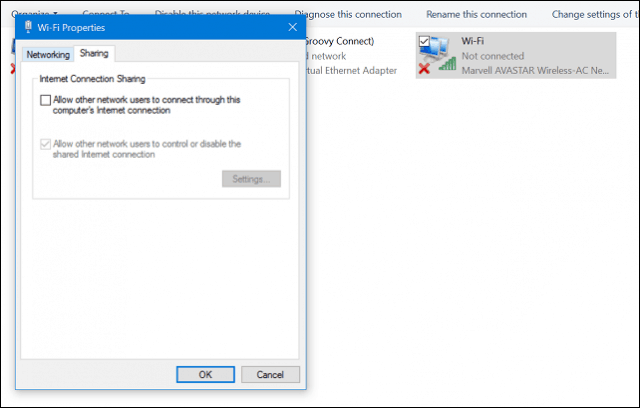
Du bør nå ha Internett satt opp på den virtuelle maskinen din. Dette fungerer enten du bruker en kablet eller trådløs tilkobling.
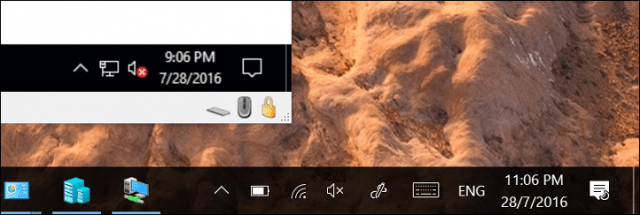
Hvis du kjører en annen utgave som f.eksWindows 10 Home, kan du bruke et tredjeparts verktøy for virtuell maskin som Oracle VirtualBox. VirtualBox håndterer nettverksdelen av å konfigurere og dele internettforbindelser mye enklere.









![Hyper-V Server 2008 R2 RTM utgitt [Release Alert]](/images/freeware/hyper-v-server-2008-r2-rtm-released-release-alert.png)
Legg igjen en kommentar