Koble Windows 10 til kablede, trådløse og P2P-nettverk

I denne artikkelen tar vi en titt på de mange alternativene for tilkobling til nettverk, enten det er en peer to peer-nettverk, trådløst nettverk eller forretningsnettverk.
En av de mange aktivitetene vi bruker datamaskiner tilhar tilgang til og forbruker informasjon, enten det er på Internett eller lokale nettverk som et intranett. I denne artikkelen tar vi en titt på de mange alternativene for tilkobling til nettverk, enten det er et node-til-node-nettverk, et trådløst nettverk eller et forretningsnettverk.
Koble til nettverk i Windows 10
Koble til Internett: Trådløs og Ethernet
Det er mange måter å koble til Internett. Å bruke et trådløst nettverk er en av de vanlige måtene. De fleste Wi-Fi-nettverk er sikret, noe som betyr at du må ha et passord for å bli med. Noen nettverk kan være usikret (åpne) og tillate at noen kan koble seg til dem (som på en kaffebar.) Men for sikrede nettverk, må du kontakte nettverksadministratoren, eller på en kaffebar eller hotell, personen på desk - for å gi deg et passord.
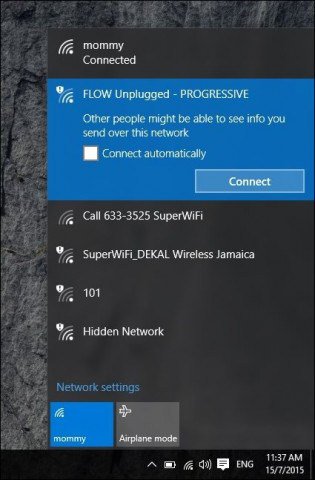
Du kan raskt identifisere et sikkert nettverk av askjermemblem på det trådløse signalet som også brukes til å indikere styrken. Jo sterkere signal (definert av lysere radiobølgestenger), jo bedre. Færre stolper betyr et svakere signal. Når du har identifisert et nettverk du kan koble til, velger du bare Koble, og angi et passord om nødvendig.
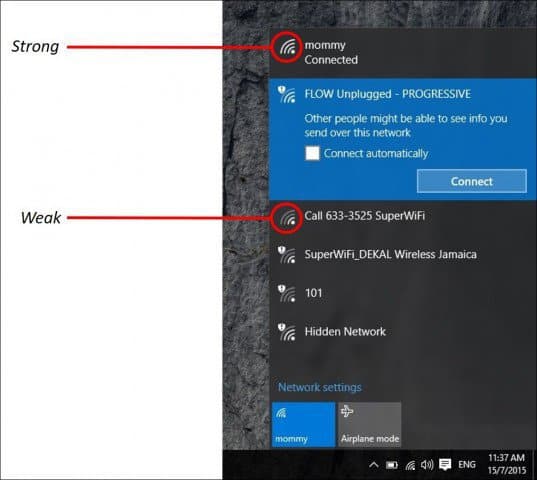
Her er noen Windows 10 nettverksstatusikoner og deres betydning:
Administrer nettverk
Avhengig av hvilken type nettverk du erkobler til, kan det være lurt å administrere det. Hvis du for eksempel kobler til mobilt bredbånd, for eksempel en mobilforbindelse som er delt som en Wi-Fi, kan du velge å angi den som Metered. Innstilling som målte vil sikre at en tildelt dataplan ikke blir brukt opp umiddelbart. For eksempel vil noen nettverksoperatører tillate en viss mengde data per måned, 2, 3 eller 5 GB. Hvis du ikke er forsiktig, kan du bruke den på kort tid! Hvis du setter det som Metered, lar Windows 10 deaktivere nedlasting av Windows-oppdateringer eller appoppdateringer som kan være ganske store. For å gjøre det, klikk Start> Innstillinger> Nettverk og Internett> Wi-Fi> Avanserte alternativer> aktiver bryteren Sett som målte tilkoblinger av / på.
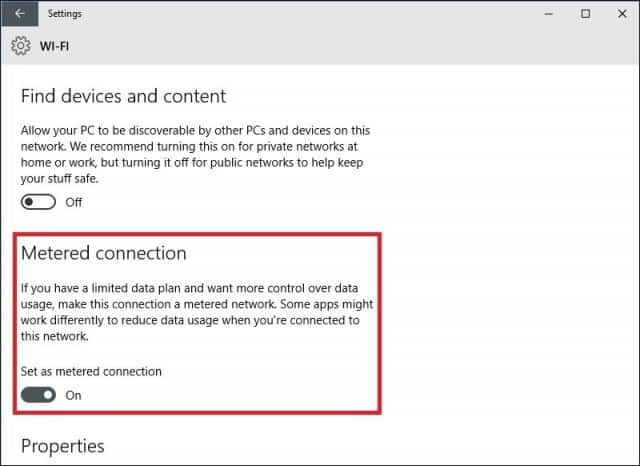
Du bør også kontrollere hvilke bakgrunnsapperhar tilgang til dataene dine. Jeg oppdaget at disse også kunne bruke en betydelig datamengde. Windows 10 kjører som standard mange apper i bakgrunnen som sipper data, spesielt varsler som brukes av Action Center. Velg Innstillinger> Personvern> Bakgrunnen-apper. Slå av appen du ikke vil ha i bakgrunnen. Denne handlingen vil redusere dataforbruket betraktelig. For mer om det, må du lese artikkelen vår: Slik begrenser du Windows 10-data over en tilkoblet tilkobling.
Peer to Peer (P2P) nettverk
Hvis du vil sette opp et P2P-nettverk mellom toeller flere maskiner, gjør Windows 10 det enkelt. Å sette opp et P2P-nettverk gjør det mulig å dele data med andre PC-er, eller til og med en skriver via Internett. I dette tilfellet bruker jeg en CAT5 (Ethernet) -forbindelse mellom to datamaskiner. For å sikre at begge maskinene kan se hverandre, er alt du trenger å gjøre for å sikre at begge maskinene er i samme arbeidsgruppe. Å gjøre det:
trykk Windows-tast + X å få frem den skjulte hurtigtilgangsmenyen, ogVelg System og deretter Endre-knappen. Skriv inn arbeidsgruppens navn. Gjenta det samme trinnet på alle datamaskinene du har tenkt å nettverk sammen. Start på nytt når du blir bedt om det. Forsikre deg om at begge maskinene er koblet til.
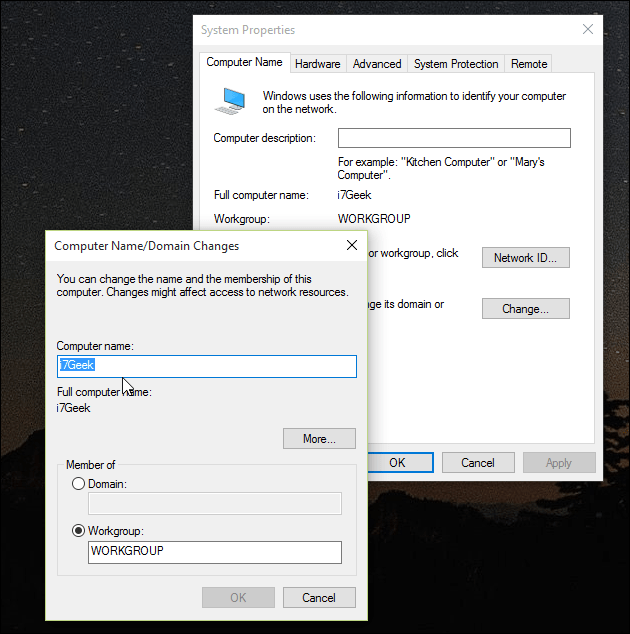
Start File Explorer på oppgavelinjen og klikk Network. Du skulle se de andre datamaskinene vises i Network Explorer. Hvis ikke, blir du bedt om å gjøre det Slå på nettverksfunn og fildeling. Avhengig av type nettverkstilkobling, klikker du på riktig alternativ. Trykk F5 på tastaturet eller oppdateringsknappen i adressefeltet for at vinduet skal fylles med tilgjengelige datamaskiner og ressurser.
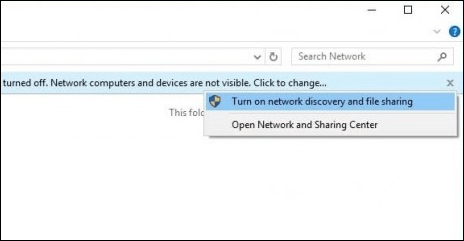
For å få tilgang til ressurser på en annen datamaskin, dobbeltklikker du på den. Du kan bli bedt om å oppgi legitimasjon for å få tilgang til datamaskinens ressurser.
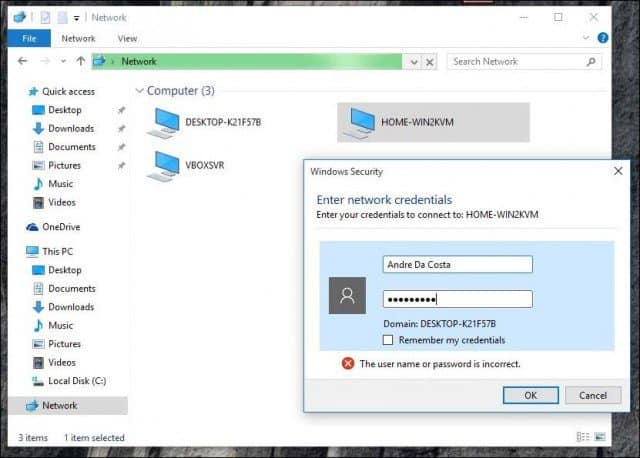
Når du har autentisert, bør du se alle tilgjengelige ressurser. I dette tilfellet har jeg en delt mappe tilgjengelig kalt Dokumenter som jeg kan bla gjennom.
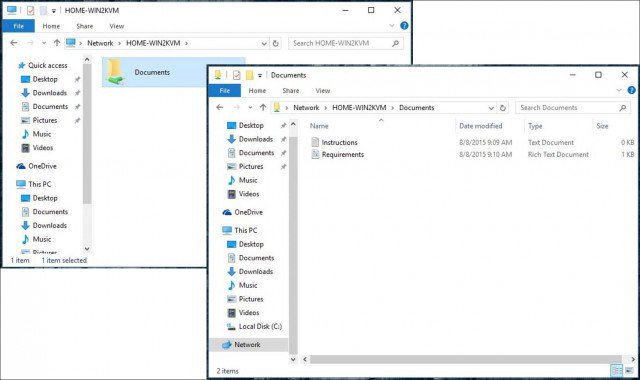
Koble til et forretningsnettverk: domener
Et domenebasert nettverk gir sentralisertadministrasjon av et helt nettverk fra en enkelt datamaskin kalt en server. Domener gir enkeltbrukerpålogging fra hvilken som helst nettverksmaskin. Brukere kan få tilgang til ressurser de har tillatelse til. Hvis du vil ha mer informasjon, kan du lese artikkelen vår: Hvordan bli en Windows 10 PC til et domene.
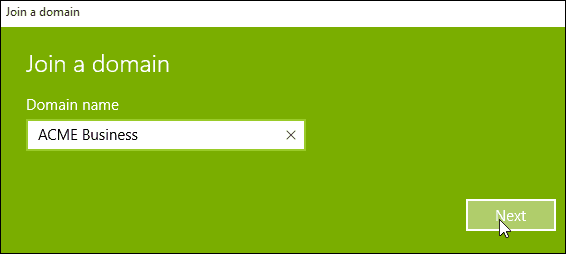




![MAC-filtrering: blokkerer enheter på det trådløse nettverket [ASUS-rutere]](/images/howto/mac-filtering-block-devices-on-your-wireless-network-asus-routers.png)




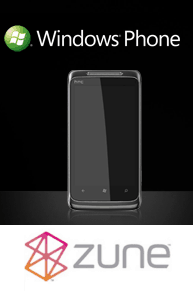
Legg igjen en kommentar